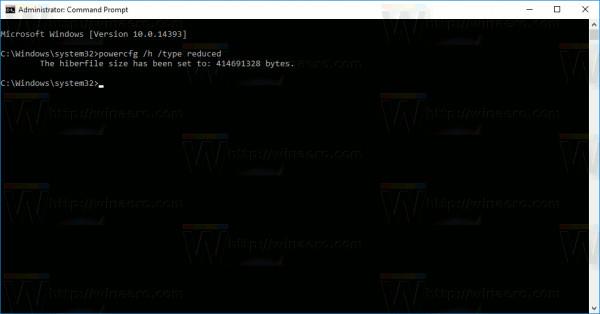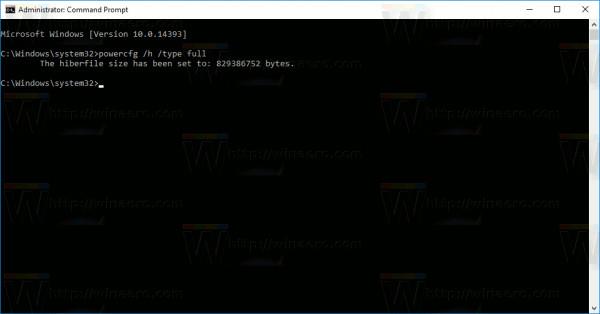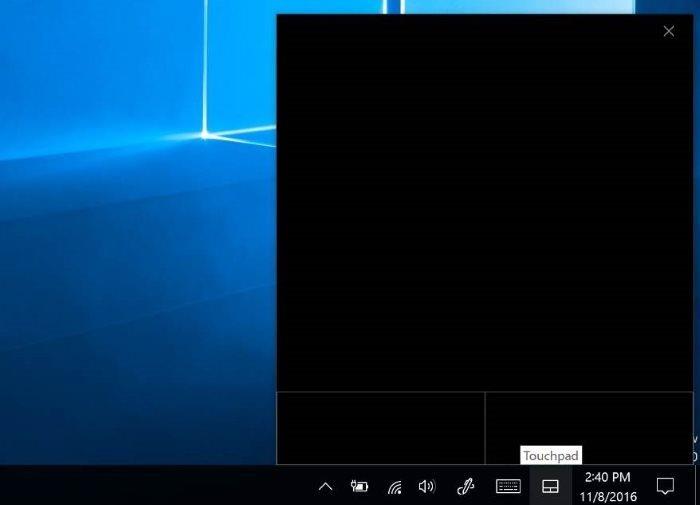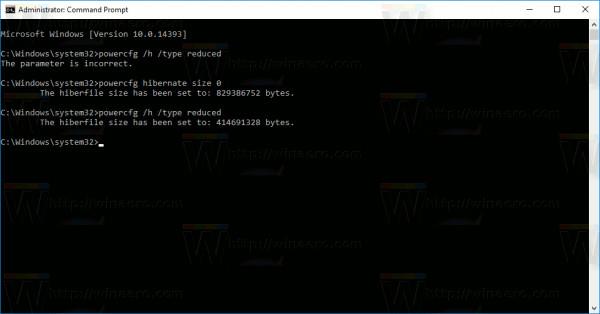У Windows 8 і Windows 10 є функція під назвою Fast Startup для прискорення процесу завантаження. Коли цю функцію ввімкнено, Windows запускатиметься набагато швидше.
Читачі можуть дізнатися більше про те, як увімкнути та вимкнути швидкий запуск у Windows 10/8.1/8 тут .
Операційна система використовує гібридне завершення роботи, тобто процес збільшення швидкості запуску та прискорення нормального часу завершення роботи в операційних системах Windows. Зазвичай, коли ви виконуєте гібридне завершення роботи, ваш комп’ютер проходитиме певний процес перед фактичним запуском або завершенням роботи.
На відміну від режиму повного сну, він видаляє записи користувача шляхом виходу користувача. Під час наступного запуску він негайно відновить інформацію, збережену в оперативній пам’яті, але завантажить нову версію користувача. У наведеній нижче статті Wiki.SpaceDesktop допоможе вам вимкнути повний сплячий режим, щоб звільнити місце без вимкнення швидкого запуску .
Коли режим глибокого сну повністю вимкнено, він також вимкне функцію швидкого запуску. Зрозуміло, що швидкий запуск залежить від сплячого режиму та не може працювати без сплячого режиму.
Однак у багатьох випадках користувачі хочуть вимкнути сплячий режим, щоб звільнити вільне місце в розділі інсталяції Windows. Якщо файли сплячого режиму стиснуті, вони «споживатимуть» лише половину вільного місця на диску. У Windows 10 також є можливість звільнити вільний простір на диску без необхідності вимикати сплячий режим.
Читачі можуть переглянути кроки зі стиснення файлів сплячого режиму, щоб звільнити місце на диску в Windows 10 тут.
Або змініть формат сплячого режиму. Ви можете змінити тип сплячого режиму з повного на скорочений, зберігаючи функцію швидкого запуску та зберігаючи вільний простір на диску, повністю вимкнувши сплячий режим. Він все ще зберігає файл hiberfil.sys і лише зменшує розмір файлу. Тому Windows 10 підтримує 2 типи сплячого режиму: повний і скорочений .
Кроки, щоб вимкнути сплячий режим, але не швидкий запуск
Щоб вимкнути сплячий режим, але не швидкий запуск, виконайте наведені нижче дії.
1. Відкрийте командний рядок у розділі «Адміністратор».
Щоб зробити це, клацніть правою кнопкою миші кнопку «Пуск» у нижньому лівому куті екрана, виберіть «Командний рядок (адміністратор)» або натисніть комбінацію клавіш Windows + X , щоб відкрити меню досвідченого користувача , у якому виберіть командний рядок (адміністратор). ).
2. У вікні командного рядка введіть наведену нижче команду:
powercfg /h /type зменшено
Наведена вище команда зменшить розмір файлу сплячого режиму, який зберігається в ядрі операційної системи та драйвері швидкого запуску.
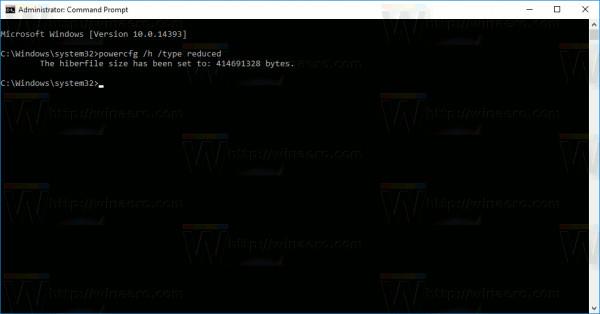
Якщо ви хочете відновити стандартну конфігурацію сплячого режиму, виконайте ті самі кроки та введіть команду:
powercfg /h /type full
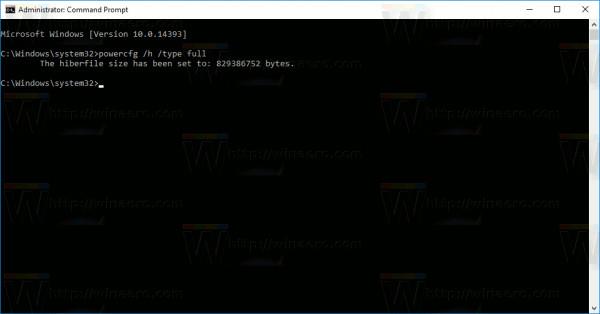
Розмір файлу hiberfil.sys буде відновлено. Операційна система знову ввімкне файл сплячого режиму, щоб відновити весь вміст пам’яті.
Повний режим глибокого сну підтримує збереження стану всіх програм, файлів, драйверів - усе зберігається в одному стані. Цей процес усе ще швидший, ніж процес холодного запуску в операційній системі. Однак, як згадувалося вище, цей процес займе щонайменше 40% вільної пам'яті на диску.
Зменшення сплячого режиму файлів зберігає лише дані для зберігання невикористаних версій. C:\hiberfil.sys займе лише 20% параметрів оперативної пам’яті. Це не використовується команда сплячого режиму в режимі скорочення, але сплячий режим зникне з меню «Пуск» і меню досвідченого користувача (Windows + X).
Деякі зауваження:
Якщо ви раніше стискали файл сплячого режиму, команда powercfg /h /type reduce може відобразити помилку «Параметр невірний».
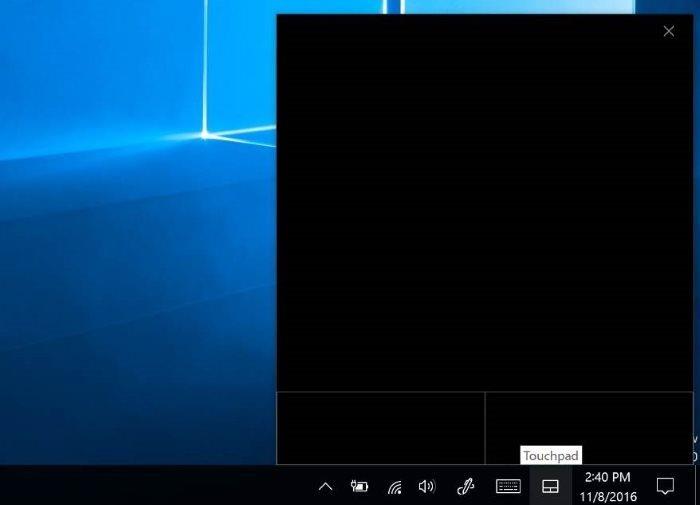
Щоб уникнути помилок, спробуйте розпакувати файл сплячого режиму за допомогою команди:
powercfg сплячий режим розмір 0
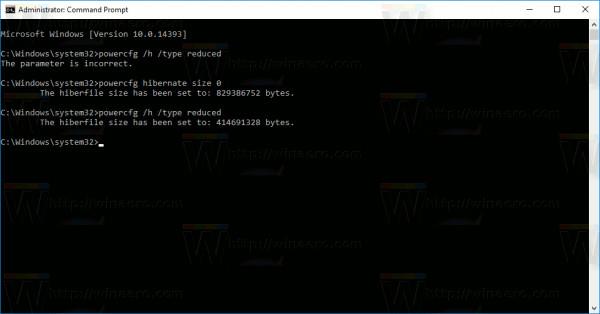
Потім запустіть наступну команду, щоб зменшити файл сплячого режиму .
Зверніться до інших статей нижче:
Удачі!