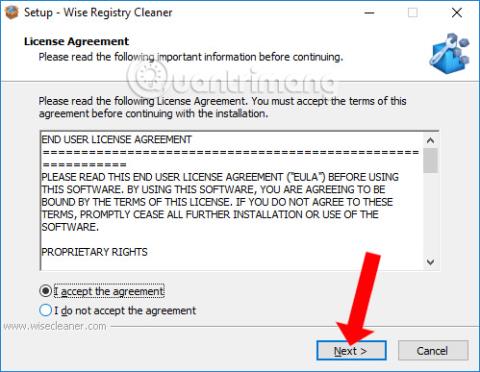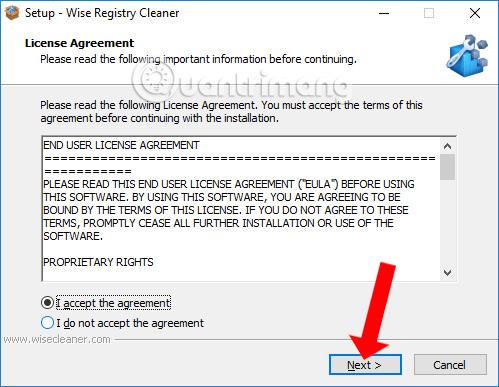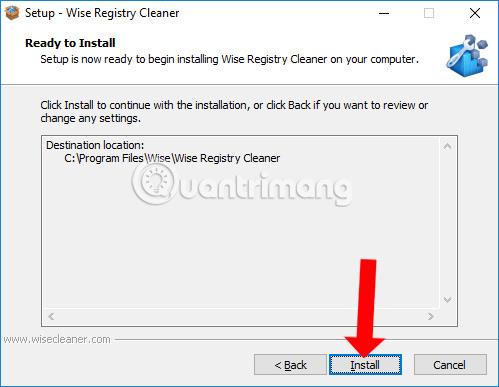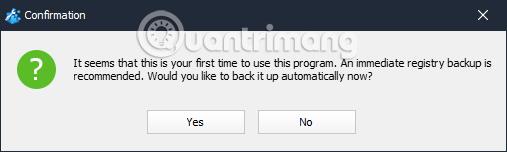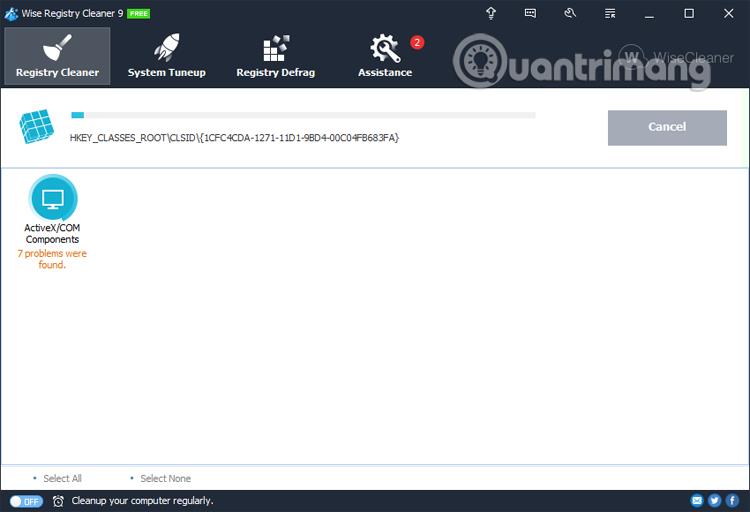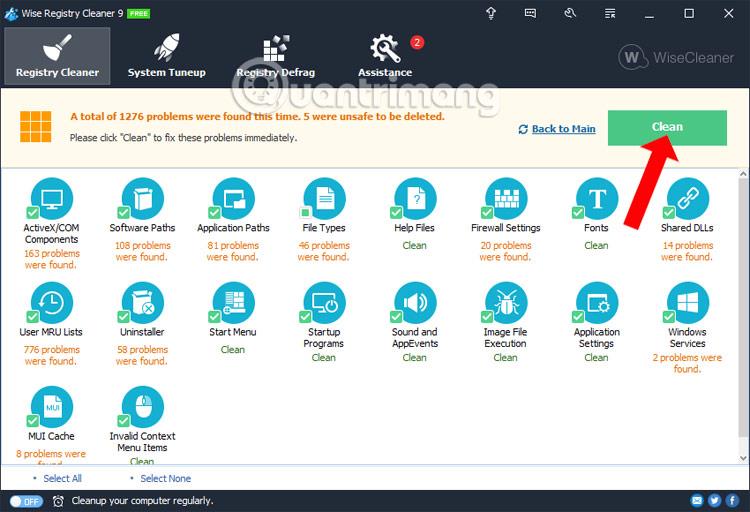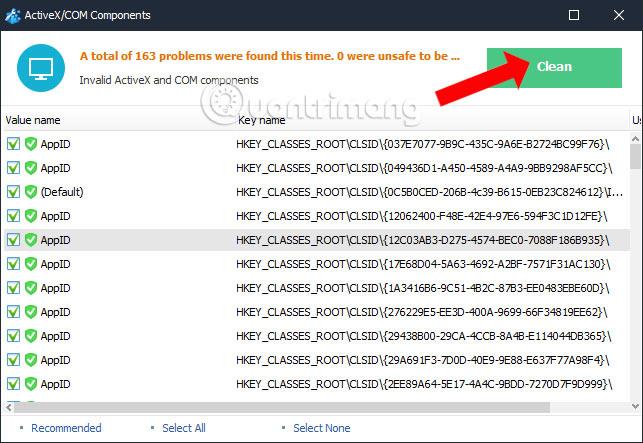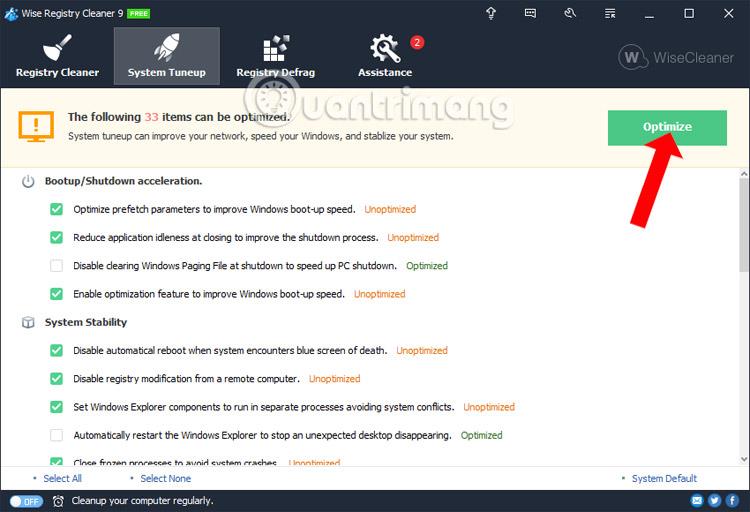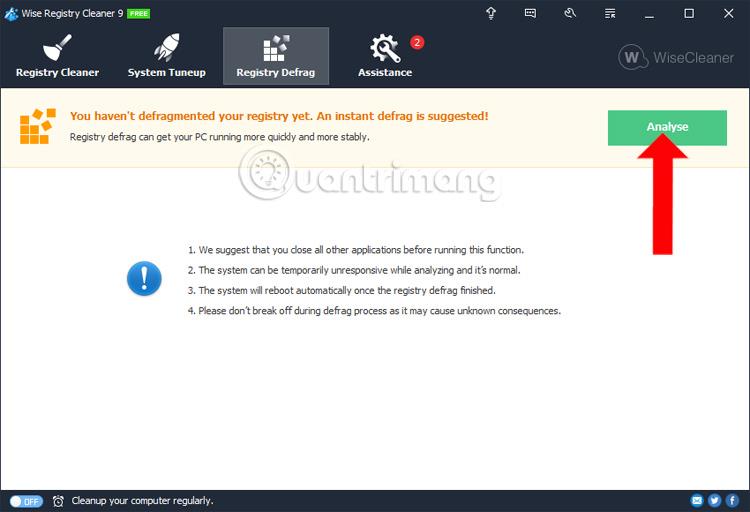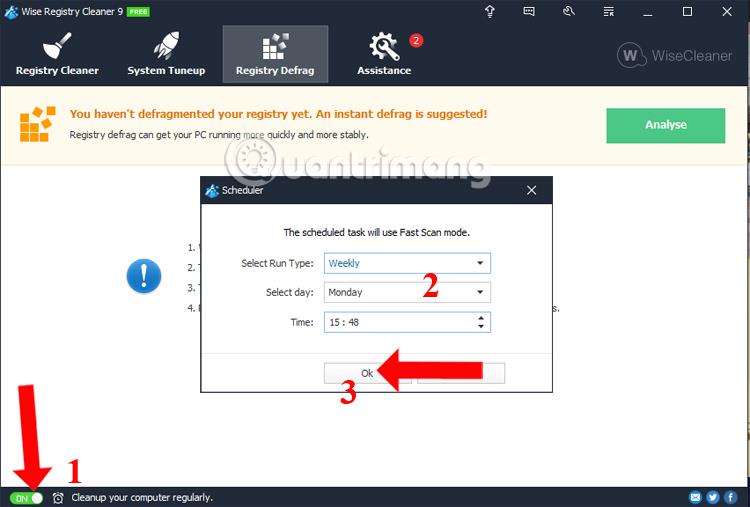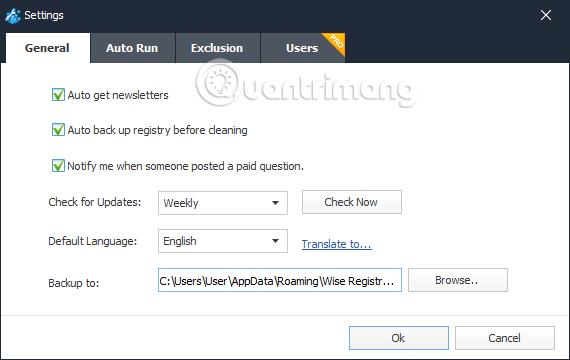Однією з помилок, через які комп’ютер працює повільно та мляво, є пошкоджений ключ реєстру або помилка реєстру в системі під час видалення програмного забезпечення. Якщо так, ми можемо скористатися програмним забезпеченням для очищення реєстру , зокрема Wise Registry Cleaner.
Wise Registry Cleaner — це програмне забезпечення для очищення комп’ютера, наприклад CCleaner , Clean Master , але воно зосереджується на видаленні тимчасових файлів, історії та файлів cookie в системі. Інструмент запланує автоматичне очищення та дефрагментацію комп’ютера, щоб забезпечити безперебійну роботу комп’ютера. Wise Registry Cleaner працює на комп’ютері дуже швидко та ефективно. Крім того, інструмент також видаляє непотрібні файли в Windows, такі як кошик, останні документи, тимчасові файли та файли журналу. Процес роботи з Wise Registry Cleaner не викличе жодних помилок в операційній системі.
У наведеній нижче статті ви дізнаєтеся, як використовувати інструмент Wise Registry Cleaner для очищення та виправлення помилок реєстру на комп’ютерах Windows.
Як використовувати Wise Registry Cleaner у Windows
Крок 1:
За посиланням вище завантажуємо інструмент Wise Registry Cleaner на комп'ютер. Потім ви клацаєте файл .exe, щоб інсталювати програмне забезпечення. У першому інтерфейсі вам потрібно погодитися з умовами використання, а потім натиснути «Далі» , щоб продовжити.
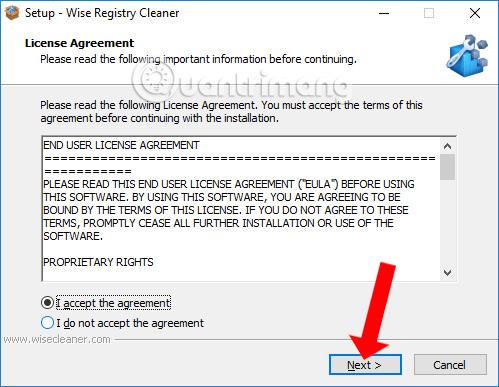
Процес встановлення Wise Registry Cleaner дуже простий і знайомий. Нарешті, просто натисніть «Встановити» , щоб продовжити встановлення.
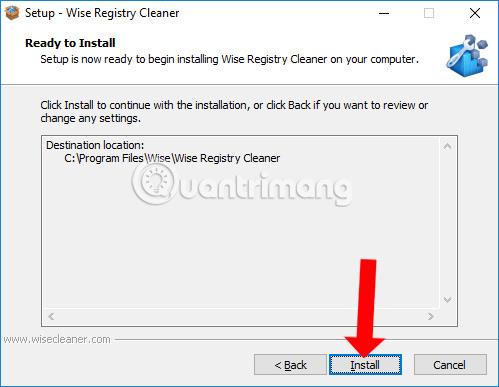
крок 2:
Коли ми вперше використовуємо інструмент Wise Registry Cleaner, нас запитають, чи хочемо ми створити резервну копію поточних ключів реєстру, щоб уникнути помилок у майбутньому через використання програмного забезпечення. Натисніть Так, щоб погодитися, або Ні, щоб пропустити.
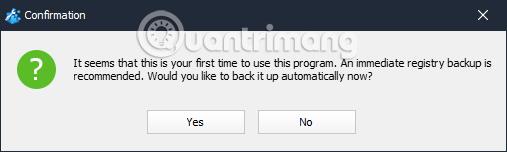
крок 3:
Нижче наведено інтерфейс інструменту Wise Registry Cleaner. Ми побачимо, що інструмент має 4 основні функції, включаючи очищення реєстру, налаштування системи, дефрагментацію реєстру та допомогу.

крок 4:
Якщо натиснути «Очищувач реєстру», з’являться 3 варіанти сканування даних реєстру. Ми можемо вибрати 1 із 3 наведених вище варіантів очищення реєстру.
Після сканування інструмент знайде пошкоджені записи реєстру в системі.
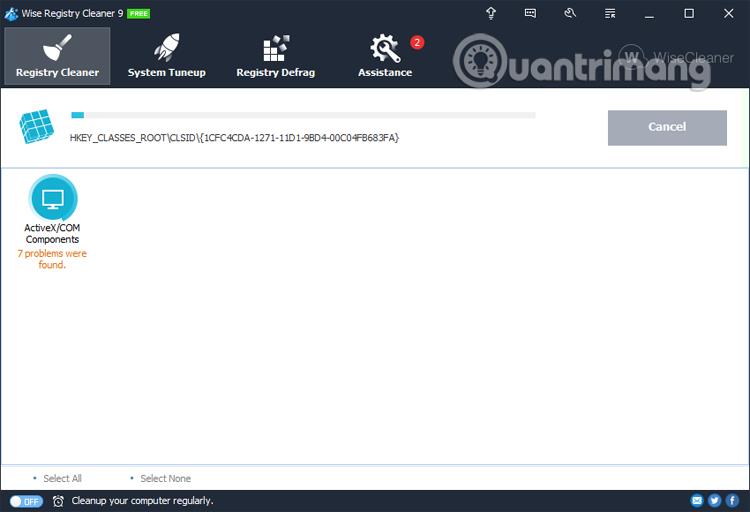
крок 5:
Якщо в системі є помилки реєстру, вони відображатимуться відповідно до певних функціональних груп, щоб користувачі знали стан реєстру в Windows. Отримавши результати, просто натисніть кнопку «Очистити» , щоб продовжити видалення та відновлення пошкоджених записів реєстру.
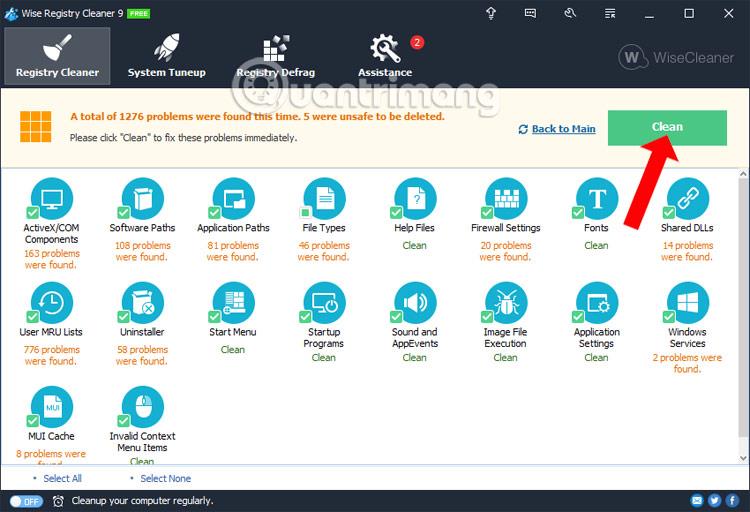
Якщо користувач хоче видалити реєстр за групою , просто клацніть цю групу, а потім натисніть кнопку Очистити, щоб видалити реєстр.
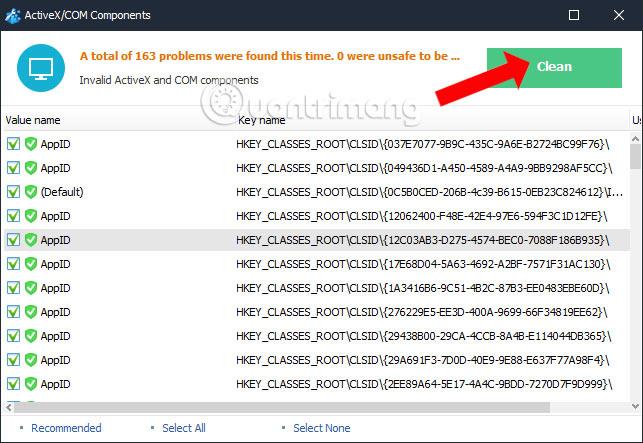
Крок 6:
Коли ви натискаєте «Налаштування системи» , з’являються параметри оптимізації системи. Тут ми виберемо параметри, які хочемо використовувати, а потім натиснемо «Оптимізувати» , щоб оптимізувати систему.
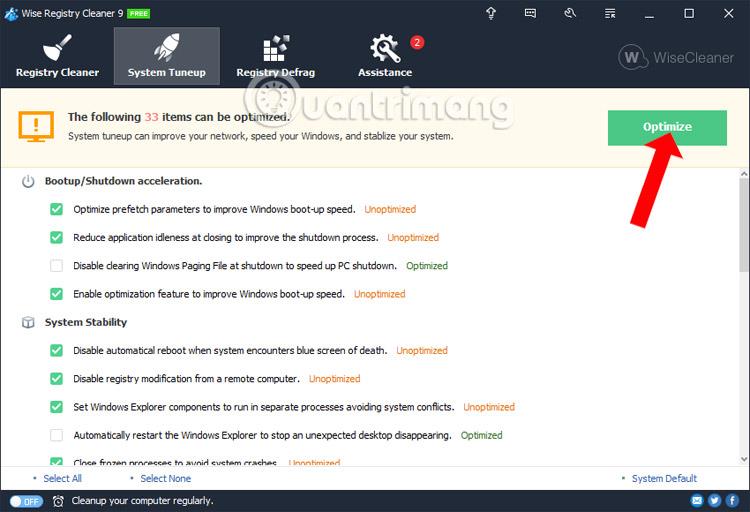
Крок 7:
Далі, натиснувши «Дефрагментація реєстру» , ми виконаємо процес дефрагментації розділів реєстру в Windows, підвищуючи продуктивність комп’ютера.
Тут ви побачите деякі примітки перед виконанням цього розділу, наприклад, вимкніть усі відкриті програми, система автоматично перезавантажиться, коли завершиться процес дефрагментації. Під час процесу дефрагментації користувачі не повинні зупиняти поточний процес.
Натисніть Аналіз , щоб провести аналіз.
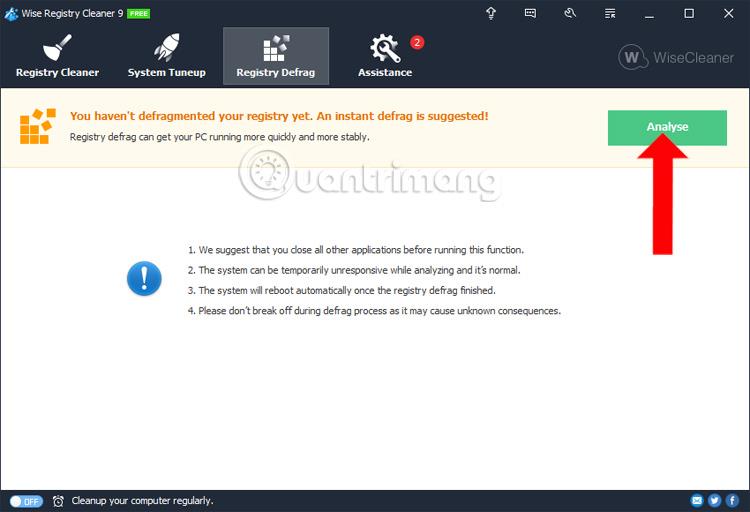
Крок 8:
Крім того, інструмент Wise Registry Cleaner також має можливість планувати очищення реєстру , а також непотрібних файлів у системі. Вам потрібно ввімкнути режим у опції Регулярне очищення комп’ютера під інтерфейсом.
Після цього ви побачите панель «Планувальник» , щоб задати час для планування очищення реєстру для системи.
Ми можемо вибрати час очищення щотижня, щомісяця, щодня або коли комп’ютер неактивний і вийшов із системи. Вам просто потрібно вибрати потрібний час і натиснути кнопку OK, щоб продовжити планування. Щоб скасувати автоматичне очищення реєстру, просто перемкніться в режим «Вимкнено», і готово.
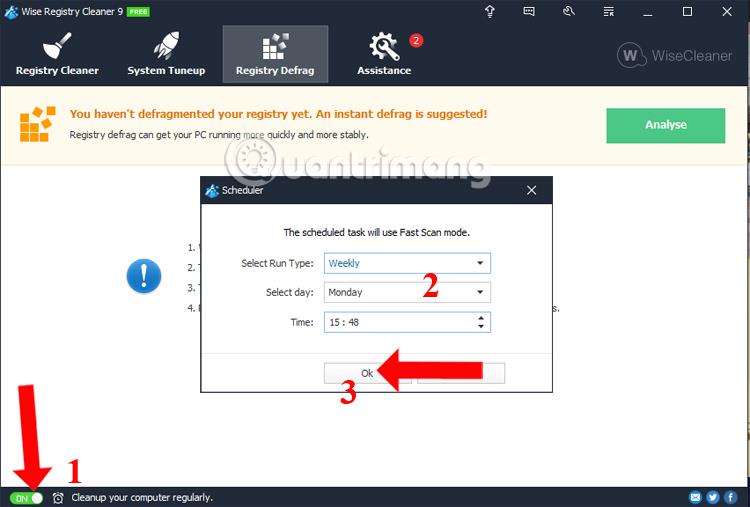
Крок 9:
Якщо користувач бажає змінити налаштування програмного забезпечення, клацніть піктограму Налаштування в системі.
Користувачі можуть змінити папку резервної копії реєстру, щоб створити розділ «Резервне копіювання в», натиснувши кнопку «Огляд».
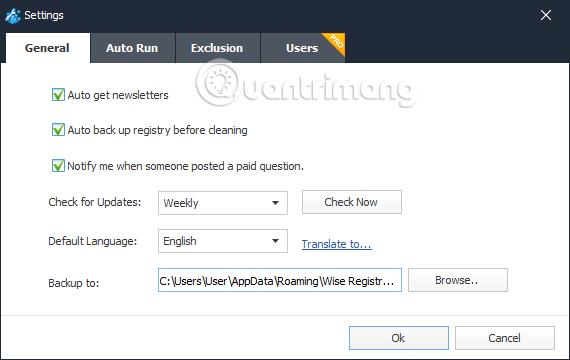
Вище наведено базовий посібник із використання інструменту Wise Registry Cleaner для очищення та виправлення помилок реєстру в системі, якщо такі є. Інструмент легкий і не займає багато системних ресурсів. Процес очищення системи також проходить швидко, не викликаючи уповільнення або затримки комп'ютера.
Побачити більше:
Бажаю успіхів!