Часті запитання про паролі за умовчанням

У сьогоднішній статті Quantrimang узагальнить деякі поширені запитання про паролі за умовчанням, щоб допомогти читачам відповісти на запитання, пов’язані з цією проблемою.
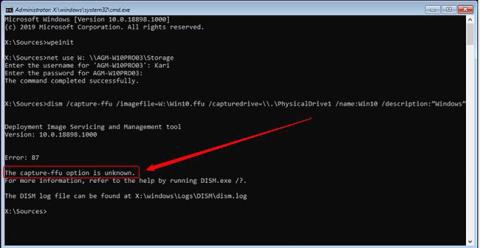
Починаючи з Windows 10 версії 1709, ви можете використовувати DISM для захоплення та розгортання образів FFU (Full Flash Update). FFU записує кожен сектор диска у файл-контейнер, що містить точне зображення диска. Це означає, що в той час як WIM-файл можна застосувати до будь-якого жорсткого диска або SSD-накопичувача, образ FFU можна застосувати (розгорнути) лише до накопичувача такої ж ємності або більшої, ніж записаний диск. Обсяг пам’яті, який використовується або доступний на цьому диску, впливає лише на розмір файлу зображення FFU.
Використання DISM із FFU також корисно, якщо вам потрібно замінити жорсткий диск або SSD. Просто візьміть образ FFU, замініть диск і застосуйте образ до нового диска, і все готово. Зображення FFU - це 100% точна копія диска, сектор за сектором. Зйомка та розгортання зображень FFU відбувається дуже швидко, насправді набагато швидше, ніж за допомогою програмного забезпечення сторонніх розробників.
У цьому посібнику Quantrimang.com продемонструє, як знімати та розгортати зображення FFU за допомогою DISM.
Зверніть увагу : образи FFU можна створювати лише з дисків, відформатованих GPT. Так само його можна розгорнути лише на дисках GPT. Image FFU не працює з дисками, відформатованими MBR.
1. Створіть WinPE ISO або USB
1.1. Хоча з версії 1709 можна створювати зображення FFU, Windows 10 DISM не може захоплювати або застосовувати зображення FFU:
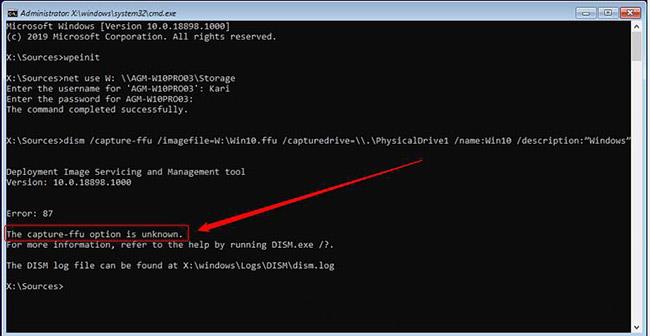
Створіть WinPE ISO або USB
1.2. Щоб отримати та застосувати образ FFU, вам потрібно буде завантажити комп’ютер або віртуальну машину з носія Windows PE. Перегляньте цей посібник, щоб дізнатися, як це зробити: Інструкції зі створення файлу WinPE IOS, завантаження USB WinPE .
2. Зробіть зображення FFU, щоб поділитися ним в Інтернеті
2.1. Завантажте комп’ютер або віртуальну машину, яку потрібно захопити з WinPE.
2.2. Часто під час копіювання диска користувачі не можуть використовувати його для збереження скопійованого образу. У цьому випадку єдиним варіантом є використання спільного доступу до мережі.
2.3. Коли запускається командний рядок WinPE, запускається команда wpeinit для ініціалізації та ввімкнення мережевого підключення.
net use W: \\PC_Name\ShareNameБуква диска W: у наведеній вище команді є лише пропозицією, ви можете використовувати будь-яку невикористану літеру. Коли буде запропоновано, введіть ім’я користувача та пароль для доступу до цього спільного ресурсу.
2.4. Введіть таку команду, щоб захопити диск 0 (PhysicalDrive0) і поділитися ним через зіставлену мережу як файл зображення FFU (розширення .ffu):
dism /capture-ffu /imagefile=W:\DesktopDisk.ffu /capturedrive=\\.\PhysicalDrive0 /name:DesktopDisk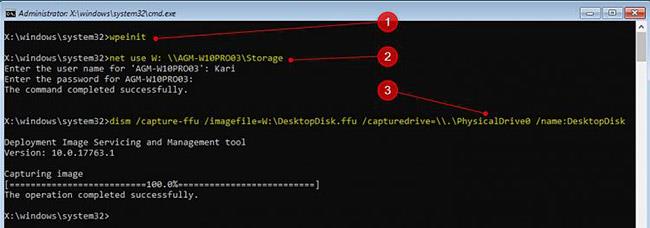
Введіть таку команду, щоб захопити диск 0 (PhysicalDrive0)
Ім’я захопленого зображення FFU може бути будь-яким, але розширення має бути .ffu.
3. Захопіть образ FFU на локальний диск
3.1. Під час завантаження WinPE літера диска може відрізнятися від тієї, яку ви зазвичай бачите під час звичайного завантаження Windows. Щоб переконатися, що ви використовуєте правильну букву диска для розділу, який використовується для зберігання образу FFU, вам знадобиться DISKPART .
3.2. Коли відобразиться командний рядок WinPE, введіть таку команду, щоб запустити Windows Disk Partitioning Utility:
diskpart3.3. Введіть таку команду, щоб перевірити номери дисків для всіх підключених внутрішніх і зовнішніх жорстких дисків:
list diskЗверніть увагу на номер диска, який ви хочете записати як образ FFU, і диска, який використовується для зберігання файлу образу. У цьому прикладі автор зробить знімок диска 0 і збереже зображення на диску 1.
3.4. Виберіть диск, на якому буде збережено образ, за допомогою наступної команди, замінивши # на фактичний номер диска:
sel disk #3.5. Перевірте доступні розділи на вибраному диску за допомогою такої команди:
list part3.6. У випадку цього прикладу автор збереже в Розділ 4. Виберіть його за допомогою такої команди:
sel part 43.7. Щоб отримати букву диска, перевірте деталі розділу за допомогою такої команди:
det partАвтор зазначає літеру диска під стовпцем Ltr. У прикладі зроблене зображення FFU буде збережено на диску F:.
3.8. Вийдіть з DISKPART за допомогою такої команди:
exit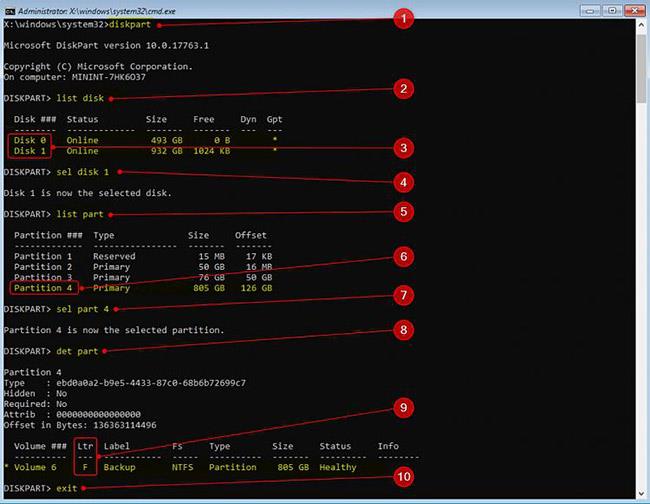
Вийдіть з DISKPART
3.9. Захопіть диск у образ FFU за допомогою такої команди:
dism /capture-ffu /imagefile=F:\DesktopDisk.ffu /capturedrive=\\.\PhysicalDrive0 /name:DesktopDisk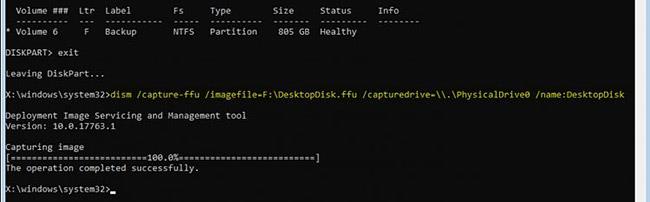
Захопіть диск у образ FFU
У цьому прикладі наведена вище команда захоплює диск 0 (PhysicalDrive0) на диск F: як файл DesktopDisk.ffu.
4. Нанесіть зображення FFU
4.1. Завантажтеся з WinPE
4.2. Перевірте номер диска, до якого потрібно застосувати зображення. Якщо зображення буде застосовано з локального диска, також перевірте букву розділу, де збережено зображення. Перегляньте кроки 3.2–3.9, щоб дізнатися, як використовувати DISKPART для цього.
4.3. У випадку цього прикладу автор застосує зображення з мережевого ресурсу, що містить файл зображення. Це відображення спільного доступу показано на кроці 2.3.
4.4. Автор застосує образ FFU DesktopDisk.ffu із зіставленого спільного ресурсу W: до диска 0 за допомогою такої команди:
dism /apply-ffu /ImageFile=W:\DesktopDisk.ffu /ApplyDrive:\\.\PhysicalDrive0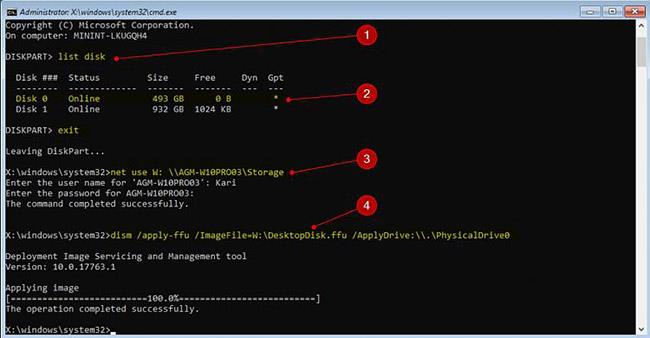
Нанесіть зображення FFU
Ідентичне посекторне зображення було застосовано до диска. Завантажте комп’ютер із цього диска, і Windows буде точно такою ж, як на момент створення образу, за винятком того, що Windows потрібно повторно активувати, якщо зображення стосується іншої машини, а не тієї, на якій його було зроблено, а нова машина не мати цифрову ліцензію. тепер доступна.
У сьогоднішній статті Quantrimang узагальнить деякі поширені запитання про паролі за умовчанням, щоб допомогти читачам відповісти на запитання, пов’язані з цією проблемою.
Що вам потрібно, так це VPN, який спрощує різні параметри, а CyberGhost VPN є однією з найкращих VPN, коли мова йде про простоту.
З розвитком багатохмарних середовищ з’явилася низка найкращих практик безпеки, і є деякі важливі кроки, які всі організації повинні зробити, розробляючи власні стратегії безпеки.
В операційній системі Windows Vista від Microsoft DreamScene дозволяв налаштовувати динамічний фон для комп’ютерів, але через вісім років він все ще не доступний у Windows 10. Чому протягом багатьох років цей звичай став поверненням до минулого, і що ми можемо зробити, щоб це змінити?
Якщо ми хочемо підключити два ноутбуки до мережі, ми можемо використати мережевий кабель, а потім змінити IP-адреси двох комп’ютерів, і все.
Коли Windows відображає помилку «У вас немає дозволу на збереження в цьому місці», це не дозволить вам зберегти файли в потрібні папки.
Сервер Syslog є важливою частиною арсеналу ІТ-адміністратора, особливо коли мова йде про централізоване керування журналами подій.
Помилка 524: Виник тайм-аут – це специфічний для Cloudflare код статусу HTTP, який вказує на те, що з’єднання із сервером закрито через тайм-аут.
Код помилки 0x80070570 є поширеним повідомленням про помилку на комп’ютерах, ноутбуках і планшетах під керуванням операційної системи Windows 10. Однак він також з’являється на комп’ютерах під керуванням Windows 8.1, Windows 8, Windows 7 або раніших версій.
Помилка «синій екран смерті» BSOD PAGE_FAULT_IN_NONPAGED_AREA або STOP 0x00000050 — це помилка, яка часто виникає після встановлення драйвера апаратного пристрою або після встановлення чи оновлення нового програмного забезпечення. У деяких випадках причиною помилки є пошкоджений розділ NTFS.








