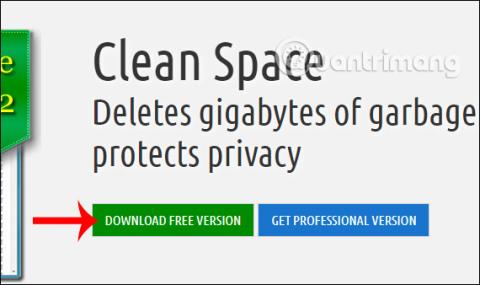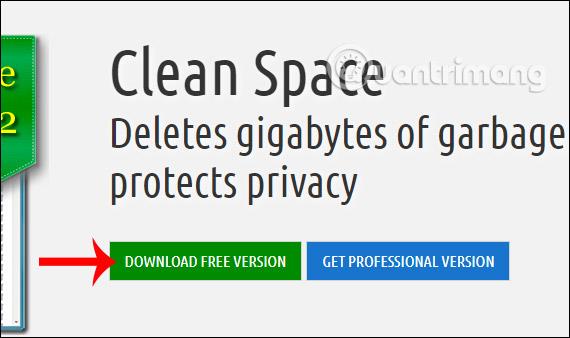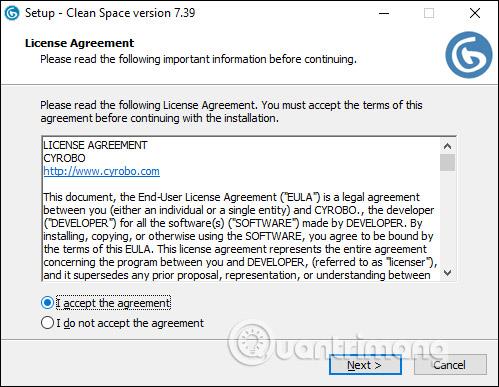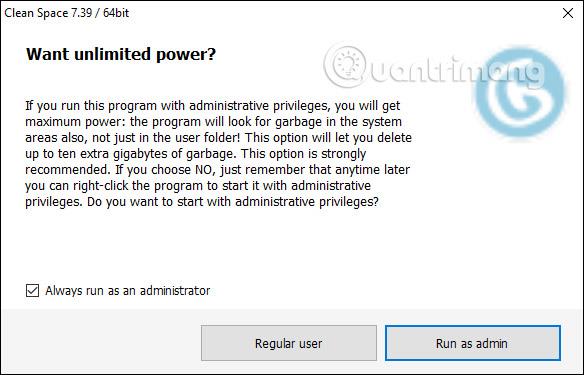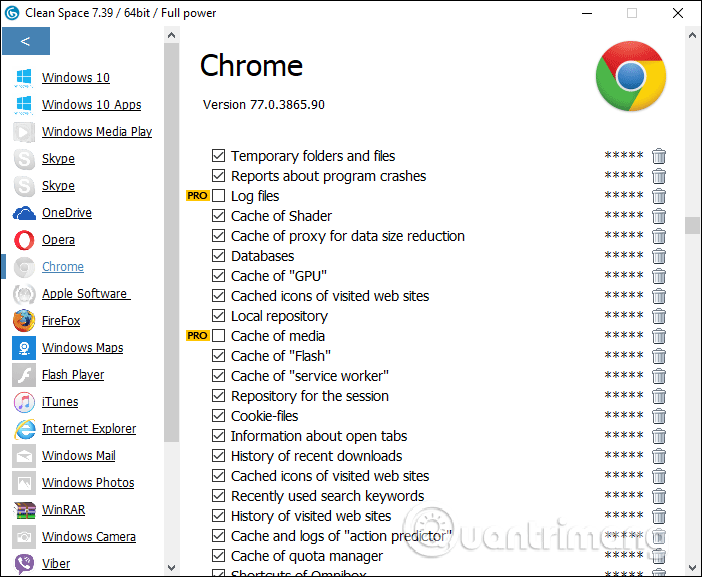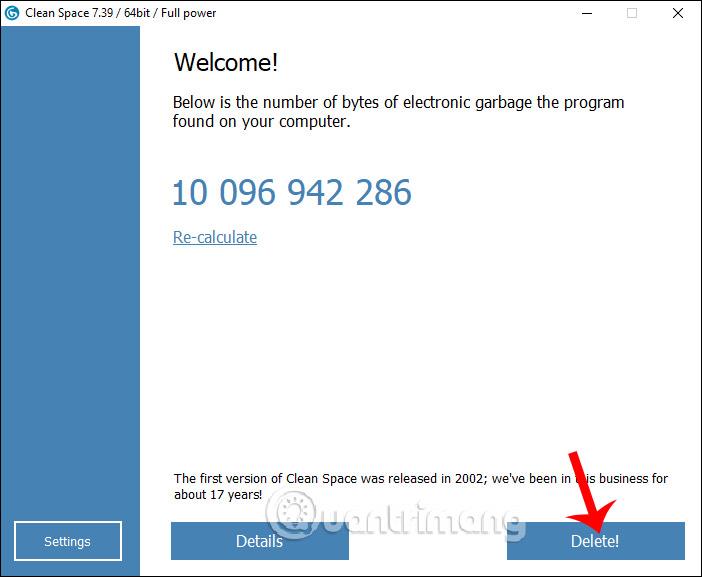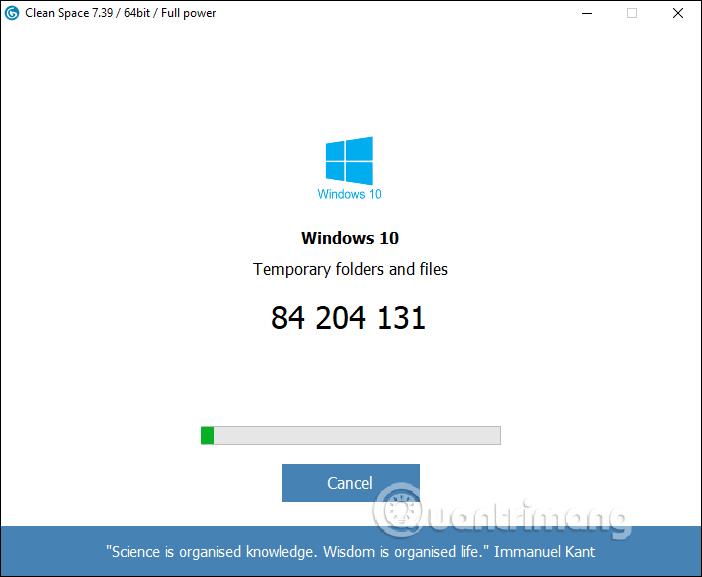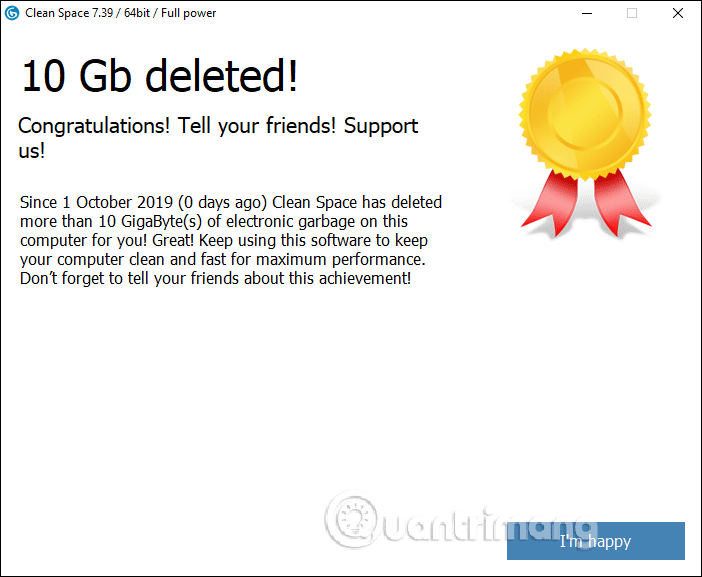Після періоду регулярного використання комп’ютер починає працювати повільно , працюватиме мляво та затримуватиметься під час відкриття вмісту на комп’ютері. Окрім використання антивірусного програмного забезпечення для перевірки комп’ютера, користувачам також потрібно видалити непотрібні файли, кеш-пам’ять і тимчасові файли на комп’ютері , щоб відновити місце на комп’ютері, допомагаючи пришвидшити роботу комп’ютера.
Існує багато програм для очищення комп’ютера, таких як Clean Space, наприклад, яке очищає всі файли cookie, кеші та тимчасові файли, створені програмним забезпеченням або веб-браузерами. Відповідно, користувачі можуть вибрати вміст, який вони бажають видалити, на основі списку, який сканує програмне забезпечення Clean Space. Це обмежить випадкове видалення важливих даних. У наведеній нижче статті ви дізнаєтесь, як використовувати Clean Space для очищення комп’ютера.
Інструкція з очищення комп’ютера за допомогою Clean Space
Крок 1:
Користувачі завантажують інструмент Clean Space за посиланням нижче.
https://www.cyrobo.com/software/systm-en-allabout-clnspc-.php
Спочатку ми завантажимо безкоштовну версію, щоб відчути, як працює програмне забезпечення.
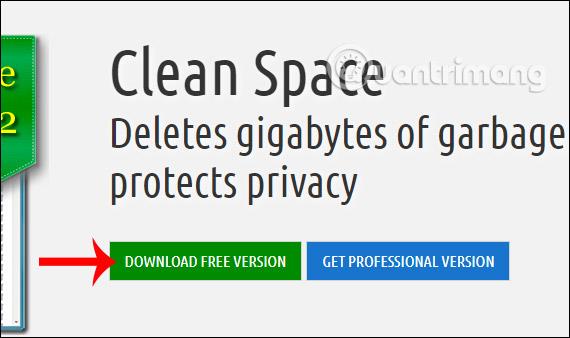
крок 2:
Під час запуску програмного забезпечення вам буде запропоновано використовувати програмне забезпечення під адміністратором або як звичайний користувач. Якщо ми використовуємо його з правами адміністратора, ми матимемо більше переваг.
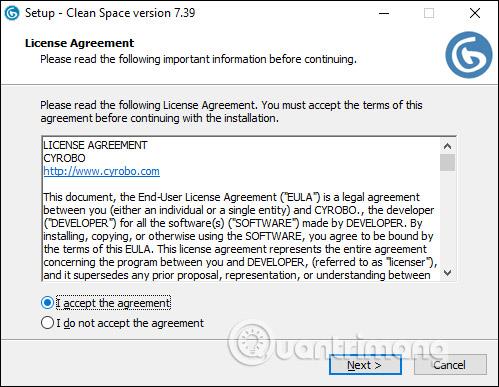
крок 3:
Далі програмне забезпечення перевіряє всі компоненти, що працюють на комп’ютері . Якщо інструмент попросить вимкнути програму для сканування, натисніть OK, щоб вийти. Якщо ви не хочете вимикати програму та пропускати запущену програму, ви можете натиснути Пропустити.
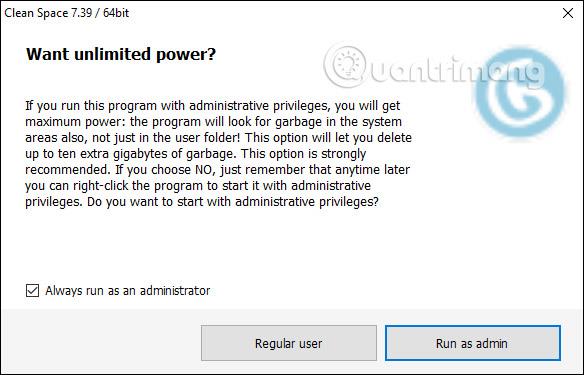
крок 4:
Після завершення сканування даних відобразиться інтерфейс, як показано нижче.Натисніть «Деталі» , щоб детально побачити, який вміст видаляє інструмент.
крок 5:
У відображеному списку нам просто потрібно вибрати назву програмного забезпечення в крайньому списку, а потім подивитися праворуч на вміст, який потрібно очистити . Якщо написано Pro, ви не можете використовувати його, оскільки він призначений лише для платної версії оновлення.
Користувачі знімають прапорець, щоб не очищати цей вміст, або встановлюють, щоб дозволити Clean Space обробити цей файл. Після вибору натисніть значок стрілки у верхньому лівому куті, щоб повернутися до головного інтерфейсу програмного забезпечення.
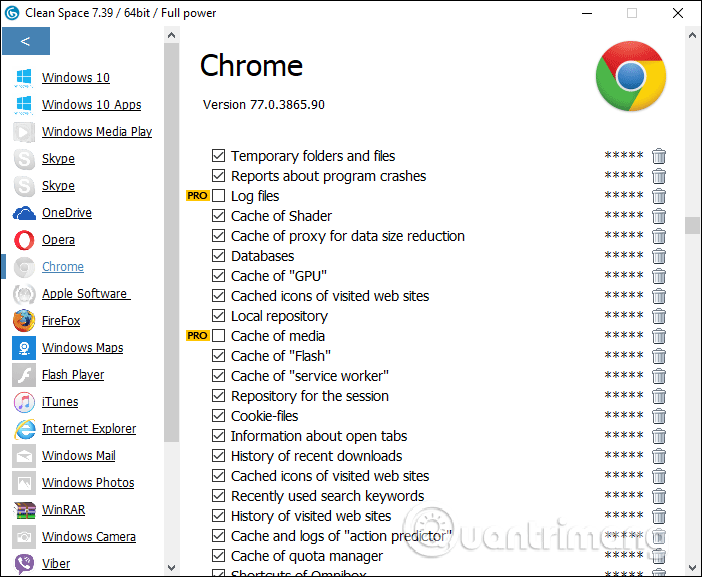
Крок 6:
У головному інтерфейсі натисніть «Видалити» , щоб програмне забезпечення Clean Space очистило комп’ютер.
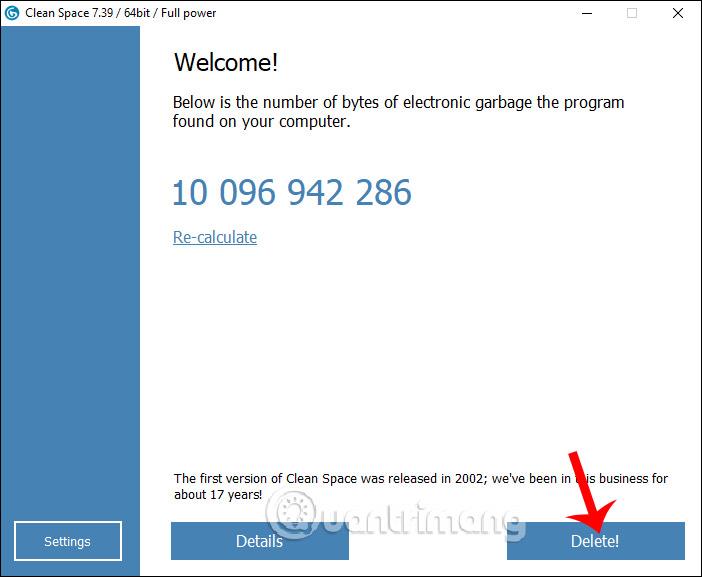
Одразу після цього проводиться процес очищення. Уся вибрана вами інформація буде видалена та очищена. Зауважте для користувачів, що деякі програми обміну повідомленнями на комп’ютерах, такі як Viber і Skype, видаляють усі повідомлення, тому користувачам потрібно бути обережними, вибираючи вміст, який вони хочуть видалити. Якщо ви хочете припинити сканування, натисніть «Скасувати».
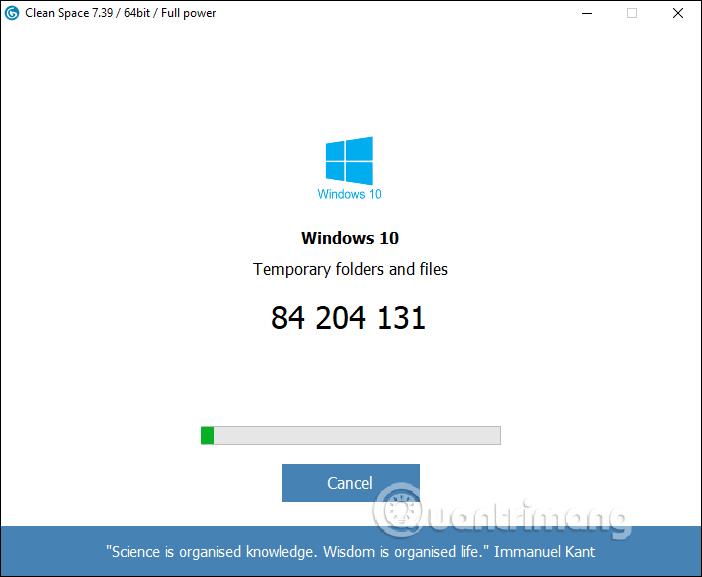
Нарешті, Clean Space повідомить вас про завершення очищення комп’ютера та кількість вільного місця.
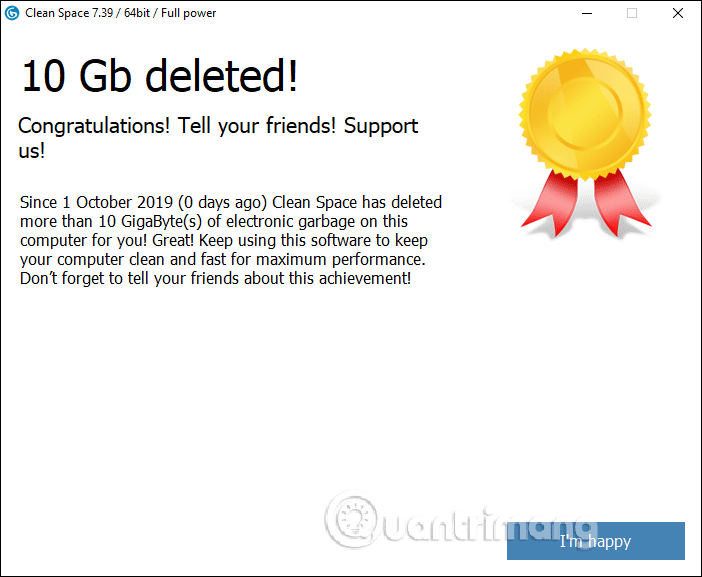
Загалом програмне забезпечення Clean Space працює як інші засоби очищення комп’ютера, видаляючи вміст і файли, які заповнюють простір пам’яті. Щоб уникнути помилкового видалення важливого вмісту, у кожному програмному забезпеченні потрібно уважно читати вибір вмісту, який потрібно видалити.
Бажаю успіхів!