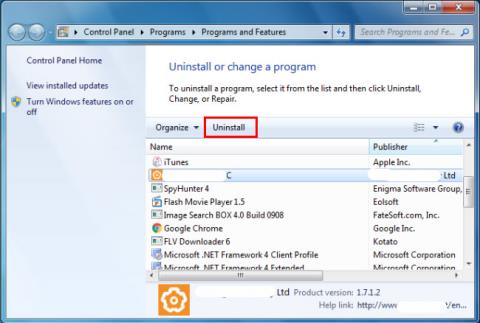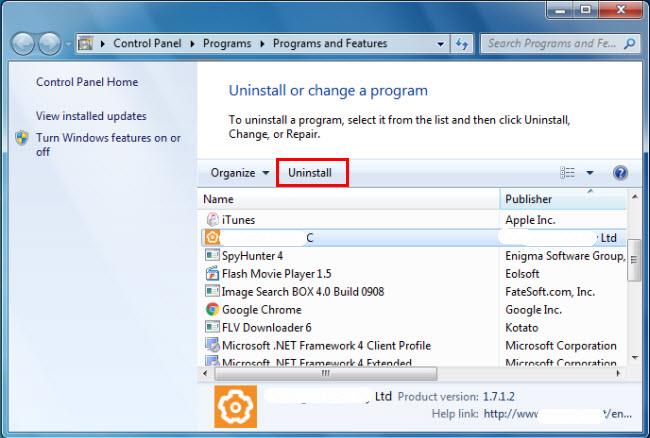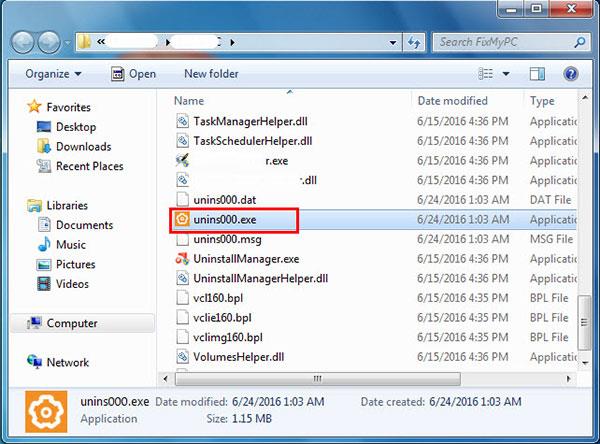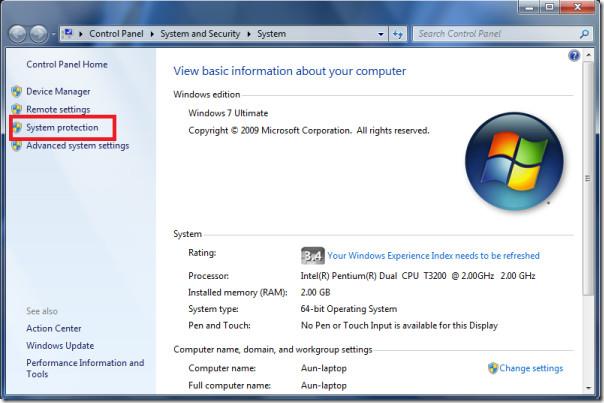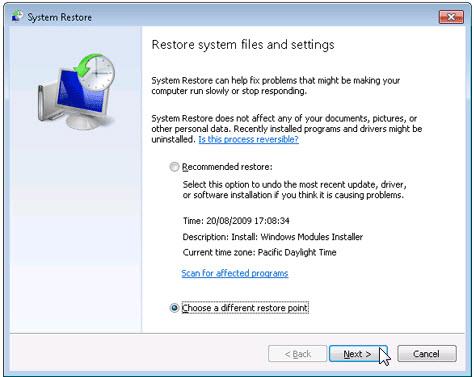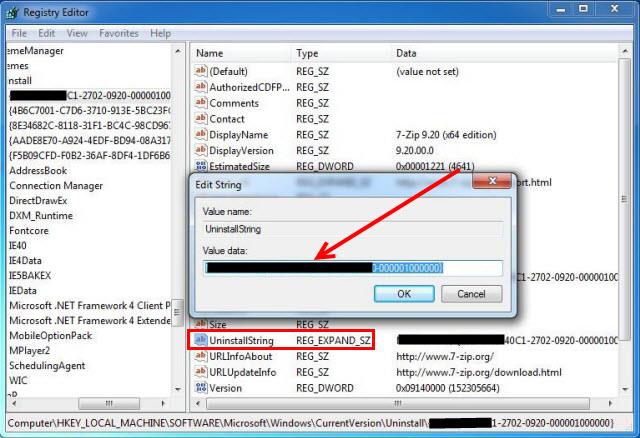Потрібно видалити LinkiDoo, щоб вирішити деякі проблеми? Ви шукаєте ефективне рішення, щоб повністю видалити цей інструмент і повністю видалити всі його файли з вашого ПК? Не турбуйтесь! Ця стаття містить докладні інструкції щодо повного видалення LinkiDoo.
Спосіб 1: видаліть LinkiDoo за допомогою програм і компонентів
Якщо ви бажаєте видалити LinkiDoo, першим рішенням буде видалити його за допомогою програми та компоненти .
a. Відкрийте програми та функції
- Windows Vista та Windows 7
Натисніть «Пуск» , введіть видалення програми в полі «Пошук програм і файлів» , а потім клацніть результат.
- Windows 8, Windows 8.1 і Windows 10
Натисніть Win+ X, а потім клацніть Програми та засоби .
b. Знайдіть LinkiDoo у списку, клацніть його та виберіть Видалити , щоб розпочати видалення.
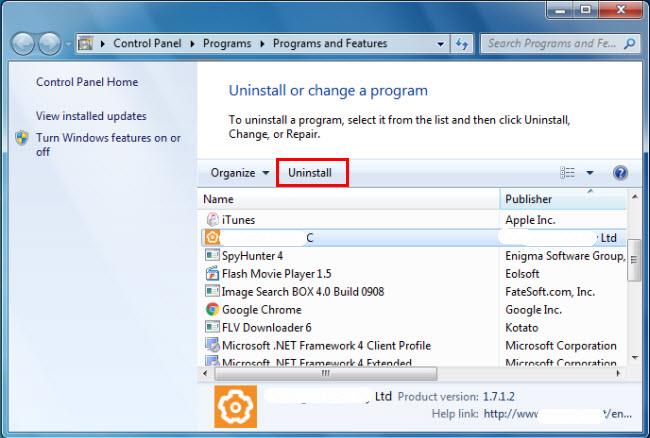
Знайдіть LinkiDoo та виберіть «Видалити», щоб почати видалення
Спосіб 2: видаліть LinkiDoo за допомогою uninstaller.exe
Більшість комп’ютерних програм мають виконуваний файл під назвою uninst000.exe або uninstall.exe або щось подібне. Ви можете знайти ці файли в папці встановлення LinkiDoo.
a. Перейдіть до каталогу встановлення LinkiDoo.
b. Знайдіть uninst000.exe або uninstall.exe.
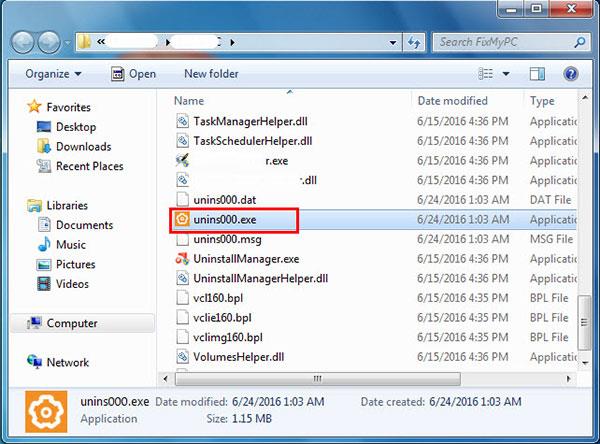
Знайдіть uninst000.exe або uninstall.exe
в. Двічі клацніть його програму видалення та дотримуйтеся вказівок майстра, щоб видалити LinkiDoo.
Спосіб 3: видаліть LinkiDoo за допомогою відновлення системи
Відновлення системи — це утиліта, яка постачається разом з операційною системою Windows і допомагає користувачам комп’ютерів відновлювати систему до попереднього стану, а також видаляти програми, які заважають роботі комп’ютера.
Якщо ви створили точку відновлення системи перед встановленням програми, ви можете скористатися функцією відновлення системи, щоб відновити систему та повністю видалити непотрібні програми, такі як LinkiDoo. Ви повинні створити резервну копію файлів і особистих даних перед виконанням відновлення системи.
a. Закрийте всі відкриті файли та програми.
b. На робочому столі клацніть правою кнопкою миші Комп’ютер і виберіть Властивості . Відобразиться системне вікно .
в. У лівій частині вікна «Система» натисніть «Захист системи» . Відобразиться вікно властивостей системи .
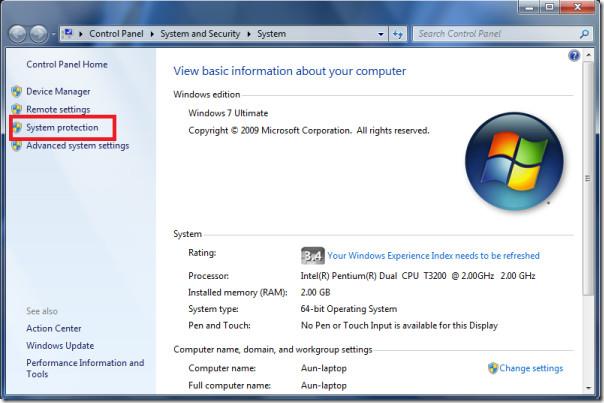
Натисніть Захист системи
d. Натисніть «Відновлення системи» , і з’явиться вікно «Відновлення системи» .
д. Виберіть «Вибрати іншу точку відновлення» > «Далі» .
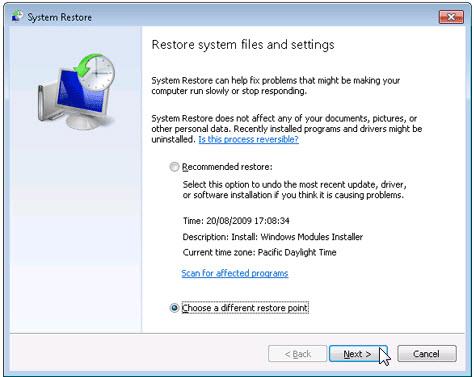
Виберіть Вибрати іншу точку відновлення
f. Виберіть дату й час зі списку, а потім натисніть «Далі». Ви повинні знати, що всі програми та драйвери, встановлені після вибраної дати та часу, можуть не працювати належним чином і, можливо, потребуватимуть перевстановлення.
g. Натисніть «Готово» , коли з’явиться вікно «Підтвердьте точку відновлення» .
Х. Натисніть Так , щоб підтвердити ще раз.
Спосіб 4: видаліть LinkiDoo за допомогою антивірусного програмного забезпечення
Якщо ви не можете видалити LinkiDoo, як і інші програми, вам слід перевірити, чи це шкідливе програмне забезпечення. Перегляньте список надійних антивірусних програм, запропонованих Quantrimang.com .
Спосіб 5: перевстановіть LinkiDoo, щоб видалити
Якщо файл, необхідний для видалення LinkiDoo, пошкоджений або відсутній, видалити програму буде неможливо. У такому випадку може допомогти перевстановлення LinkiDoo. Запустіть інсталятор на оригінальному диску або завантаженому файлі, щоб повторно встановити програму. Іноді інсталятор може дозволити вам відновити або видалити програму.
Спосіб 6. Використовуйте команду «Видалити», яка відображається в реєстрі
Коли програму встановлено на комп’ютері, Windows зберігає її параметри та інформацію в реєстрі, включаючи команду для видалення програми. Ви можете спробувати цей метод, щоб видалити LinkiDoo. Ретельно редагуйте реєстр, щоб уникнути припинення роботи системи.
a. Натисніть Win+ R, щоб відкрити команду «Виконати» , введіть regedit у поле та натисніть «ОК».
b. Перейдіть до наступного розділу реєстру та знайдіть ключ LinkiDoo:
HKEY_LOCAL_MACHINE\SOFTWARE\Microsoft\Windows\CurrentVersion\Uninstall
в. Двічі клацніть значення UninstallString і скопіюйте його значення .
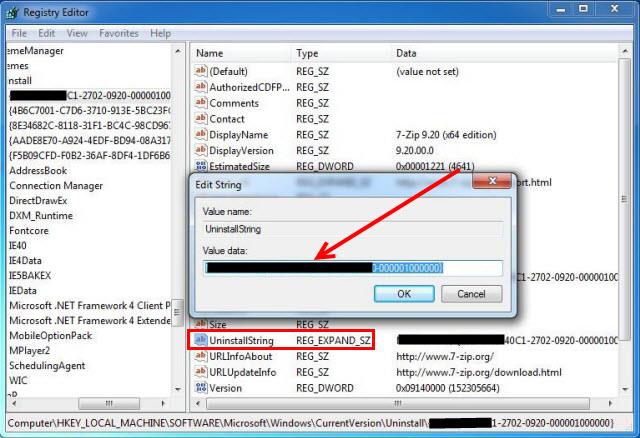
Двічі клацніть значення UninstallString і скопіюйте його значення
d. Утримуйте клавішу Win+ R, щоб відкрити команду «Виконати» , вставте дані значення в поле та натисніть «ОК».
д. Дотримуйтесь інструкцій, щоб видалити LinkiDoo.
Спосіб 7: видаліть LinkiDoo за допомогою програми видалення стороннього виробника
Видалення LinkiDoo вручну вимагає терпіння та може не повністю видалити програмне забезпечення. Якщо ви хочете повністю видалити LinkiDoo зі своєї системи, ви можете спробувати програму видалення від стороннього виробника.