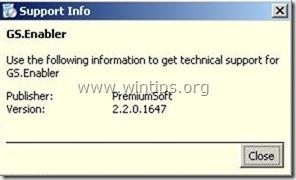Такі програми, як GS.Enabler (GS.Enabler.exe), SK.Enabler (SK.Enabler.exe), SK.Enhancer (SK.Enhancer.exe) і WS.Enabler (WS.Enabler.exe) від виробника PremiumSoft експорти вважаються потенційно небажаними програмами (PUP). Ці програми «ховаються» на комп’ютері користувача та змінюють деякі налаштування, створюючи небезпеку для системи.
Потенційно небажані програми (PUP) можуть завантажувати зловмисне програмне забезпечення в заражені системи, вимикати антивірусні програми та перенаправляти браузери на рекламні сайти. заробіть гроші. Зазвичай PUP часто входять до безкоштовних програм і програмного забезпечення, які користувачі завантажують і встановлюють із невідомих джерел.
Отже, як видалити шкідливі програми GS.Enabler, SK.Enabler, SK.Enhancer, WS.Enabler на вашому комп’ютері, зверніться до статті нижче від Wiki.SpaceDesktop.

Крок 1. Запустіть комп’ютер у режимі «Безпечний режим із мережею».
Щоб запустити комп’ютер у безпечному режимі з мережею, виконайте наведені нижче дії.
- У Windows 7, Vista та Windows XP:
1. Закрийте всі програми та перезавантажте комп’ютер.
2. Натисніть клавішу F8 під час перезавантаження комп’ютера, перш ніж з’явиться логотип Apple.
3. Тепер на екрані з’явиться меню « Меню додаткових параметрів Windows » , за допомогою клавіш зі стрілками виберіть « Безпечний режим із підтримкою мережі» , а потім натисніть Enter .

- У Windows 8 і 8.1:
1. Натисніть комбінацію клавіш Windows + R , щоб відкрити вікно команди «Виконати» .
2. У вікні команди «Виконати» введіть « msconfig » і натисніть Enter .

3. У цей час на екрані з’являється вікно «Конфігурація системи» , тут ви клацаєте вкладку «Завантаження» , а потім перевіряєте «Безпечне завантаження» та «Мережа» .

4. Натисніть OK і перезавантажте комп’ютер.
Примітка:
Щоб перезавантажити Windows у звичайний режим (Normal Mode), виконайте ті самі кроки, а потім зніміть прапорець «Безпечне завантаження», і все готово.
Крок 2. Видаліть шкідливі та небажані програми з панелі керування
1. Щоб зробити це:
- У Windows 8, 7 і Windows Vista: перейдіть до Пуск => Панель керування .
- У Windows XP: перейдіть до Пуск => Параметри => Панель керування .
- У Windows 8 і 8.1:
Натисніть комбінацію клавіш Windows + R , щоб відкрити вікно команди «Виконати».
Далі увійдіть там у Панель керування та натисніть Enter.

2. У вікні команд Панелі керування:
- У Windows XP: двічі клацніть «Установка або видалення програм» .
- У Windows Vista, 7 і Windows 8: двічі клацніть Програми та засоби або Видалити програму .

3. У вікні програми відображається:
- Відсортуйте відображені програми за датою інсталяції (натисніть «Встановлено»).
- У списку програм знайдіть і видаліть шкідливі програми, до яких належать:
- GSEnabler, GS.Enabler, GS-Enabler, GS_Enabler (від «PremiumSoft»)
- SKEnabler, SK.Enabler, SK-Enabler, SK_Enabler (від «PremiumSoft»)
- SKEnhancer, SK.Enhancer, SK-Enhancer, SK_Enhancer (від «PremiumSoft»)
- WSEnabler, WS.Enabler, WS-Enabler, WS_Enabler (від «PremiumSoft»)
- Adobe Updater
- DЗАВАНТАЖИТИ kkeaepEr
- dowunLoaditokeeeep
- Завантажити Keepera
- EZDownloader
- Проф.Підтримувач 1.80
- OptimizerPro
- Оптимізатор Pro v3.2
- Пошук у новій вкладці
- ss_Helper
- ss u Прихильник
- surf і keEap
- Блокувальник реклами Youtube
- Також знайдіть і видаліть невідомі програми, нещодавно встановлені у вашій системі.
Крок 3. Видаліть шкідливі папки та файли
Примітка:
Вам потрібно буде ввімкнути приховані файли та папки в системі.
Перегляньте додаткові кроки для ввімкнення прихованих файлів і папок у Windows 10, 8 і 7 тут .
1. Перейдіть за посиланнями нижче та видаліть ці папки:
C:\Program Files\GS-Enabler
C:\Program Files\EZDownloader
C:\Program Files\Optimizer Pro
C:\Program Files\SK-Enabler
C:\Program Files\SK-Enhancer
C:\Program Files\SurFNakeeap
C:\Program Files\YoutubeAdblocker
- У Windows XP:
C:\Documents and Settings\All Users\Application Data\Quickset
C:\Documents and Settings\All Users\Application Data\SoftWarehouse
C:\Documents and Settings\All Users\Application Data\StarApp\GS-Enabler
- У Windows 8, 7, Vista:
C:\Users\All Users\Quickset
C:\Users\All Users\SoftWarehouse
C:\Users\All Users\StarApp\GS-Enabler
C:\ProgramData\BetterSoft
C:\ProgramData\InstallMate
C:\ProgramData\SK-Enabler
C:\ProgramData\SoftWarehouse
C:\ProgramData\StarApp\GS-Enabler
Крок 4: Видаліть налаштування та папки рекламних програм (Adware) за допомогою AdwCleaner
AdwCleaner — це безкоштовний інструмент, ви можете використовувати цей інструмент для легкого видалення рекламного програмного забезпечення (рекламного програмного забезпечення), небажаних програм (PUPs — потенційно небажані програми), панелей інструментів, програм-зловмисників. Перегляд (викрадачів),....
1. Завантажте AdwCleaner на свій пристрій і встановіть.
Завантажте AdwCleaner на свій пристрій і встановіть його тут.
2. Закрийте всі відкриті програми, потім двічі клацніть AdwCleaner, щоб відкрити програму на вашому комп’ютері.
3. Прийміть умови та натисніть кнопку Сканувати .

4. Після завершення процесу сканування натисніть Очистити , щоб видалити всі шкідливі та небажані програми.

5. У вікні AdwCleaner – Інформація натисніть OK, а потім знову натисніть OK , щоб перезавантажити комп’ютер.

6. Після завершення завантаження комп’ютера закрийте вікно інформації AdwCleaner (readme) і виконайте наведені нижче дії.
Крок 5. Скористайтеся інструментом видалення небажаних програм, щоб видалити файли небажаних програм
1. Завантажте Junkware Removal Tool на свій комп’ютер і інсталюйте.
Завантажте Junkware Removal Tool на свій пристрій і встановіть його тут.
2. Після успішного завантаження та встановлення Junkware Removal Tool відкрийте програму.
Натисніть будь-яку клавішу, щоб розпочати сканування комп’ютера за допомогою JRT – Junkware Removal Tool.

3. Зачекайте, поки JRT просканує та очистить вашу систему.

4. Закрийте файл журналу JRT і перезавантажте комп’ютер.

Крок 6. Видаліть зловмисне програмне забезпечення за допомогою Malwarebytes Anti-Malware Free
- Завантажте та встановіть Malwarebytes Anti-Malware Free:
Завантажте Malwarebytes Anti-Malware Premium на свій пристрій і встановіть.
Завантажте Malwarebytes Anti-Malware Premium на свій пристрій і встановіть його тут.
Щоб установити безкоштовну версію програми, зніміть прапорець «Увімкнути безкоштовну пробну версію Malwarebytes Anti-Malware Premium» на екрані останньої інсталяції.

- Проскануйте та очистіть комп'ютер за допомогою Malwarebytes Anti-Malware:
1. Запустіть Malwarebytes Anti-Malware і дайте програмі оновитися до останньої версії (за потреби).

2. Після завершення процесу оновлення натисніть кнопку «Сканувати зараз» , щоб почати сканування системи, видаляючи зловмисне та небажані програми.

3. Зачекайте, поки завершиться сканування системи.

4. Після завершення сканування натисніть «Помістити все на карантин» , щоб видалити знайдені загрози.

5. Після завершення процесу перезавантажте комп’ютер, щоб завершити процес.

6. Після завершення завантаження комп’ютера знову запустіть Malwarebytes’ Anti-Malware, щоб переконатися, що у вашій системі більше немає «загроз».
Порада: щоб переконатися, що ваш комп’ютер вільний від вірусів і безпечний, виконайте повне сканування системи за допомогою Malwarebytes’ Anti-Malware у безпечному режимі.
Крок 7. Очистіть непотрібні елементи та файли
Використовуйте CCleaner для очищення системи, видалення тимчасових файлів Інтернету та файлів реєстру.
Завантажте CCleaner на свій пристрій і встановіть його тут.
Крок 8. Ще раз проскануйте систему
Перезавантажте комп’ютер, а потім повторно проскануйте систему антивірусною програмою.
Ви можете ознайомитися з деякими ефективними антивірусними програмами для комп’ютерів Windows тут.
Крок 9: скиньте параметри браузера до стандартних налаштувань
- У браузері Internet Explorer:
Щоб повернути браузер Internet Explorer до стандартних налаштувань, виконайте наведені нижче дії.
1. Відкрийте Internet Explorer, клацніть значок шестерінки у верхньому правому куті екрана та виберіть «Властивості браузера».

2. Тепер на екрані з’явиться вікно «Властивості Інтернету» , тут ви клацнете вкладку «Додатково» .

3. Потім натисніть Скинути .

4. У вікні « Скидання налаштувань Internet Explorer » позначте « Видалити особисті налаштування », а потім натисніть кнопку «Скинути» .

5. Після завершення процесу скидання натисніть кнопку Закрити , щоб закрити діалогове вікно підтвердження. Нарешті, перезапустіть браузер Internet Explorer , і готово.

6. Закрийте всі вікна браузера Internet Explorer, а потім перезапустіть браузер.
- У веб-переглядачі Chrome:
1. Натисніть на піктограму з трьома штриховими лініями у верхньому куті екрана та виберіть Налаштування.

2. Тепер на екрані з’являється вікно налаштувань, де ви прокрутите вниз, щоб знайти та натиснути Показати розширені налаштування (показати розширені налаштування).

3. На екрані з’явиться вікно додаткових налаштувань веб-переглядача Chrome, у якому ви прокрутите вниз, щоб знайти Скинути налаштування веб-переглядача . Потім натисніть кнопку Скинути браузер .

4. На екрані з’явиться вікно підтвердження, ваше завдання – натиснути кнопку Скинути для підтвердження.

5. Перезапустіть браузер Chrome.
- У браузері Firefox:
1. Натисніть піктограму з трьома штриховими лініями у верхньому правому куті екрана, а потім виберіть Довідка.
2. У меню «Довідка» натисніть «Інформація про усунення несправностей» .
Якщо ви не можете отримати доступ до меню «Довідка», введіть about:support в адресному рядку, щоб відкрити сторінку інформації про усунення несправностей.

3. Натисніть кнопку « Оновити Firefox » у верхньому правому куті сторінки інформації про усунення несправностей.

4. Продовжуйте натискати кнопку «Оновити Firefox» у вікні підтвердження.

5. Firefox автоматично закриє вікно та повернеться до початкового стану встановлення за замовчуванням. Після завершення з’явиться вікно з інформацією. Натисніть Готово .
Зверніться до інших статей нижче:
Удачі!