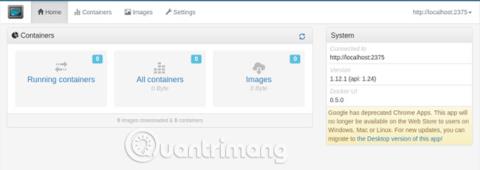Docker — це «контейнерна» платформа, що дозволяє додаткам працювати у власному світі пісочниці . Ці програми спільно використовують ресурси, наприклад простір на жорсткому диску чи оперативну пам’ять, але не можуть заважати програмам, які працюють у системі зберігання. Для бізнес-серверів це означає, що зловмисник не може використовувати скомпрометований веб-сервер для отримання даних клієнтів із бази даних.
Як безпечно тестувати настільні програми за допомогою Docker
Переваги та недоліки використання Docker
Є кілька вагомих причин спробувати нові програми через Docker, зокрема:
- Вони надійно ізольовані від системи, у більшості випадків не впливаючи на інші частини.
- Контейнери Docker оновлюються самостійно, тобто ви можете легко переконатися, що у вас є найновіші та найкращі.
- Ви нічого не встановлюєте у свою «справжню» систему, тому ви не зіткнетеся з конфліктами зі своїми «звичайними» версіями програми. Наприклад, ви можете запустити LibreOffice на хост-системі та запустити OpenOffice у контейнері.
- Говорячи про версії, ви навіть можете мати різні копії однієї програми на одному комп’ютері одночасно. Спробуйте Word 2016 !
- Деякі програми Docker запускають власну зменшену версію Linux . Це означає, що навіть якщо програма не сумісна з Mac або Windows, вона може працювати з контейнерами Docker. Спробуйте їх, перш ніж офіційно переходити на цю версію Linux.
- Легко видалити: Вам не подобається, як йдуть справи? Просто видаліть старий контейнер і створіть новий, і готово.
З іншого боку, є кілька способів використовувати програми таким чином:
Оскільки програми працюють у своєму власному маленькому світі, програма не матиме доступу до ваших файлів, якщо ви їх не надасте. Це означає, що якщо ви хочете випробувати нову версію LibreOffice через Docker, вам може знадобитися виконати кілька додаткових кроків, щоб отримати доступ до своїх файлів.
Загалом програми Docker постачають усе, що потрібно для роботи, часто включаючи бібліотеки, які можна повторно використовувати з іншими програмами. Деякі програми навіть постачаються з повною операційною системою. Таким чином, ви можете подвоїти використання дискового простору.
Вони не містять зручних значків та інших деталей робочого столу. Незважаючи на те, що в статті буде надано графічний інтерфейс користувача, який можна використовувати для завантаження та запуску цих контейнерів Docker, вони не відображатимуться в головній панелі запуску програм, якщо ви не створите вручну запис.
Як і багато інших програм, Docker має відкритий код. Це означає, що ваш доступ до останньої версії та/або будь-яких виправлень помилок повністю залежатиме від внесків учасників.
Встановити та використовувати
Усе, що потрібно для встановлення та використання Docker, зведено до цих трьох кроків:
- Спочатку встановіть і запустіть Docker у вашій системі (включно з графічним інтерфейсом для нього, якщо хочете).
- Далі знайдіть і завантажте зображення програми, яку хочете запустити. Ви отримаєте один (і тільки один) його примірник. Подумайте про це зображення як про шаблон для вашої програми, і ви можете створити скільки завгодно налаштувань із цього шаблону.
- Нарешті створіть контейнер для однієї з цих копій і запустіть його.
Давайте детально розглянемо кожен крок у наступному розділі.
Налаштування
Більшість дистрибутивів Linux мають Docker, доступний у сховищі для легкого встановлення. У Ubuntu наступна команда допоможе отримати те, що вам потрібно:
sudo apt-get встановити docker.io
Ви можете підтвердити, що система працює, підтвердивши роботу демона «dockerd»:
ps сокира | grep dockerd
Демон Docker автоматично запускається у вашій системі за замовчуванням, але ви можете налаштувати його по-іншому, якщо знаєте, як налаштувати налаштування системи.
Якщо ви зацікавлені, ви також можете завантажити програму Simple Docker UI . Дотримуйтесь цих інструкцій, щоб налаштувати все для підключення до демона Docker на вашій машині.

Примітка: якщо ви використовуєте Simple UI Docker, переконайтеся, що ви додали себе до групи користувачів «docker»:
sudo usermod -aG докер $USER
- Вийдіть і увійдіть знову.
Якщо ви не в цій групі, ви не зможете використовувати команди Docker зі свого звичайного (не root) облікового запису користувача, облікового запису, з яким ви запускатимете Chrome і його програми, без постійного використання sudo.
Знайдіть і встановіть настільні програми за допомогою Docker
Тепер, коли у вас є чудовий інтерфейс користувача, настав час знайти та встановити програму. Вашою першою зупинкою стане Hub, сховище додатків для проектів Docker. Ще один простий спосіб знайти цікаві програми – пошук у Google. У будь-якому випадку знайдіть таку команду запуску:
docker run -it -v someoptions \ -e більше параметрів \ ще більше параметрів...
Вставте цей код у термінал, і він завантажить і запустить програму для вас.
Ви також можете «перетягнути» програму, а потім запустити її самостійно. Якщо ви використовуєте програму Simple UI, вона може автоматично шукати Docker Hub для вас.

Знайшовши те, що шукали, клацніть його список, а потім натисніть кнопку «Витягнути зображення» в діалоговому вікні, яке з’явиться, щоб завантажити зображення програми.

Пам’ятайте, що зображення – це «шаблон». Далі вам потрібно створити контейнер, використовуючи ваше нове зображення. Перейдіть на вкладку «Зображення». Якщо натиснути кнопку «Розгорнути контейнер» , буде створено нову копію вашої програми.

Запустіть новий контейнер Docker
З командного рядка ви можете побачити список усіх контейнерів Docker за допомогою команди:
докер ps -a

Це перелік контейнерів разом із кількома їхніми статистичними даними (зверніть увагу на стовпець «НАЗВИ» праворуч). Щоб перезапустити один із контейнерів, виберіть ім’я контейнера та введіть таку команду:
початок докера [назва контейнера]
За допомогою програми перейдіть на екран «Контейнери», виберіть потрібний контейнер і натисніть кнопку «Пуск» у верхнь��му лівому куті екрана. Ваша програма запуститься в новому вікні на екрані, як і «звичайна» програма.

Ваша програма відкриється в новому вікні, як і ви встановили її зазвичай. Але пам’ятайте, що він існує окремо від інших ваших програм. Це дозволяє вам виконувати такі дії, як паралельний запуск LibreOffice та OpenOffice (їхні залежності часто конфліктують одна з одною):

Docker забезпечує простий спосіб інсталювати та запускати програми, тож ви можете випробувати його та легко видалити зі своєї системи. Коли ви виконуєте початкове налаштування Docker, одна команда запуску зазвичай є все, що вам потрібно, щоб завантажити зображення, створити контейнер і запустити його на робочому столі.
Чи знайшли ви якісь цікаві програми Docker? Дайте нам знати в коментарях нижче!
Побачити більше: