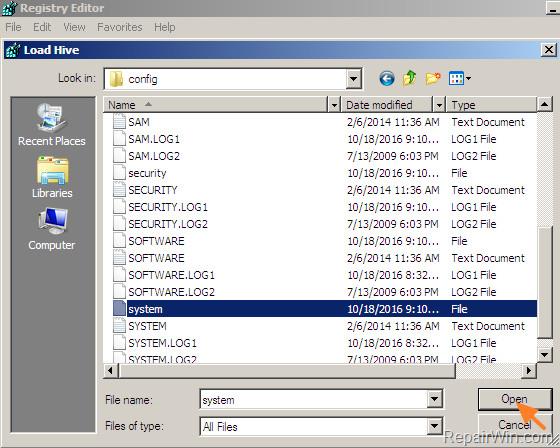Superfetch (називається SysMain у Windows 10 і Windows 11) — це служба завантаження та пріоритезації програм, яка доступна з Windows Vista. Він тихо працює у фоновому режимі та оцінює програми, які ви використовуєте найчастіше, і обсяг оперативної пам’яті. Незважаючи на те, що SysMain призначений для пришвидшення комп’ютера, він зазвичай не потрібен, і його можна безпечно вимкнути, щоб виправити високе використання пам’яті на вашому ПК.
Що таке SuperFetch? Як увімкнути та вимкнути SuperFetch у Windows?
1. Що таке SuperFetch?
Superfetch (SysMain) — це процес Windows Service Host («svchost.exe»), основною метою якого є виділення оперативної пам’яті для програм і програм, які часто використовуються. На комп’ютері з ОС Windows існує лише одна активність SysMain, яку можна побачити на вкладці «Служби» диспетчера завдань.
Утиліта SysMain знаходиться в службі диспетчера завдань
Щоб швидко запускати ваші улюблені програми, SysMain завантажує їх виконувані файли через багаторазові блоки коду, які називаються бібліотеками динамічного компонування (DLL).
Superfetch (SysMain) розроблено, щоб зробити ваш комп’ютер швидшим, оскільки він підтримує та покращує продуктивність системи з часом. Це також зменшує загальний час завантаження. Щоразу, коли ви запускаєте комп’ютер, усі необхідні програми попередньо завантажуватимуться з невикористаної пам’яті комп’ютера.

2. Чому Superfetch (SysMain) споживає так багато пам’яті?
Оскільки функція Superfetch (SysMain) призначена для встановлення пріоритетів програм, які ви часто використовуєте, вона може легко збільшити споживання пам’яті на 100%, особливо з вкладками браузера та програмами Office, оскільки вона насправді не знає, скільки пам’яті вам знадобиться, тому дані кешуються в додатковій попередньо виділеній пам’яті.
Хоча SuperFetch є корисною функцією, вона змушує ваш комп’ютер більше працювати у фоновому режимі, що призводить до більшого використання процесора та оперативної пам’яті. Згодом обсяг невикористаної пам’яті продовжує збільшуватися, і ви займаєте набагато більше місця. Зазвичай це стосується систем Windows із дуже малим об’ємом оперативної пам’яті (~4 ГБ або менше).
3. Чи дійсно Superfetch потрібен?
Майже в будь-якій ситуації Superfetch дуже корисний. Якщо у вас є сучасний ПК із середніми або кращими характеристиками, Superfetch, швидше за все, працюватиме настільки гладко, що ви не помітите його присутності. Цілком можливо, що Superfetch вже запущено у вашій системі прямо зараз, і ви навіть не знаєте про це.

Superfetch корисний майже в будь-якій ситуації
Але з Superfetch можуть виникнути деякі проблеми:
- Оскільки Superfetch завжди працює у фоновому режимі, сама служба Superfetch завжди використовує процесор і оперативну пам’ять.
- Superfetch не відмовляється від необхідності завантажувати програми в оперативну пам'ять. Замість цього він переносить процес завантаження на більш ранній час. Щоразу, коли відбувається завантаження, ваша система все одно сповільнюється, як якщо б ви запускали програму без Superfetch.
- Процес завантаження системи може бути повільним, оскільки Superfetch попередньо завантажує купу даних із жорсткого диска в оперативну пам’ять. Якщо ваш жорсткий диск працює на 100% протягом кількох хвилин кожного разу, коли ви запускаєте або перезавантажуєте комп’ютер, виною може бути Superfetch.
- Продуктивність Superfetch може бути непомітною, якщо Windows 10 встановлено на SSD. Оскільки твердотільні накопичувачі дуже швидкі, вам не потрібно їх попередньо завантажувати. Якщо вас це цікавить, перегляньте посібник Quantrimang.com про те, як перенести Windows із жорсткого диска на SSD .
Також відомо, що Superfetch викликає проблеми з продуктивністю під час ігор, особливо в системах із 4 ГБ оперативної пам’яті або менше. Незрозуміло, чому це відбувається, оскільки не всі це відчувають, але можливо, що ігри з великою кількістю оперативної пам’яті постійно запитують, а потім звільняють пам’ять, що змушує Superfetch постійно завантажувати та припиняти завантаження даних.
Чи безпечно вимкнути Superfetch? Відповідь - так! Немає проблем, якщо ви вирішите вимкнути Superfetch. Якщо ваша система працює нормально, рекомендується залишити цю функцію увімкненою. Якщо у вас виникли проблеми з використанням жорсткого диска, великим обсягом оперативної пам’яті або погіршенням продуктивності під час операцій із великим обсягом оперативної пам’яті, спробуйте вимкнути його та подивіться, чи це допоможе.
Примітка . Щоб підвищити продуктивність систем із невеликим обсягом оперативної пам’яті, у статті рекомендовано налаштувати обмеження віртуальної пам’яті Windows і візуальні ефекти. Ви також можете спробувати ці поради для швидшого запуску та завершення роботи.
4. Вимкніть SuperFetch у Windows
Superfetch (SysMain) безумовно корисний для завантаження деяких програм швидше. Але якщо ви використовуєте новий ПК з Windows, це може бути зайвим. Повне відключення SysMain здається ефективнішим. Оскільки Superfetch (SysMain) не є важливою службою, ви можете вимкнути її, коли забажаєте. Для цього є 4 способи.
Використовуйте служби диспетчера завдань Windows
Диспетчер завдань Windows є стандартною реалізацією SysMain і його програми svchost.exe .
1. Перейдіть на вкладку Служби в диспетчері завдань.
2. Знайдіть завдання SysMain і клацніть правою кнопкою миші, щоб вибрати параметр Open Services.

Виберіть опцію «Відкрити служби», клацнувши правою кнопкою миші «Диспетчер завдань».
3. Знайдіть службу SysMain і клацніть її правою кнопкою миші, щоб відкрити її властивості . Якщо він запущений і тип запуску встановлено на Автоматичний , ви можете легко вимкнути його тут.

SysMain Запущено у вікні диспетчера служб Windows
4. У спливаючому вікні ви побачите параметр «Тип запуску» на вкладці «Загальні». Натисніть на нього, щоб побачити додаткові параметри.

Запустити автоматично у властивостях служби SysMain
5. Виберіть тип запуску як Вимкнено , застосуйте зміни та натисніть OK.

Кроки для вибору типу завантаження як Disabled у властивості SysMain.
6. Перезавантажте комп’ютер, щоб зміни набули чинності.
Використовуйте редактор реєстру
Більш постійний спосіб вимкнути функцію Superfetch (SysMain) — змінити її значення Start у редакторі реєстру.
1. Створіть точку відновлення , щоб, якщо трапиться щось несподіване, ви могли повернутися до початкової точки.
2. Напишіть Створити точку відновлення на панелі пошуку Windows і виберіть Найкращий збіг нижче.

Створіть точку відновлення в меню пошуку Windows.
3. Після запуску вікна Властивості системи перейдіть до вкладки Захист системи. Натисніть кнопку Створити внизу вікна.
Створіть точку відновлення у властивостях системи.
4. Назвіть точку відновлення. Додайте будь-які ідентифікаційні дані, які можуть допомогти пізніше. Поточна дата й час додаються автоматично.

Назвіть створену точку відновлення
5. Точку відновлення успішно створено, і ви можете вільно редагувати значення реєстру, як показано нижче.

Точку відновлення системи успішно створено
6. За допомогою Windows Run (натисніть Win + R ) відкрийте редактор реєстру , ввівши regedit. Він запускатиметься в режимі адміністратора за замовчуванням.

Regedit відкривається в Windows Run
7. Перейдіть до наступного шляху в редакторі реєстру:
Computer\HKEY_LOCAL_MACHINE\SYSTEM\CurrentControlSet\Services\SysMain
8. Двічі клацніть або клацніть правою кнопкою миші елемент Пуск на правій панелі, щоб змінити його.
Змініть значення Start для SysMain у редакторі реєстру.
9. Встановіть дані значення для елемента Start на 4.

Установіть для параметра «Початкове значення» значення 4 для SysMain у редакторі реєстру.
10. Перезавантажте ПК, щоб зміни набули чинності.
Використовуйте PowerShell
Вікно PowerShell є одним із найшвидших способів вимкнути та ввімкнути SysMain.
1. Відкрийте вікно PowerShell за допомогою «Виконати», Win + R , ввівши у вікні powershell .
2. Замість натискання Enter або OK , введіть Ctrl + Shift + Enter на клавіатурі. Це запустить PowerShell у режимі адміністратора .

Відкрийте PowerShell у режимі адміністратора за допомогою «Виконати».
3. Введіть наступні команди, щоб вимкнути або ввімкнути SysMain за бажанням. У наступному вікні показано обидві команди разом, але вам потрібно буде використовувати їх по черзі.
Stop-Service -Force -Name "SysMain"; Set-Service -Name "SysMain" -StartupType Disabled
Set-Service -Name "SysMain" -StartupType Automatic -Status Running

Вимкніть і ввімкніть Superfetch у вікні адміністратора PowerShell.
4. Введіть exit у PowerShell, щоб закрити вікно. Перезавантажте ПК, щоб зміни набули чинності.
Використовуйте командний рядок
Як і PowerShell, командний рядок Windows — це класичний спосіб миттєво вимкнути або ввімкнути SysMain.
1. Відкрийте вікно командного рядка з «Виконати», Win + R , ввівши cmd у вікні.
2. Замість натискання Enter або OK , введіть Ctrl + Shift + Enter на клавіатурі. Це запустить командний рядок з правами адміністратора .

Вимкніть Windows Superfetch за допомогою командного рядка
3. Щоб заблокувати SysMain на вашому комп’ютері або повторно ввімкнути його, за потреби введіть наступні команди.
sc stop "SysMain" & sc config "SysMain" start=disabled
sc config "SysMain" start=auto & sc start "SysMain"

SysMain вимкнено та ввімкнено в режимі адміністратора командного рядка.
4. Введіть exit у командному рядку, щоб вийти, а потім перезапустіть пристрій.
Удачі!
Зверніться до інших статей нижче: