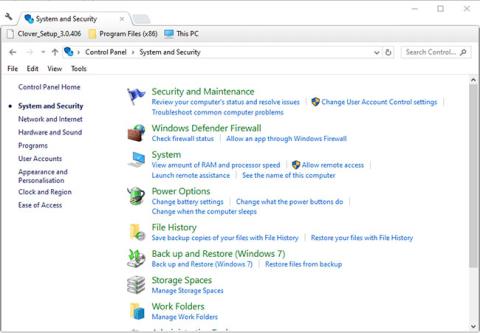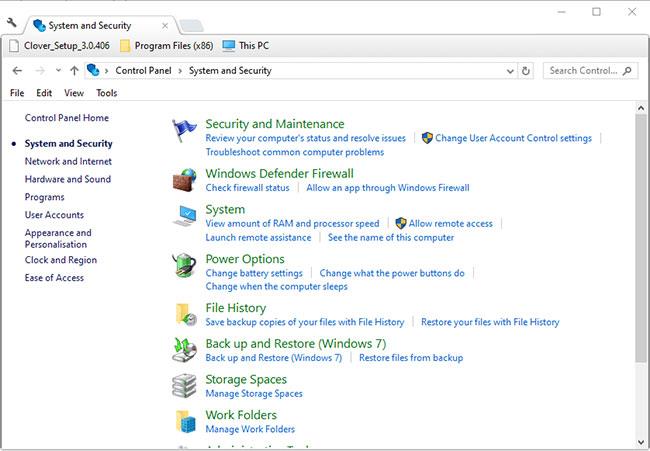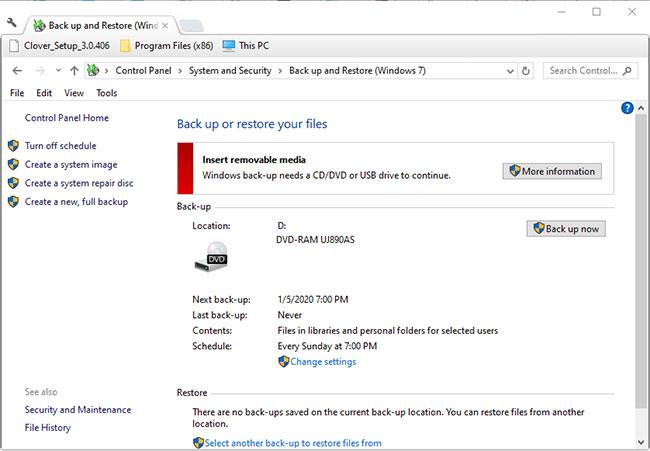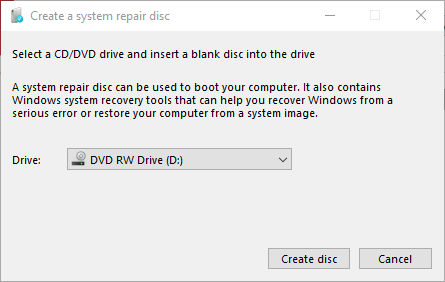Настільні ПК та ноутбуки Windows дуже рідко не завантажуються. Однак, коли вони не завантажуються належним чином, диск відновлення або диск для відновлення системи може бути надзвичайно корисною «паличкою-виручалочкою».
Це два типи альтернативних носіїв відновлення, які дозволяють відновлювати та виправляти неполадки Windows 10 без входу в обліковий запис користувача. Приєднуйтеся до Quantrimang.com , щоб дізнатися більше про різницю між цими двома інструментами з наступної статті!
У чому головна відмінність між диском відновлення та диском для відновлення системи?
Диск для відновлення системи – це те, що ви можете налаштувати в Windows 10, 8 і 7. Це створений користувачем DVD/CD, який містить різні утиліти для відновлення системи.
Диск відновлення системи містить такі утиліти для усунення несправностей: Startup Repair , System Restore , System Image Recovery , Windows Memory Diagnostic і Command Prompt . Коли користувачам це потрібно, вони можуть завантажитися зі свого диска відновлення системи, щоб використовувати ці інструменти.
Диск в��дновлення, також відомий як диск відновлення, схожий на диск відновлення, але не ідентичний. Він забезпечує доступ до утиліт відновлення, подібних до дисків відновлення системи.
Крім того, диск відновлення містить системні файли Windows 10 або 8, тому ви можете перевстановити платформу за допомогою нього, якщо потрібно. Таким чином, він забезпечує резервне копіювання для Windows 10.
Диск відновлення може бути у формі диска або USB. Деякі виробники пропонують диски відновлення системи для Windows 10. Наприклад, HP Recovery Disc для Windows 10 доступний для роздрібного продажу на Amazon.
Настільні комп’ютери та ноутбуки часто постачаються з дисками відновлення, які надаються OEM (виробником оригінального обладнання), але сьогодні більш поширеною альтернативою є завантажувальні розділи жорсткого диска.
Однак вам не потрібно купувати диск відновлення (наприклад, від Amazon). Ви можете налаштувати USB-диск відновлення в Windows 10 за допомогою утиліти Recovery Media Creator. Однак зауважте, що утиліта Recovery Media Creator недоступна в Windows 7.
Як налаштувати диск відновлення або ремонтний диск?
Якщо ви хочете створити диск відновлення, перегляньте статтю: Створення диска відновлення для Windows 10 , щоб дізнатися, як це зробити.
Щоб створити диск відновлення системи, виконайте такі дії:
1. Ви можете налаштувати диск відновлення в Windows 10 за допомогою панелі керування . Вставте чистий перезаписуваний DVD у дисковод.
2. Запустіть «Виконати» , натиснувши комбінацію клавіш Win + R.
3. Введіть «Панель керування» у полі « Виконати» та натисніть кнопку «ОК».
4. Клацніть «Система та безпека» на панелі керування.
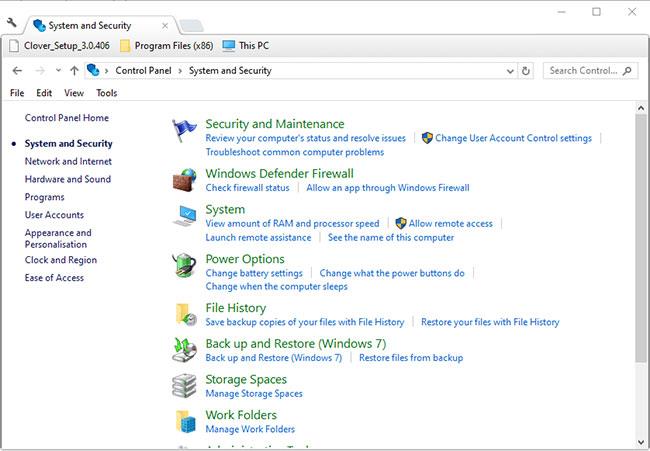
Натисніть Система та безпека на панелі керування
5. Натисніть Створити резервну копію та відновити Windows 7/10 , щоб відкрити параметри, показані нижче.
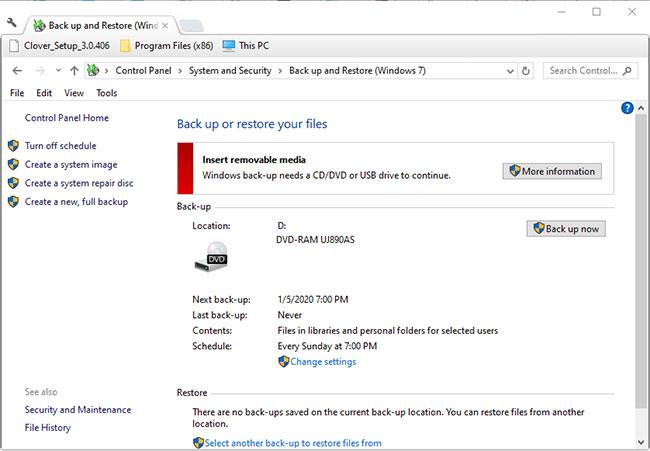
Натисніть Резервне копіювання та відновлення Windows 7/10
6. Клацніть «Створити диск для відновлення системи» . Відкриється вікно, як показано на знімку екрана нижче.
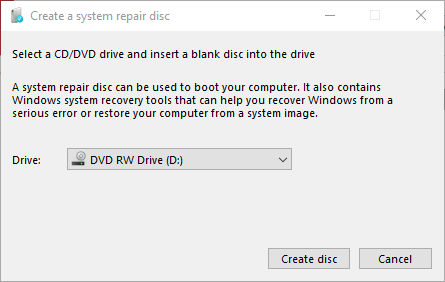
Натисніть Створити диск для відновлення системи
7. Виберіть Привід DVD RW у розкривному меню Привід .
8. Натисніть опцію Створити диск .
9. Після цього відкриється вікно «Створити диск для відновлення системи» з проханням позначити диск. Натисніть кнопку Закрити.
Побачити більше: