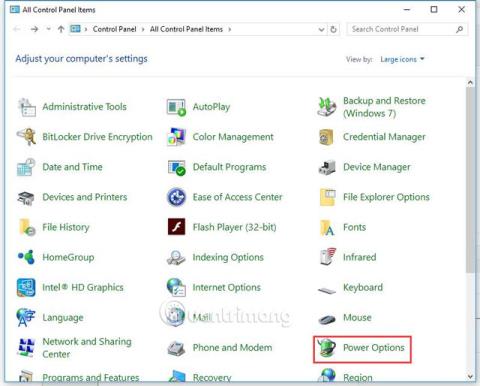Якщо, на жаль, під час використання комп’ютер раптово вимкнеться. Вам цікаво, яка помилка у вашому комп'ютері? Існує багато причин цієї проблеми, комп'ютер раптово вимикається через перегрів, недостатнє живлення, зараження вірусом, проблеми з обладнанням,...
Windows є однією з найстабільніших операційних систем. Але якщо ви починаєте стикатися з випадковими незрозумілими зупинками, настав час почати виключати деякі причини, перш ніж думати про варіант перевстановлення операційної системи.
Нижче наведено деякі заходи щодо усунення цієї помилки раптового вимкнення комп’ютера. Спробуйте кожне рішення одне за іншим, доки комп’ютер не перестане раптово вимикатися. Усі заходи, наведені нижче на Quantrimang.com, стосуються Windows 10, Windows 8/8.1 і Windows 7.
Простий спосіб виправити неочікувану помилку вимкнення комп’ютера
Чому мій ПК раптово вимикається в Windows 10?
Комп’ютер може раптово вимкнутися через те, що блок живлення перегрівся (імовірно, несправний вентилятор охолодження). Продовження використання несправного джерела живлення може завдати шкоди вашому комп’ютеру, тому ви повинні негайно вирішити цю проблему.
Windows 10 також може автоматично вимикатися через проблеми з сумісністю драйверів. Крім того, застарілий BIOS, помилки програмного забезпечення та проблемні операційні системи також можуть призвести до подібних результатів.
Що спричиняє такі раптові вимкнення комп’ютера?
Є багато причин, чому комп'ютер раптово вимикається під час роботи. Проблема може виникнути через:
- Температура центрального процесора комп’ютера занадто висока.
- Проблеми з графічним процесором (GPU).
- Налаштування енергоспоживання та сплячого режиму.
- Проблеми з драйверами.
Усі ці проблеми, безумовно, можна вирішити. Однак вам може знадобитися спробувати кілька різних підходів, доки ви не знайдете той, який вам підходить.
1. Спробуйте з іншим блоком живлення
Якщо після вимкнення комп’ютера його не можна знову увімкнути, проблема може бути пов’язана з джерелом живлення. Спробуйте інше джерело живлення та подивіться, чи проблему вирішено.
2. Вимкніть швидкий запуск (Fast Startup)
Швидкий запуск може бути причиною раптового вимкнення комп’ютера. Тож перевірте, чи він увімкнений. Якщо ввімкнено, вимкніть його, виконавши такі дії:
Крок 1 . Відкрийте панель керування .
Крок 2 . Перегляньте в режимі великих піктограм і натисніть «Електроживлення» .

Крок 3 . На панелі ліворуч виберіть Вибір функції кнопок живлення .

Крок 4 . Натисніть Змінити параметри, які зараз недоступні .

Крок 5 . Прокрутіть униз до розділу Параметри завершення роботи . Якщо ви бачите опцію «Увімкнути швидкий запуск» , зніміть її та натисніть кнопку «Зберегти зміни» .

Дивіться більше: запустіть Windows 10 «швидко, як вітер» за допомогою швидкого запуску
3. Вимкніть режим сну
Windows може переходити в сплячий режим для економії енергії, якщо ви не користуєтеся комп’ютером протягом кількох хвилин. Сплячий режим - необхідна функція, яка допомагає економити енергію пристрою, якщо він не використовується протягом тривалого часу. Однак ця функція стає проблемою з Windows 10. Деякі люди кажуть, що інколи комп’ютер може вимикатися замість переходу в режим сну. Найкращий спосіб уникнути цього випадкового вимкнення Windows 10 — вимкнути режим сну.
Перейдіть до налаштувань живлення та сну . У розділі «Режим сну» клацніть кнопку спадного меню під пунктом « Після роботи від батареї ПК переходить у режим сну» та виберіть « Ніколи». Зробіть те саме для розкривного меню «Після підключення ПК переходить у режим сну» . Режим сну тепер вимкнено.

Вимкніть режим сну, щоб запобігти несподіваному вимкненню комп’ютера
4. Оновіть драйвери материнської плати
Щоб вирішити проблему, ви можете спробувати оновити драйвер материнської плати. Є два способи отримати потрібні драйвери материнської плати: виконувати оновлення вручну або автоматично.
Оновіть драйвери вручну : Ви можете оновити драйвери материнської плати вручну, відвідавши веб-сайт виробника та знайшовши останній відповідний драйвер. Обов’язково виберіть драйвер, сумісний із вашою версією Windows.
Автоматичне оновлення драйверів : якщо у вас немає часу, навичок роботи з комп’ютером і терпіння для оновлення драйверів материнської плати вручну, ви можете виконати автоматичне оновлення за допомогою програми Diver Easy. Driver Easy автоматично ідентифікує вашу систему та знайде правильний драйвер для вашої материнської плати, а потім правильно завантажить і встановить його.
Крок 1 : Завантажте та встановіть Driver Easy .
Крок 2 : Запустіть Driver Easy і натисніть кнопку Scan Now . Driver Easy просканує ваш комп’ютер і виявить проблемні драйвери.

Крок 3 . Натисніть кнопку Оновити поруч із пристроєм, щоб автоматично завантажити та встановити правильну версію драйвера (це можна зробити з безкоштовною версією).
Або натисніть «Оновити все» , щоб автоматично завантажити та встановити правильну версію для всіх застарілих драйверів у системі (це потребує оновлення до версії Pro з повною підтримкою функцій і 30-годинною гарантією повернення грошей). днів. Ви отримаєте сповіщення про оновити, натиснувши кнопку Оновити все ).

Дивіться більше: Умови, які потрібно знати, купуючи материнську плату
5. Перевірте температуру системи
Більшість сучасних комп’ютерів розроблено таким чином, щоб автоматично вимикатися, якщо будь-який із їхніх внутрішніх компонентів стає занадто гарячим. Як правило, проблеми, пов’язані з нагріванням, виникають під час інтенсивної роботи комп’ютера, наприклад під час ігор з інтенсивною графікою.
Ви повинні перевірити вентилятор комп’ютера, щоб побачити, чи він рухається швидко та плавно. Якщо ви чуєте шум від вентилятора, це означає, що він працює надто сильно, щоб охолодити інші частини комп’ютера. Відкрийте корпус комп’ютера, щоб перевірити всередині, побачити такі частини, як процесор (поглинач тепла), відеокарта та вентилятор корпусу комп’ютера.
Примітка. Якщо проблема виникла на ноутбуці, не вмикайте його, а перевірте вентилятор поруч із працюючим комп’ютером, щоб перевірити, чи виходить гаряче повітря. Вам слід придбати радіатор, щоб знизити температуру.
Безпечна температура повинна становити 45-50 градусів Цельсія, а максимальна температура не повинна перевищувати 60 градусів Цельсія Ви можете перевірити температуру системи в BIOS (Basic Input Input System). Але зауважте, що не всі BIOS відображатимуть цю інформацію. Якщо ви не впевнені, як отримати доступ до BIOS, ви можете переглянути статтю Інструкції щодо доступу до BIOS на різних моделях комп’ютерів або виконати пошук у Google за ключовим словом «фірмова назва + доступ до BIOS». Ви повинні виконати кроки на веб-сайті виробника.
Ви також можете скористатися безкоштовною утилітою для перегляду температури системи. Якщо ви не впевнені, яку утиліту використовувати, ви можете спробувати HWMonitor. Його виробляє CPUZ, і ви можете йому довіряти.
Дивіться більше: Інструкція з перевірки температури процесора, VGA, жорстких дисків комп’ютера та ноутбука
Якщо температура висока (вище 60 градусів за Цельсієм), ви можете зробити дві речі, наведені нижче.
Для настільних комп'ютерів (Desktop)
- Перевірте задню частину пристрою та видаліть усі деталі, що блокують вентилятор.
- Відкрийте кришку корпусу машини (корпус) і перевірте, чи кабелі всередині не блокують вентиляційні отвори машини.
- Видуйте пил зсередини за допомогою спеціальної комп’ютерної повітродувки.
- Зробіть останню перевірку, увімкнувши комп’ютер із відкритим корпусом і переконавшись, що вентилятори все ще працюють належним чином. Якщо вентилятор перестане працювати, температура буде вищою за норму. Отже, відкрийте корпус комп’ютера та переконайтеся, що вентилятор працює.Якщо вентилятор зламався, замініть його новим.

Для ноутбуків (ноутбуків)
- Перевірте розташування ноутбука: ніколи не кладіть його на подушку чи ковдру, оскільки вони заблокують вентиляційні отвори пристрою.
- Подумайте про те, щоб додати до ноутбука радіатор, щоб збільшити циркуляцію повітря та охолодження основи. Однак, якщо ви хочете заощадити гроші, ідея використання картонного листа також значно допоможе у відведенні тепла від основи ноутбука.
- Занадто багато пилу може спричинити перегрів комп’ютера. Тому очистіть комп’ютер, особливо вентилятор, фільтр і повітряні отвори в основі. Але ви повинні уникати табу, виконуючи цю роботу
Якщо ви хочете очистити пристрій ретельніше, але не вистачає «сміливості», щоб відкрити його, віднесіть пристрій до сервісного центру, щоб технічні фахівці могли очистити внутрішні деталі.
6. Налаштуйте додаткові параметри живлення
Є багато проблем із налаштуваннями живлення Windows 10. Ви змінюєте кілька параметрів у плані живлення за замовчуванням. Проблема раптового автоматичного вимкнення машини буде вирішена назавжди.
У Додаткових параметрах живлення можна змінити ряд речей, зокрема змінити значення в Мінімальний стан процесора . Зменшуйте кількість, доки не з’явиться повідомлення Ніколи . Цей параметр застосовується як до комп’ютерів, які працюють від мережі, так і для комп’ютерів із живленням від батареї.
Щоб отримати доступ до параметрів живлення , клацніть правою кнопкою миші на Пуск.
Змініть параметри плану після вибору додаткових параметрів живлення .
Натисніть опцію «Змінити час сплячого режиму комп’ютера» зліва.
Натисніть «Змінити додаткові параметри живлення», відкривши меню.

Натисніть «Змінити додаткові параметри живлення»
У спадному меню виберіть «Керування живленням процесора» .

У спадному меню виберіть «Керування живленням процесора».
Як бачите, мінімальний стан процесора має бути 100 . Давайте встановимо його на 0 .
Потім перейдіть до Жорсткий диск і знайдіть Вимкнути жорсткий диск . Зменшуйте значення, доки не з’явиться повідомлення Ніколи .
Закрийте налаштування та збережіть зміни.
7. Оновіть BIOS
Ви можете завантажити та встановити нову утиліту BIOS з веб-сайту виробника ПК. Етапи оновлення BIOS дуже складні. Ви можете отримати докладні кроки на веб-сайті виробника або перегляньте статтю Інструкції з оновлення BIOS .
Неправильні оновлення BIOS можуть призвести до того, що ваш комп’ютер перестане завантажуватися. Якщо ви не розбираєтеся в комп’ютері, вам слід віднести його до ремонтної майстерні.
8. Перевірте, чи не заражений комп'ютер вірусом

Перевірте, чи не заражений ваш комп’ютер вірусом
Ваш комп’ютер може бути заражений вірусом або іншим типом зловмисного програмного забезпечення, призначеного для вимкнення комп’ютера за певних умов. Якщо ваш комп’ютер вимикається під час виконання певної програми в певний час доби, можливо, він заражений вірусом.
Якщо ви вважаєте, що ваш комп’ютер може бути заражений вірусом, завантажте надійний сканер. Якщо у вас встановлено програму, переконайтеся, що визначення вірусів актуальні , а потім запустіть повне сканування.
Зверніться до статті: 11 найефективніших антивірусних програм для Windows 2024 , щоб знайти підходящий вибір для себе.
9. Перевірте, чи немає проблем з операційною системою
Якщо після виконання кожної з наведених вище рекомендацій комп’ютер продовжує несподівано вимикатися, можливо, у вас проблема на рівні операційної системи. Щоб перевірити, чи це так, виконайте наведені нижче дії.
Крок 1. Перезавантажте комп’ютер і увійдіть до налаштування BIOS під час завантаження комп’ютера.
Крок 2. Після того, як ви завантажили комп’ютер у налаштування BIOS, залиште комп’ютер у спокої.
Якщо комп’ютер не вимикається після простою в BIOS, налаштування операційної системи можуть бути пошкоджені. У статті рекомендовано відновити Windows до дня, коли комп’ютер автоматично вимкнувся з невідомих причин, або видалити все та перевстановити Microsoft Windows .
10. Змініть план живлення
Якщо Windows 10 поводиться нестабільно та вимикається без попередження, спробуйте змінити план живлення:
- Пошук плану живлення за замовчуванням. Потім у результатах пошуку виберіть Редагувати план живлення .
- Переконайтеся, що для параметра «Перевести комп’ютер у режим сну від мережі» встановлено значення « Ніколи » на екрані змінення налаштувань плану живлення. Потім у спадному меню виберіть Змінити додаткові параметри живлення .
- Потім розгорніть розділ жорсткого диска. Для параметрів «Від батареї» та «Підключено» змініть «Вимкнути жорсткий диск після» на 0 . Коли ви закінчите, обидва варіанти скажуть Ніколи.
- Розгорніть розділ «Сон». Потім у розділах «Від батареї» та «Підключено» виправте параметр «Сон після» на 0 .
- Після завершення обидва параметри відображатимуть Ніколи. Застосуйте ту саму логіку до «Перейти в сплячий режим після».
- Натисніть OK, щоб зберегти зміни.
Після розгортання цього оновлення ви можете зачекати та побачити, чи воно вирішить випадкові завершення роботи Windows 10.
Якщо ви виконали наведені вище кроки з усунення несправностей і навіть перевстановили Windows 10, а ваш комп’ютер все одно випадково вимикається, це може бути апаратною проблемою. Як усунути несправність і знайти несправний пристрій для ремонту або заміни, якщо необхідно. Але якщо одне з наведених вище рішень працює для вас, ми сподіваємося, що ваша машина з Windows 10 працюватиме добре, не боячись випадкового вимкнення.
Деякі поширені запитання
Чому мій комп’ютер з Windows 10 випадково вимикається?
Якщо ваш комп’ютер вимикається без попередження, ймовірно, виникла проблема з Windows. У Windows 10 сплячий режим може змушувати ваш комп’ютер випадково вимикатися. Зміна додаткових параметрів живлення має швидко вирішити цю проблему.
Чому мій комп’ютер випадково вимикається?
Комп’ютер може несподівано вимкнутися. Це відбувається через перегрів блоку живлення через несправний вентилятор. Подальше використання несправного джерела живлення може пошкодити комп’ютер. Ви повинні негайно замінити його. Програмне забезпечення, наприклад SpeedFan, також можна використовувати для моніторингу стану вентилятора комп’ютера.
Чому мій комп'ютер раптово перезавантажується?
Причиною може бути перегрів відеокарти чи проблеми з драйвером, віруси чи зловмисне програмне забезпечення тощо. Але проблеми з джерелом живлення часто є поширеною причиною випадкових перезавантажень комп’ютера. Перше, що ви повинні зробити, це перевірити оперативну пам'ять. Несправний модуль оперативної пам’яті також може бути джерелом проблеми, і, на щастя, це можна легко визначити.
Чому мій ноутбук вимикається через кілька секунд?
Перегрів є однією з перших і найпоширеніших причин, чому комп’ютер або ноутбук вимикається (зазвичай під час гри). Розгляньте вентилятори охолодження GPU, вентилятори корпусу та вентилятори процесора на вашому комп’ютері. Якщо вони запилені, знайдіть хвилинку, щоб належним чином очистити ці компоненти.
Бажаю успіхів!
Побачити більше: