Часті запитання про паролі за умовчанням

У сьогоднішній статті Quantrimang узагальнить деякі поширені запитання про паролі за умовчанням, щоб допомогти читачам відповісти на запитання, пов’язані з цією проблемою.
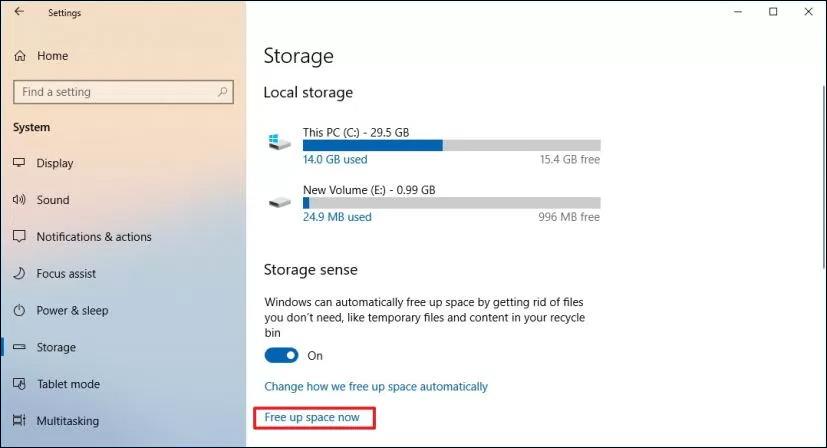
Головний завантажувальний запис (MBR) використовує стандартну таблицю розділів BIOS . Диски з таблицею розділів GUID (GPT) використовують уніфікований розширюваний інтерфейс мікропрограми ( UEFI ). Однією з переваг GPT є те, що ви маєте більше 4 розділів на диск. Диски розміром понад 2 ТБ також потребують GPT, оскільки MBR не підтримує розміри, більші за це число.
Ви можете змінити диск з розділу MBR на розділ GPT, якщо диск не має розділів або томів. Розбиття GPT не можна використовувати на знімних пристроях зберігання даних або з дисками кластера, підключеними до спільного SCSI або шини Fibre Channel, що використовується службами кластера.
Зміст статті
Примітка:
Звичайно, перш ніж конвертувати MBR в GPT, ви повинні визначити, у якій формі знаходиться ваш диск. Кроки такі:
Крок 1 : Натисніть «Пуск».
Крок 2 : знайдіть Керування дисками та натисніть на перший результат пошуку.
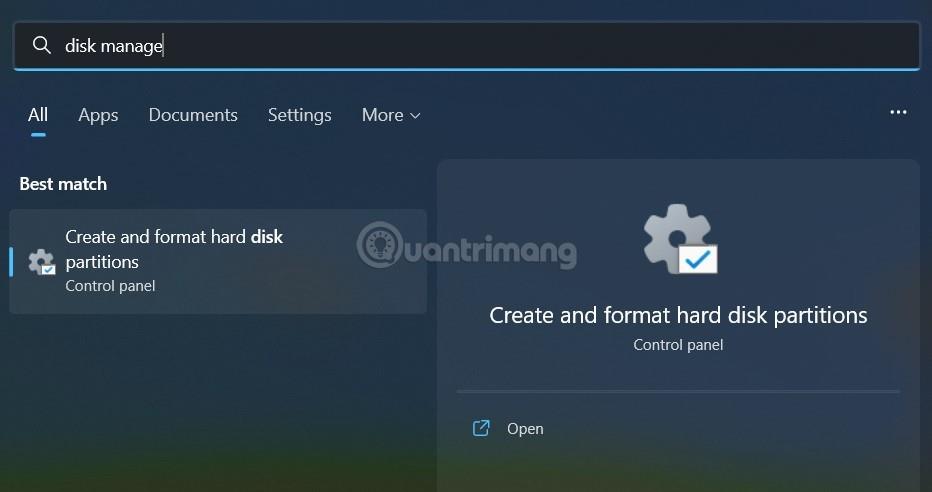
Крок 3 : клацніть правою кнопкою миші диск (де інстальовано Windows) і виберіть «Властивості».
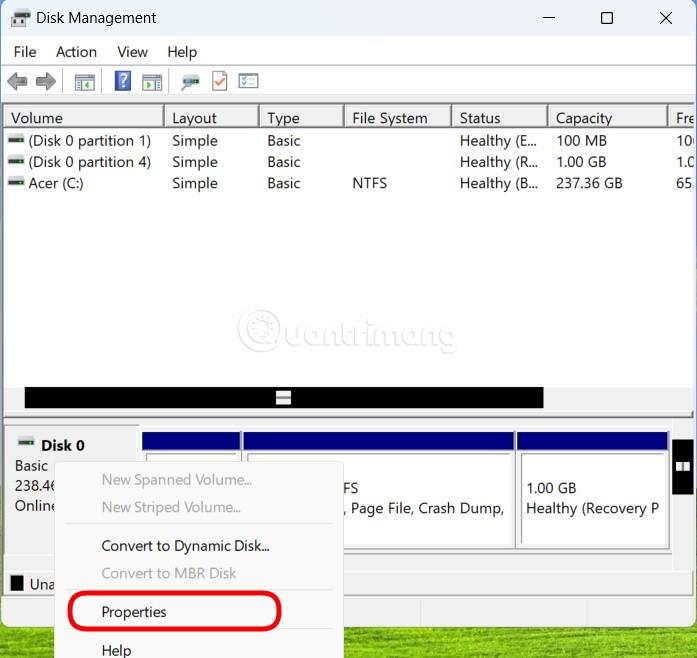
Крок 4 : Клацніть вкладку «Томи».
Крок 5 : якщо в розділі « Стилі розділів » написано GUID Partition Table (GPT) , це означає, що ваш диск більше не потрібно перетворювати. Якщо ви бачите головний завантажувальний запис (MBR) , вам слід почати процес перетворення.
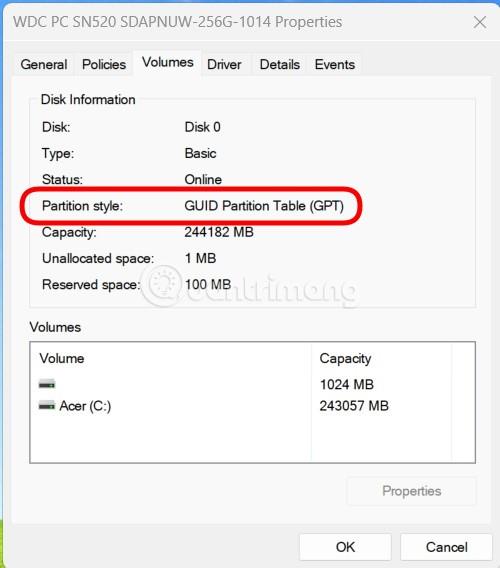
Крок 6 : натисніть кнопку «Скасувати» , щоб перейти до наступних кроків.
Крок 1. Створіть резервну копію або перенесіть дані на MBR-диск, який потрібно перетворити.
Крок 2. Якщо на диску є розділи, клацніть правою кнопкою миші та виберіть «Видалити розділ» або «Видалити том».
Крок 3. Клацніть правою кнопкою миші диск MBR, який потрібно конвертувати, а потім виберіть «Перетворити на диск GPT» .
Крок 1. Створіть резервну копію або перенесіть дані на MBR-диск, який потрібно перетворити.
Крок 2. Відкрийте інтерфейс командного рядка з правами адміністратора, клацнувши правою кнопкою миші командний рядок і вибравши Запуск від імені адміністратора.
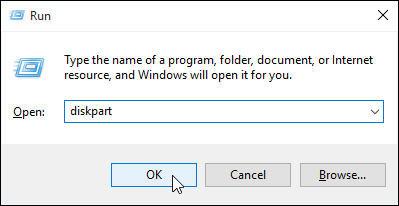
Відкрийте «Виконати» та введіть diskpart
Крок 3. Тип. diskpartЯкщо диск не має розділів, перейдіть до кроку 6.
Крок 4. У вікні команди DISKPART введіть list diskі запишіть номер диска, який потрібно перетворити.
Крок 5. У вікні команди DISKPART введітьselect disk .
Крок 6. У вікні команди DISKPART введітьclean.
Примітка . Виконання команди cleanпризведе до видалення всіх розділів на диску.
Крок 7. У вікні команди DISKPART введіть .convert gpt
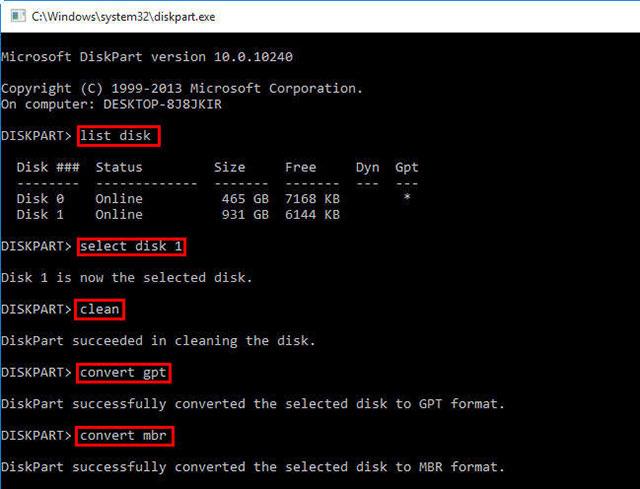
Введіть команди одну за одною, щоб змінити спосіб поділу диска
Отже, ви виконали кроки для перетворення диска з MBR на GPT. Нижче наведено пояснення значень, згаданих у статті.
| Значення | Опишіть |
| диск зі списком | Відображає список дисків з інформацією про них, як-от розмір, вільний простір, базовий або динамічний диск, використання розділів MBR або GPT. Диски, позначені (*), використовують стиль розділення GPT. |
| вибрати диск (номер диска) | Виберіть диск, де номер диска – номер диска. |
| чистий | видалити всі розділи на вибраному диску. |
| конвертувати gpt | Перетворіть базовий диск із типом розділу MBR на базовий диск із типом розділу GPT. |
Наведений вище метод застосовується до Windows 10, Windows 8.1, Windows Server (піврічний канал), Windows Server 2016, Windows Server 2012 R2, Windows Server 2012.
Якщо ви використовуєте Windows 10 v1703 або новішої версії, MBR2GPT.exe буде корисним вибором для перетворення з MBR на GPT. Ось як конвертувати MBR у GPT за допомогою MBR2GPT.
Примітка . Оскільки програма перетворення диска MBR у GPT доступна як у середовищі Windows PE, так і в повній операційній системі, команда буде іншою.
У WinPE введіть:
mbr2gpt /convert /disk: nУ Windows 10 введіть:
mbr2gpt /convert /disk: n /allowfullOSДе N - кількість накопичувачів.
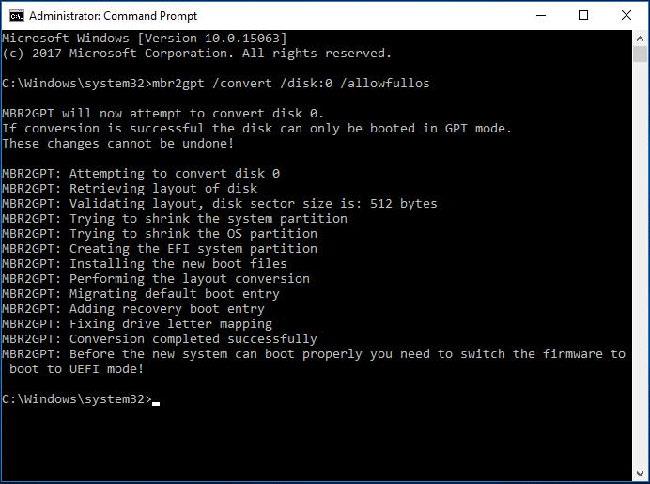
Перетворіть MBR на GPT за допомогою інструменту MBR2GPT
УВАГА :
Перш ніж намагатися перетворити диск з MBR на GPT, переконайтеся, що ваш комп’ютер підтримує завантаження UEFI.
Після перетворення диска ОС на GPT повторно налаштуйте мікропрограму для завантаження в режимі UEFI замість Legacy BIOS.
У більшості випадків MBR2GPT може працювати нормально. Однак іноді ви можете зіткнутися з проблемами. Після введення командного рядка MBR2GPT allowfullos вище вас може дратувати те, що перевірка макета диска MBR2GPT не вдається через непідтримувані версії Windows 10.
Наприклад, якщо ви використовуєте цей інструмент для перетворення MBR у GPT у Windows 10 v1607, з’явиться повідомлення про помилку «LayoutConversion: Layout conversion failed. Помилка: 0x00000032[gle=0x00000032]; Не вдається виконати перетворення макета. Помилка: 0x00000032[gle=0x00000032]» .
Цей метод вимагає запуску комп’ютера з Windows 10 v1703 або новішої версії та виконання перетворення в автономному режимі, як зазначено вище.
Крім того, ви можете зіткнутися з ситуацією, коли MBR2GPT не може знайти розділ операційної системи. Це пояснюється тим, що інструмент використовується лише для перетворення будь-якого системного диска, відформатованого як MBR, у GPT, і він не може працювати з дисками даних, на яких не встановлено операційну систему.
Крім того, можуть з’явитися деякі інші проблеми, наприклад MBR2GPT не розпізнається, MBR2GPT не може отримати геометрію диска тощо.
Останнім варіантом конвертації MBR у GPT без втрати даних є використання EaseUS Partition Master Professional. Деяким людям це може здатися легшим, ніж варіант конвертації за допомогою MBR2GPT, який використовує інтерфейс користувача, схожий на екран керування дисками Windows. Крім того, EaseUS Partition Software має деякі додаткові параметри, одним із яких є інструмент перетворення MBR у GPT.
Однак вам доведеться заплатити $39,95 за EaseUS Partition Master Professional, а вбудований інструмент Windows MBR2GPT безкоштовний, оскільки він є частиною операційної системи.
1. Відвідайте веб-сайт EaseUS Partition Master . Купіть програмне забезпечення, завантажте та встановіть. (Порада: якщо ви конвертуєте лише один диск, придбайте пробну версію).
2. Відкрийте EaseUS Partition Master і зачекайте, доки ваш диск завантажиться. Далі знайдіть диск, який потрібно перетворити. Виберіть диск, клацніть правою кнопкою миші та виберіть «Перетворити MBR на GPT» .
3. Натисніть кнопку Застосувати на панелі інструментів. Після натискання «Застосувати» система перезавантажиться. Ви перейдете на екран активності EaseUS Partition Master, де буде показано процес перетворення.
4. Вам потрібно змінити мікропрограму для завантаження в режимі UEFI. Після перезавантаження системи натисніть клавішу для входу в BIOS/UEFI. Змініть тип завантаження на режим UEFI, а не на Legacy Mode або інші еквівалентні режими.
Отже, EaseUS Partition Master полегшує процес перетворення MBR у GPT, але трохи повільніше, ніж безкоштовний варіант Microsoft.
По-перше, давайте розглянемо різницю між MBR і GPT і чому деякі системи використовують MBR замість GPT і навпаки.
MBR є старішою версією, ніж GPT, тому вона сумісна з більшою кількістю систем. MBR був розроблений для комп’ютерів IBM і, як такий, був основним вибором таблиці розділів для машин Windows протягом досить тривалого часу. Головний завантажувальний запис отримав свою назву через розташування у верхній частині жорсткого диска, де міститься завантажувач операційної системи та інформація про розділи диска.
MBR працює лише з дисками розміром до 2 ТБ. Крім того, диск MBR може мати лише 4 основні розділи. Це було добре, коли накопичувачі на 2 ТБ були дорогими, але тепер ви можете вибрати диск на 8 ТБ, як-от Seagate Barracuda, за розумну ціну.
GPT є новішим варіантом, ніж MBR. GPT тісно пов’язаний з UEFI, сучасним рішенням мікропрограми, яке замінює стару версію BIOS. Таблиця розділів GUID призначає кожному розділу на диску унікальний ідентифікаційний номер (GUID). 128-бітне число, яке ідентифікуватиме ваше обладнання (128-бітове ціле число має максимальне значення 1,7 x 10^39 - феноменально велике число).
Диски GPT страждають від деяких обмежень дисків MBR. Диски GPT можуть бути набагато більшими, ніж диски MBR (з правильними налаштуваннями теоретичний диск 256 ТБ повинен працювати). У системах Windows диск GPT може мати до 128 різних розділів без використання розширеного розділу. Інші системи дозволяють навіть більше.
Ще одна велика відмінність полягає в тому, як диски GPT зберігають дані завантаження. На відміну від дисків MBR, диски GPT зберігають кілька копій даних завантаження в кількох розділах, що значно полегшує відновлення.
Не всі версії Windows можуть завантажуватися з диска, розділеного GPT, для багатьох потрібна система на основі UEFI.
Інші операційні системи також використовують систему GPT. Наприклад, Apple тепер використовує GPT замість Apple Partition Table (APT). Крім того, Linux має вбудовану підтримку дисків GPT.
Запуск Windows 11 у 2021 році змусив багатьох користувачів перетворити існуючі розділи диска з MBR на GPT. Windows 11 завантажуватиметься лише з дисків UEFI GPT, що спричинило деякі проблеми для користувачів, які намагалися переключитися.
Тепер ви успішно перетворили свій старий диск MBR на диск GPT, отримавши більше контролю над тим, як ви використовуєте свій диск. Перетворивши таблицю розділів і перейшовши з BIOS на UEFI, ви побачите, що ви також маєте більше контролю над мікропрограмою системи. Зрештою, це одна з головних причин появи UEFI, щоб забезпечити більший контроль і надати більш розширені параметри апаратного забезпечення.
Побачити більше:
У сьогоднішній статті Quantrimang узагальнить деякі поширені запитання про паролі за умовчанням, щоб допомогти читачам відповісти на запитання, пов’язані з цією проблемою.
Що вам потрібно, так це VPN, який спрощує різні параметри, а CyberGhost VPN є однією з найкращих VPN, коли мова йде про простоту.
З розвитком багатохмарних середовищ з’явилася низка найкращих практик безпеки, і є деякі важливі кроки, які всі організації повинні зробити, розробляючи власні стратегії безпеки.
В операційній системі Windows Vista від Microsoft DreamScene дозволяв налаштовувати динамічний фон для комп’ютерів, але через вісім років він все ще не доступний у Windows 10. Чому протягом багатьох років цей звичай став поверненням до минулого, і що ми можемо зробити, щоб це змінити?
Якщо ми хочемо підключити два ноутбуки до мережі, ми можемо використати мережевий кабель, а потім змінити IP-адреси двох комп’ютерів, і все.
Коли Windows відображає помилку «У вас немає дозволу на збереження в цьому місці», це не дозволить вам зберегти файли в потрібні папки.
Сервер Syslog є важливою частиною арсеналу ІТ-адміністратора, особливо коли мова йде про централізоване керування журналами подій.
Помилка 524: Виник тайм-аут – це специфічний для Cloudflare код статусу HTTP, який вказує на те, що з’єднання із сервером закрито через тайм-аут.
Код помилки 0x80070570 є поширеним повідомленням про помилку на комп’ютерах, ноутбуках і планшетах під керуванням операційної системи Windows 10. Однак він також з’являється на комп’ютерах під керуванням Windows 8.1, Windows 8, Windows 7 або раніших версій.
Помилка «синій екран смерті» BSOD PAGE_FAULT_IN_NONPAGED_AREA або STOP 0x00000050 — це помилка, яка часто виникає після встановлення драйвера апаратного пристрою або після встановлення чи оновлення нового програмного забезпечення. У деяких випадках причиною помилки є пошкоджений розділ NTFS.








