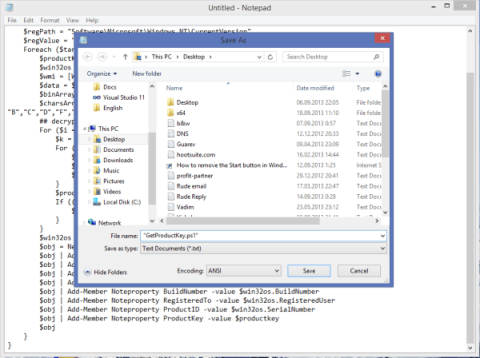Припустімо, ви плануєте перевстановити Windows, але не знаєте або не пам’ятаєте ключ продукту для активації Windows після завершення інсталяції та не можете активувати щойно встановлену операційну систему.
Нижче наведено 3 простих способи, які допоможуть вам знайти ключ продукту.
1. Використовуйте Powershell, щоб знайти ключ продукту
1. Відкрийте Блокнот на комп’ютері.
2. Скопіюйте та вставте наведений нижче текст у файл Блокнота:
функція Get-WindowsKey {
## функція для отримання ключа продукту Windows з будь-якого ПК
## від Якоба Біндслета ([email protected])
параметр ($targets = ".")
$hklm = 2147483650
$regPath = "Програмне забезпечення\Microsoft\Windows NT\CurrentVersion"
$regValue = "DigitalProductId"
Foreach ($target в $targets) {
$productKey = $null
$win32os = $null
$wmi = [WMIClass]"\$target\root\default:stdRegProv"
$data = $wmi.GetBinaryValue($hklm,$regPath,$regValue)
$binArray = ($data.uValue)[52..66]
$charsArray = "B", "C", "D", "F", "G", "H", "J", "K", "M", "P", "Q", "R" ,"T","V","W","X","Y","2","3","4","6","7","8","9"
## розшифрувати двійкові дані в кодуванні base24
Для ($i = 24; $i -ge 0; $i--) {
$k = 0
Для ($j = 14; $j -ge 0; $j--) {
$k = $k * 256 -bxor $binArray[$j]
$binArray[$j] = [math]::truncate($k / 24)
$k = $k % 24
}
$productKey = $charsArray[$k] + $productKey
If (($i % 5 -eq 0) -and ($i -ne 0)) {
$productKey = "-" + $productKey
}
}
$win32os = Get-WmiObject Win32_OperatingSystem -комп'ютер $target
$obj = Новий об’єкт
$obj | Add-Member Noteproperty Computer -value $target
$obj | Add-Member Noteproperty Caption -значення $win32os.Caption
$obj | Add-Member Noteproperty CSDVersion -value $win32os.CSDVersion
$obj | Add-Member Noteproperty OSArch -value $win32os.OSArchitecture
$obj | Add-Member Noteproperty BuildNumber -value $win32os.BuildNumber
$obj | Add-Member Noteproperty RegisteredTo -value $win32os.RegisteredUser
$obj | Add-Member Noteproperty ProductID -value $win32os.SerialNumber
$obj | Add-Member Noteproperty ProductKey -значення $productkey
$obj
}
}
3. Збережіть файл Блокнота з незвичною назвою з розширенням ".ps1" на робочому столі для зручного пошуку.
Наприклад, ви можете назвати його GetProductKey.ps1.
4. Відкрийте Powershell у розділі адміністратора, ввівши «powershell» у полі пошуку в меню «Пуск» або на початковому екрані, а потім натисніть Ctrl + Shift + Enter , щоб відкрити Powershell у розділі адміністратора.
5. Увімкніть виконання локальних файлів без цифрового підпису, ввівши таку команду у вікні Powershell:
Set-ExecutionPolicy RemoteSigned
Натисніть Enter , щоб виконати команду.

6. Далі введіть наведену нижче команду:
Import-Module C:\Users\Winaero\Desktop\GetProductKey.ps1; Get-WindowsKey
Примітка:
У наведеній вище команді змініть шлях до файлу GetProductKey.ps1, який ви зберегли.
7. Тепер ваш ключ продукту буде відображено на екрані.

Крім того, ви можете переглянути докладні кроки, щоб знайти ключ продукту за допомогою Powershell у відео нижче:
2. Знайдіть ключ продукту за допомогою командного рядка
Спочатку натисніть комбінацію клавіш Windows + X , щоб відкрити меню досвідченого користувача, або клацніть правою кнопкою миші кнопку «Пуск» у нижньому лівому куті Windows 10/8, а потім виберіть параметр «Командний рядок (адміністратор) , щоб відкрити командний рядок у розділі «Адміністратор».
Далі введіть наведену нижче команду у вікно командного рядка та натисніть Enter :
wmic path softwarelicensingservice отримати OA3xOriginalProductKey
Тепер ваш ключ продукту буде відображено на екрані.

3. Використовуйте реєстр Windows, щоб знайти ключ продукту
Щоб знайти ключ продукту в реєстрі, виконайте наведені нижче дії.
1. Клацніть правою кнопкою миші на меню «Пуск».
2. Виберіть опцію пошуку .
3. Знайдіть і відкрийте редактор реєстру .
4. У реєстрі скопіюйте та вставте наведений нижче шлях в адресний рядок, а потім натисніть Enter.
HKEY_LOCAL_MACHINE\SOFTWARE\Microsoft\Windows NT\CurrentVersion
5. На правій панелі знайдіть значення DigitalProductId.

Значення DigitalProductId зберігає ключ продукту Windows 10
Значення DigitalProductId зберігає ваш ключ продукту Windows 10. Двічі клацніть це значення, і ви побачите зашифрований ліцензійний ключ.
Декодуйте значення HEX DigitalProductId у ліцензійний ключ
DigitalProductId – це двійкове значення. Будь-що у двійковій системі автоматично перетворюється на шістнадцяткове значення. Оскільки нам потрібен ключ продукту, а не значення HEX, наступним кроком буде декодування значення DigitalProductId. Для цього ви скористаєтеся безкоштовним портативним інструментом з відкритим кодом під назвою WinProdKeyFinder.
Щоб декодувати значення DigitalProductId, виконайте наведені нижче дії.
1. Спочатку відкрийте редактор реєстру.
2. Перейдіть до наступної папки.
HKEY_LOCAL_MACHINE\SOFTWARE\Microsoft\Windows NT\CurrentVersion\
3. Клацніть правою кнопкою миші папку CurrentVersion і виберіть «Експортувати».

Клацніть правою кнопкою миші папку CurrentVersion і виберіть Експорт
4. Назвіть файл як завгодно та збережіть його на робочому столі.
5. Закрийте редактор реєстру.
6. На робочому столі клацніть правою кнопкою миші файл .reg і виберіть Редагувати.
7. У файлі знайдіть значення DigitalProductId .

Знайдіть значення DigitalProductId
8. Скопіюйте повний HEX-код разом із назвою його значення, як показано на зображенні нижче.

Скопіюйте повний HEX-код разом із назвою його значення
9. Далі завантажте WinProdKeyFinder з Github .
10. Відкрийте файл ZIP і розпакуйте файл EXE на робочий стіл.
11. Двічі клацніть «WinProdKeyFind.exe» , щоб відкрити.
12. У програмі натисніть кнопку Decode DigitalProductID .
13. Натисніть комбінацію клавіш Ctrl+ V, щоб вставити скопійований HEX-код.
Натисніть комбінацію клавіш Ctrl+V, щоб вставити скопійований HEX-код
14. Натисніть кнопку Parse DigitalProductId .
15. Щойно ви натиснете кнопку, програма розшифрує шістнадцятковий код і відобразить ключ продукту Windows 10.

Програма розшифрує шістнадцятковий код і відобразить ключ продукту
Щоб скопіювати ключ продукту, натисніть кнопку «Копіювати ключ до буфера обміну» . Ви можете вставити скопійований ключ у текстовий файл або інший документ, щоб зберегти його в безпеці.
Зверніться до інших статей нижче:
Удачі!