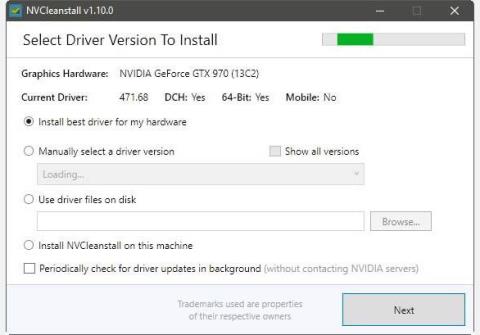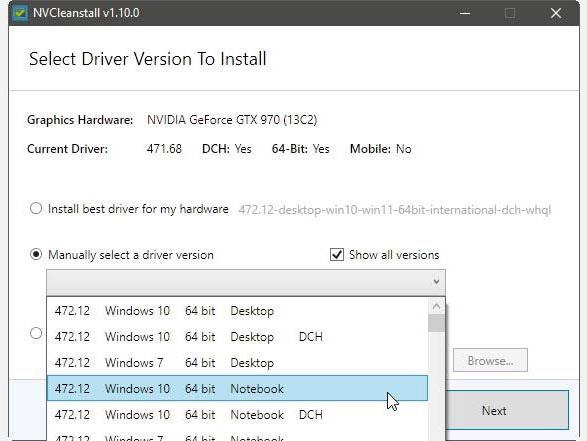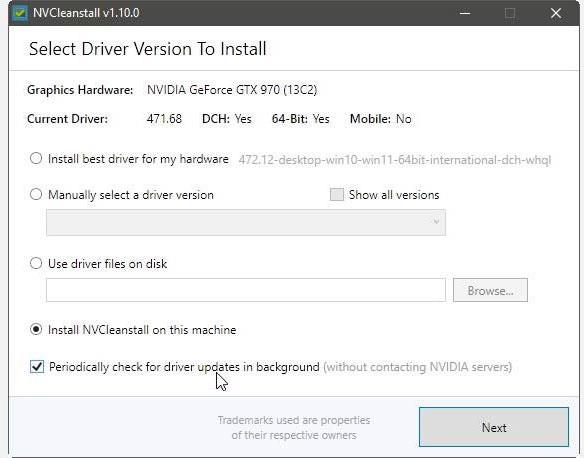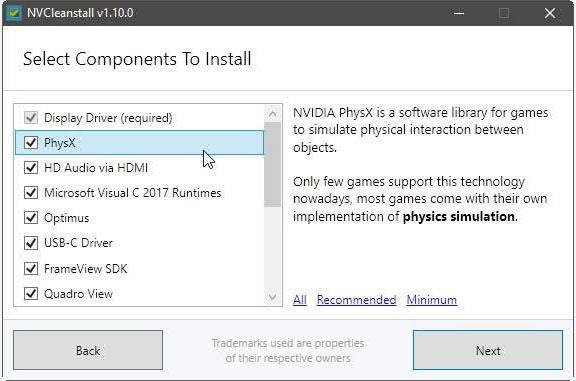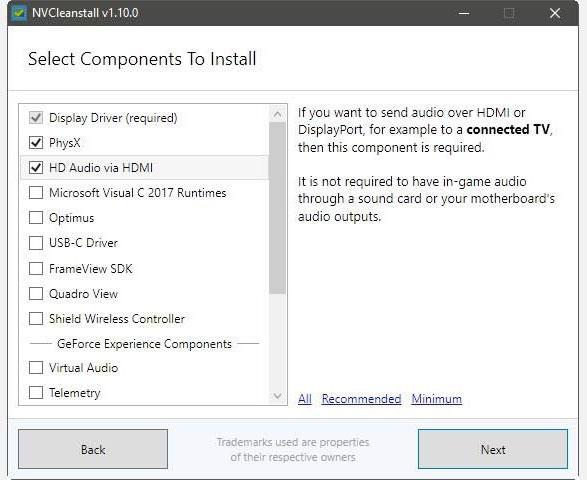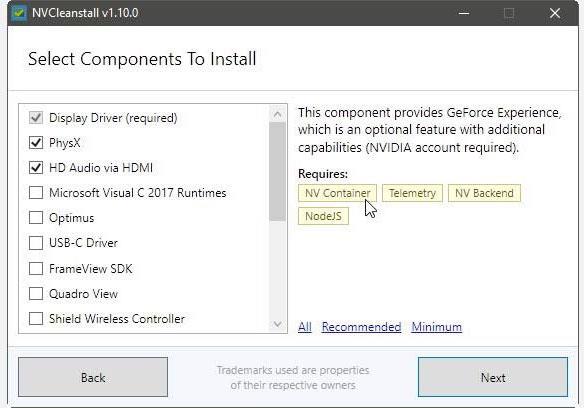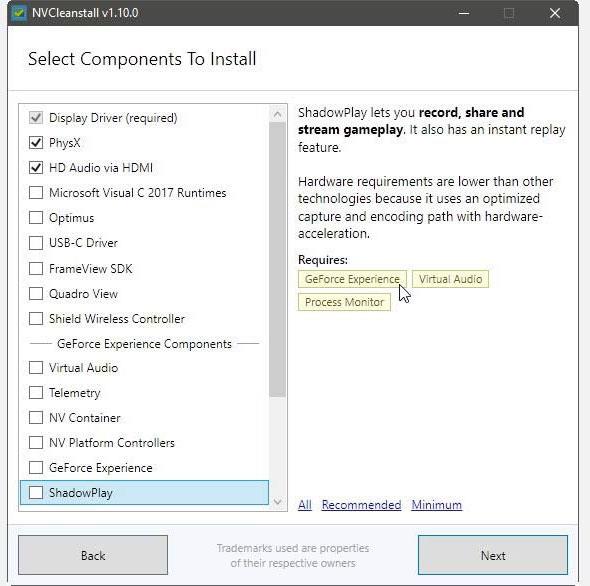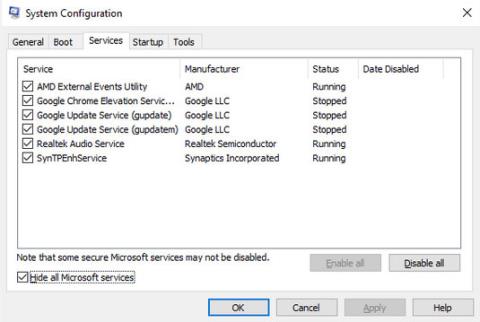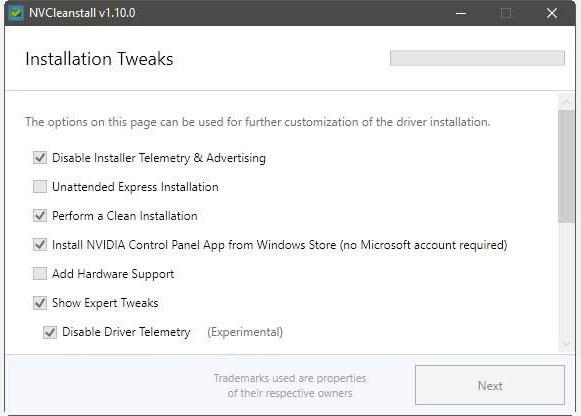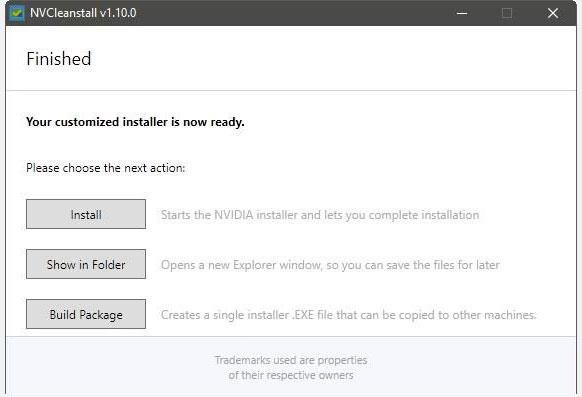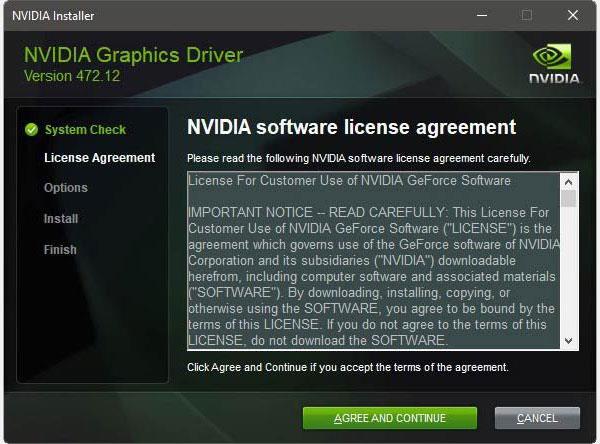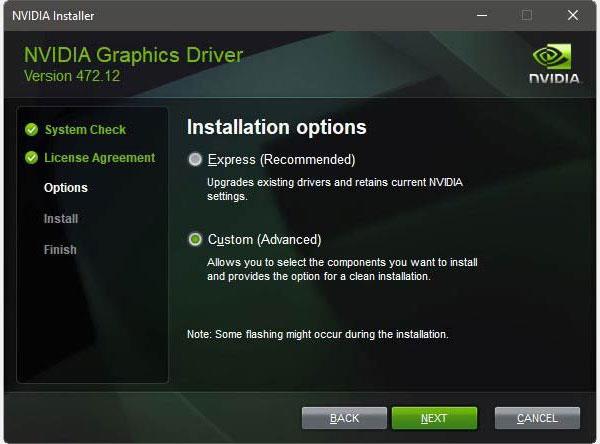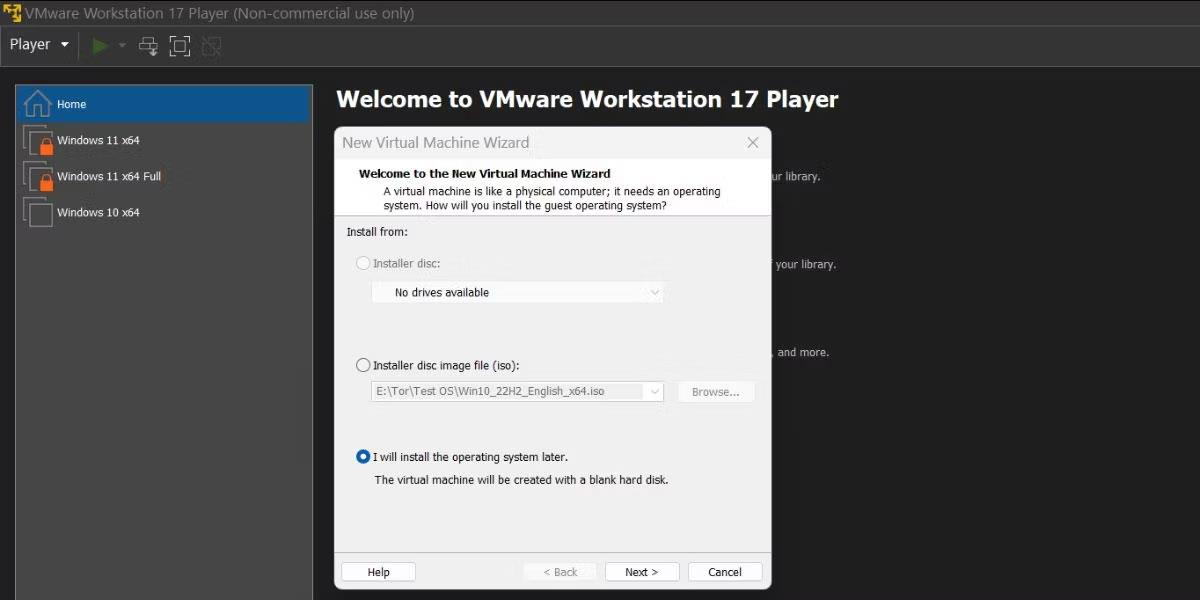Шанувальники NVIDIA пишаються тим, що їхній графічний процесор є першим, хто пропонує такі функції, як трасування променів та інтелектуальне масштабування роздільної здатності, а також чудову продуктивність у багатьох популярних іграх. Однак не все так райдужно, тому що драйвери NVIDIA також можуть призвести до поступового сповільнення роботи комп'ютера . Це через усі функції, вбудовані в ці драйвери, як-от Geforce Now. Однак, якщо ви не використовуєте ці функції, навіщо дозволяти їм з’їдати ресурси вашого ПК?
Ви можете вимкнути деякі непотрібні функції під час «офіційного» налаштування драйвера NVIDIA за допомогою NVCleanstall. Приєднуйтесь до Quantrimang.com, щоб дізнатися, як це зробити, прочитавши наступну статтю!.
Видаліть непотрібні функції в драйверах за допомогою NVCleanstall
Існує багато способів оновити драйвери GPU, як Quantrimang.com згадав у своєму посібнику про те, як оновити відеокарти NVIDIA . Однак усі ці методи мають деякі речі, які вам можуть ніколи не знадобитися.
На щастя, є рішення цієї проблеми. Його назва NVCleanstall, безкоштовний інструмент, створений і розміщений TechPowerUp.
Завантажте NVCleanstall
Після завантаження та запуску NVCleanstall запитає вас, яку версію драйвера NVIDIA ви хочете встановити.
NVCleanstall рекомендує найкращий драйвер для доступного обладнання
Ви можете використовувати значення за замовчуванням, щоб дозволити програмі знайти найкращу версію драйвера для вашого обладнання. Крім того, змініть Установити найкращий драйвер для мого вибору обладнання на Вибір версії драйвера вручну , щоб зробити саме це.

Вручну виберіть драйвер зі списку NVCleanstall
Якщо ввімкнути опцію «Показати всі версії» праворуч над спадним меню, у списку доступних драйверів також відображатимуться версії, які (теоретично) несумісні з вашим обладнанням. У статті радиться уникати цього, щоб мінімізувати ймовірність проблем.
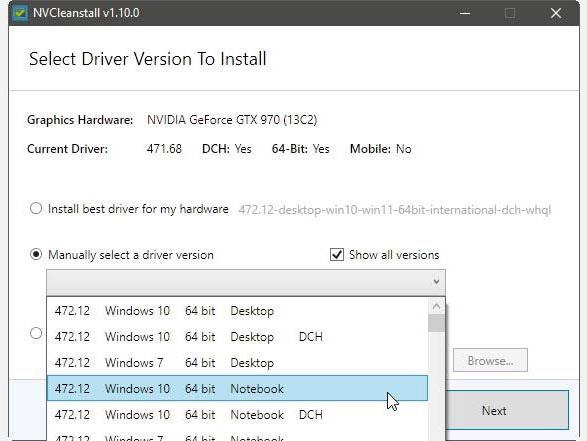
NVCleanstall також дозволяє інсталювати потенційно несумісні драйвери
Ви також можете використати драйвер, який ви завантажили, вибравши Використовувати файли драйверів на диску та вказавши NVCleanstall папку, що містить завантажений драйвер.
Четвертий варіант пов’язаний не з драйвером, а з самою програмою, оскільки дозволяє інсталювати програмне забезпечення на комп’ютер, а не використовувати його як окрему портативну програму.
Ви також можете ввімкнути додаткову опцію внизу вікна Періодично перевіряти наявність оновлень драйверів у фоновому режимі .
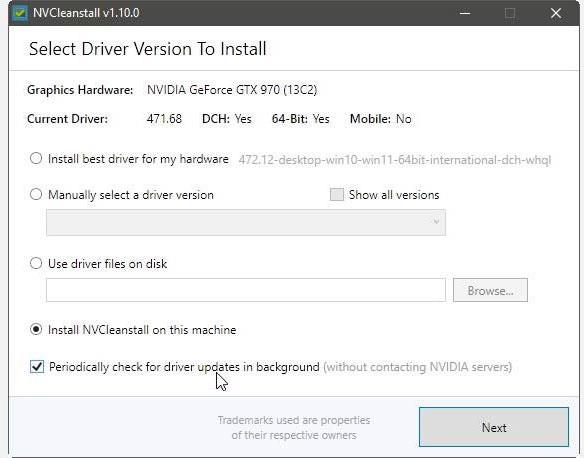
NVCleanstall може автоматично перевіряти наявність нових оновлень драйверів
Рекомендовано дозволити NVCleanstall виявити та завантажити найкращі драйвери для вашого обладнання.
На наступному етапі з цим програмним забезпеченням відбувається більшість чудових речей. NVCleanstall представить усі компоненти драйвера та дозволить вам вибрати, що ви хочете зберегти.
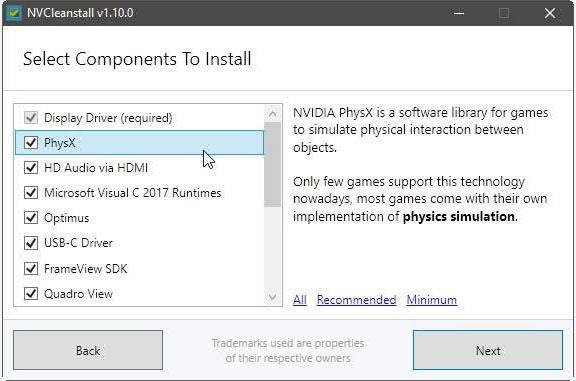
Виберіть компоненти драйвера для встановлення
Якщо ви не знаєте, що робить кожен компонент, NVCleanstall надасть пояснення в правій частині вікна, коли ви клацнете на них. Використовуйте ці корисні фрагменти, щоб визначити, що залишити або викинути.
NVCleanstall також надає три попередньо встановлені налаштування, представлені у вигляді посилань у нижній частині вікна.
- All дозволяє все в драйвері.
- Рекомендовано вимикає те, що більшість людей не помітить.
- Мінімум зберігає лише основи, щоб зробити GPU придатним для використання (тобто сам драйвер дисплея).
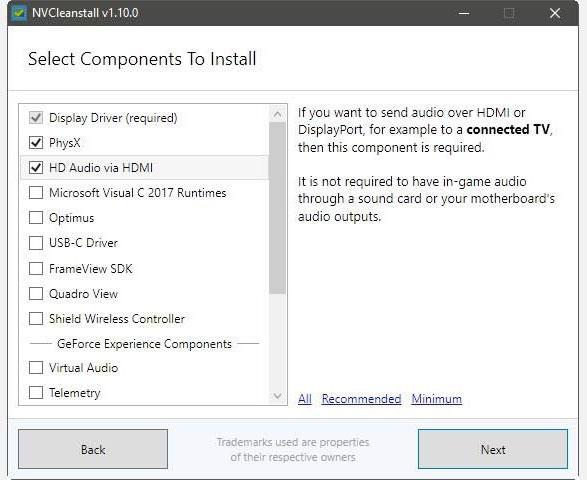
NVCleanstall надає рекомендовані групи компонентів як попередньо встановлені налаштування
Хоча здається, що він пропонує великий вибір, насправді багато інгредієнтів тісно пов’язані один з одним. Тому ви не можете довільно вмикати та вимикати щось у списку інгредієнтів. Натиснувши на функцію, ви можете побачити, чи покладається вона на інші компоненти (і які саме), у розділі «Вимоги».
Наприклад, щоб використовувати GeForce Experience, ви також повинні встановити NV Container, Telemetry, NV Backend і NodeJS.
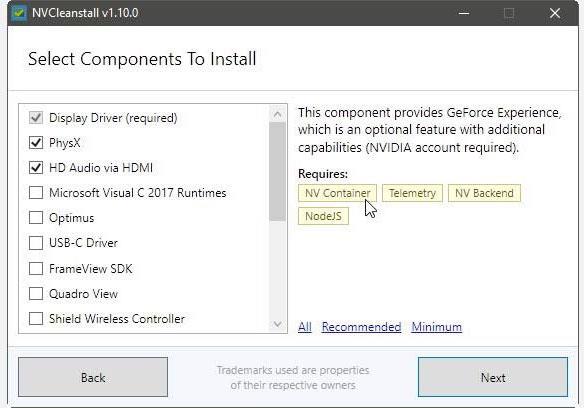
Зв'язок між компонентами
Ви навіть можете подумати, що все це працює як ланцюгова реакція, де одна функція призводить до іншої.
Ви вирішили ввімкнути ShadowPlay для підтримки запису відео з апаратним прискоренням? Якщо ви хочете ввімкнути цю функцію, вам також знадобляться Virtual Audio та Process Monitor , навіть GeForce Experience , і, як згадувалося вище, це залежатиме від багатьох інших компонентів.
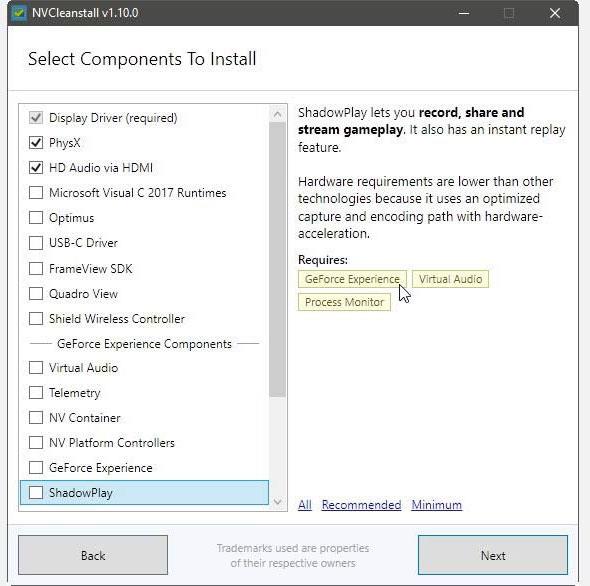
Якщо ви ввімкнете ShadowPlay, вам також знадобляться Virtual Audio, Process Monitor і GeForce Experience
Однак це найкращий спосіб зробити встановлення драйвера максимально акуратним. Почніть зі зняття всіх прапорців, окрім драйвера дисплея (обов’язково), або виберіть мінімальне налаштування. Потім додайте лише потрібні функції та ввімкніть усі необхідні компоненти. Нарешті натисніть Далі.
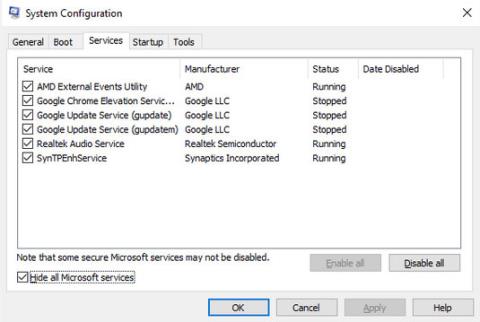
Натисніть Далі
NVCleanstall почне підготовку інсталяційних файлів. Потім він надасть додаткові параметри, щоб ви могли налаштувати параметри драйвера.
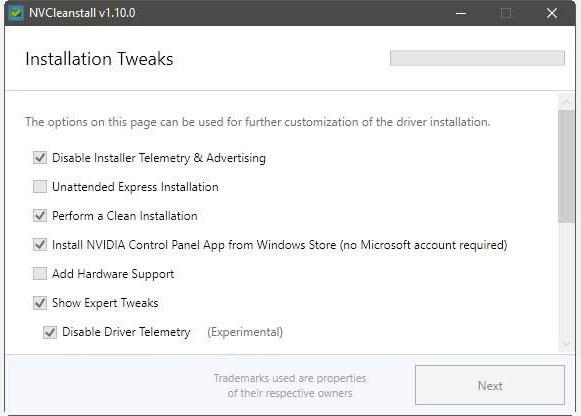
NVCleanstall надасть ще деякі параметри
У статті рекомендовано ввімкнути параметр « Вимкнути телеметрію та рекламу інсталятора» та виконати чисту інсталяцію . Якщо ці параметри ввімкнено, ви уникатимете надсилання інформації до NVIDIA та видалятимете всі існуючі залишки драйверів.
Увімкніть установку програми NVIDIA Control Panel із Windows Store, якщо вам потрібні додаткові посилання на параметри драйвера.
Вимкніть експрес-інсталяцію без нагляду , щоб побачити кожен крок процесу встановлення драйвера. У статті рекомендовано також пропустити «Додати підтримку апаратного забезпечення» , а також усе в «Показати експертні налаштування» , якщо ви не знаєте, що робите, або не потребуєте певного налаштування.
Увімкніть параметр Відновити цифровий підпис . Деякі інші налаштування можуть вимагати цього.
Коли будете готові, знову натисніть «Далі» .
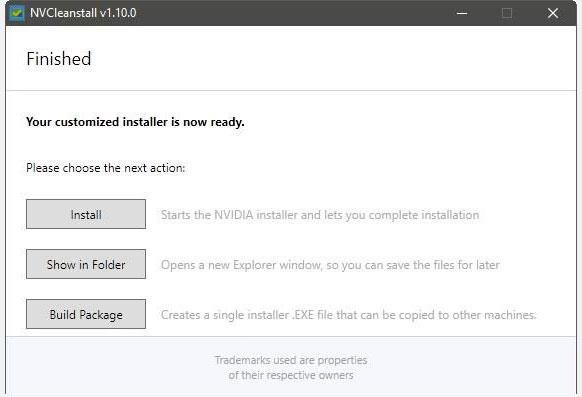
Натисніть Інсталювати
Після того як NVCleanstall налаштує інсталятор драйвера, ви можете натиснути «Встановити» , щоб запустити його.
Серед інших варіантів:
- Показати в папці дозволяє переглядати програму встановлення за допомогою файлового менеджера за замовчуванням.
- Build Package може перетворити спеціальний інсталятор на виконуваний файл, який можна використовувати на інших ПК.
Процес встановлення нестандартних драйверів нічим не відрізняється від офіційного підходу, тому має бути знайомою справою. Запустіть, виберіть Прийняти та продовжити .
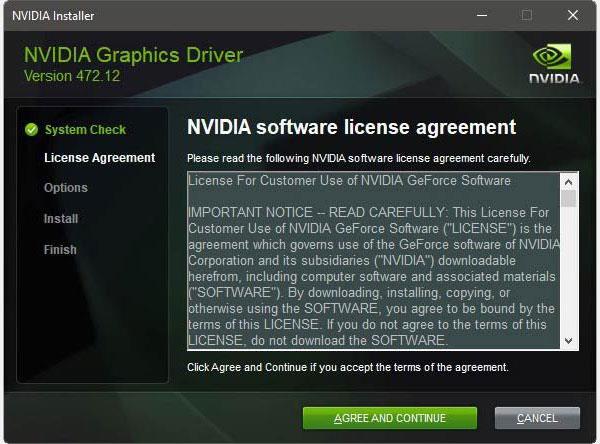
Виберіть Прийняти та продовжити
Перейдіть до спеціального (розширеного) шляху замість експрес-шляху (рекомендовано) і натисніть Далі.
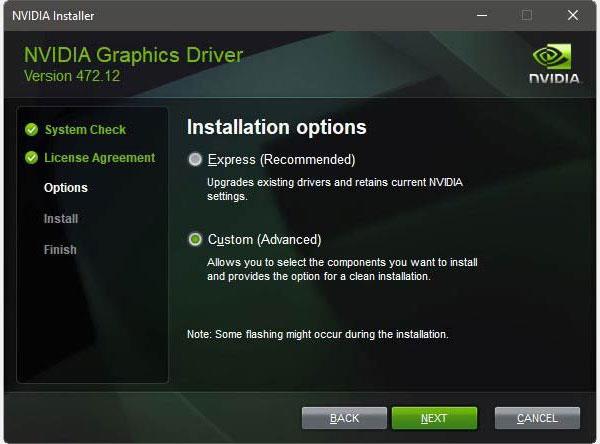
Виберіть Custom (Advanced)
Переконайтеся, що включено та встановлено лише ті компоненти, які ви вибрали, а потім знову натисніть «Далі».
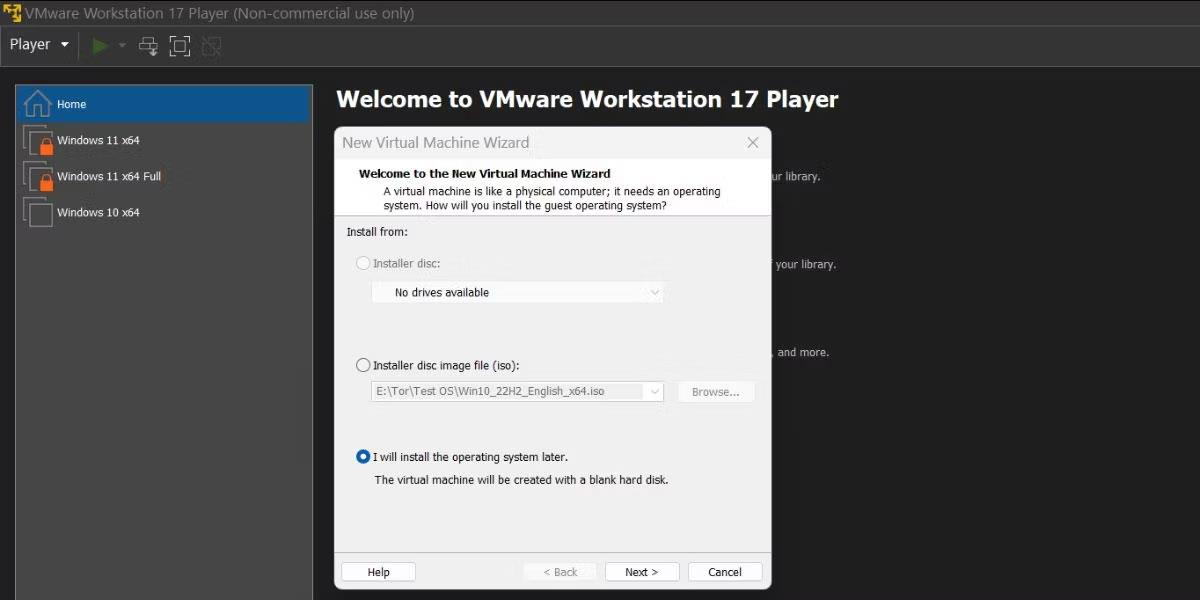
Знову натисніть «Далі».
Після завершення встановлення драйвера та завершення роботи інсталятора ви можете повернутися та закрити вікно NVCleanstall.

Закрийте вікно NVCleanstall
Незважаючи на втрату деяких компонентів, основний драйвер залишиться незмінним. Тож ви все ще можете використовувати графічний процесор як зазвичай.
Сподіваюся, ви успішні.