Часті запитання про паролі за умовчанням

У сьогоднішній статті Quantrimang узагальнить деякі поширені запитання про паролі за умовчанням, щоб допомогти читачам відповісти на запитання, пов’язані з цією проблемою.

Для тих, хто регулярно спілкується в Інтернеті, проводить конференції, моніторить, спілкується з друзями або навіть записує навчальні відео з власними зображеннями, веб-камера на ноутбуці завжди є необхідним пристроєм. Веб-камера буде записувати відео, а потім обробляти та зберігати його на комп’ютері для передачі на інші комп’ютери через підключення до Інтернету. І під час використання веб-камера неминуче матиме проблеми, перериваючи розмову користувача.
У наведеній нижче статті буде підсумовано типові помилки, які виникають на веб-камерах ноутбуків, а також те, як виправити помилки на веб-камерах ноутбуків.
1. Помилка веб-камери ноутбука розмита
Причина:
Як виправити:
Очистіть веб-камеру та екран комп’ютера, щоб переконатися, що на пристрої немає пилу та бруду. Потім увімкніть і знову вимкніть веб-камеру на комп’ютері.

2. Помилка Веб-камера не виявлена
Щоб виправити наведену вище помилку, буде багато різних рішень. Користувачі повинні будуть перевірити конкретний статус веб-камери, а потім спробувати виправлення, наведені нижче.
Спосіб 1: Встановіть драйвер для веб-камери
Ми можемо використати диск з драйверами, доступний під час придбання пристрою, а потім встановити відсутні драйвери, включно з драйвером веб-камери.
Якщо немає інсталяційного диска з драйверами, ви можете скористатися функцією пошуку драйверів, доступною на комп’ютері, або скористатися програмою автоматичного пошуку драйверів. Читачі можуть ознайомитися з інструкціями щодо встановлення драйверів для веб-камер у статті нижче.
Після завантаження драйвера для веб-камери активуйте драйвер для веб-камери ноутбука. Клацніть правою кнопкою миші значок «Пуск» на робочому столі та виберіть «Диспетчер пристроїв» .
У Windows 7 відкрийте Панель керування > Обладнання та звук > Диспетчер пристроїв.
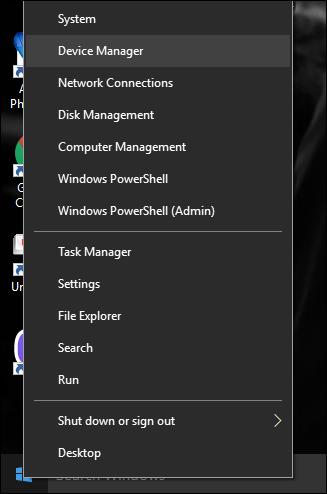
Знайдіть пункт «Пристрої обробки зображень», клацніть стрілку, щоб розгорнути список, потім клацніть правою кнопкою миші драйвер веб-камери та виберіть « Увімкнути» , щоб активувати драйвер веб-камери ноутбука.
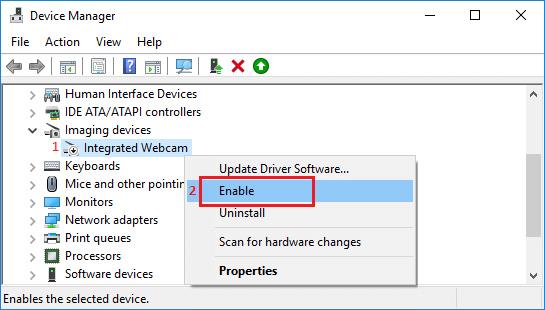
Спосіб 2: Помилка ввімкнення та вимкнення веб-камери
Деякі комп’ютери використовують комбінації клавіш, щоб увімкнути або вимкнути веб-камеру ноутбука. Ще раз перевірте цю комбінацію клавіш, щоб повторно активувати веб-камеру на вашому ноутбуці.
3. Помилка веб-камери з чорним екраном, неможливо відкрити, неможливо здійснити відеодзвінки
Якщо у вас виникають проблеми, пов’язані з камерою, як-от чорні екрани чи повідомлення про помилки в програмах, це хороший знак, що вам потрібно звернути увагу на налаштування камери та дозволи.
Щоб перевірити, чи має програма дозвіл на доступ до вашої камери в системі Windows, виконайте такі дії: Перейдіть у « Параметри» > «Конфіденційність » > «Камера » (у розділі «Дозволи програми»). Переконайтеся, що ви ввімкнули Дозволити доступ до камери на цьому пристрої та Дозволити програмам доступ до вашої камери , щоб дозволити програмам Microsoft Store і настільним програмам також використовувати камеру вашого ноутбука.
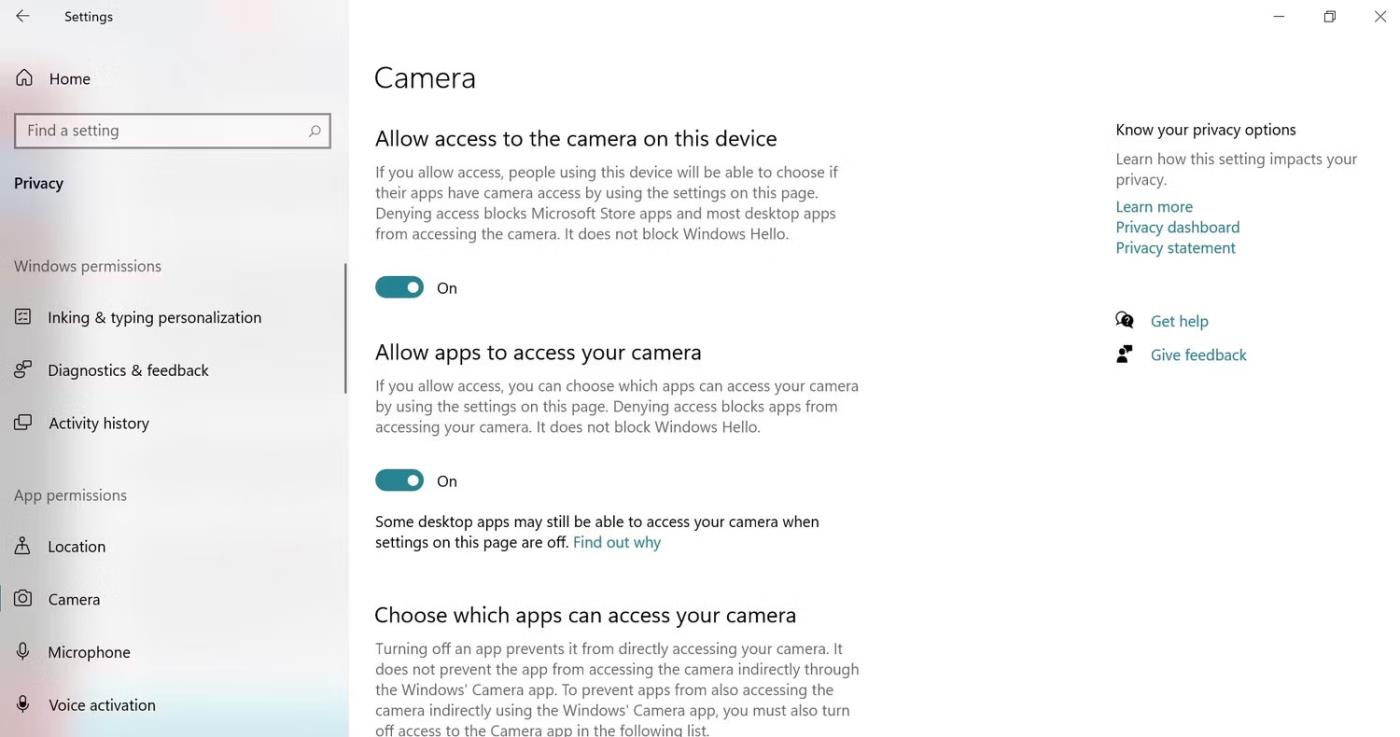
Встановити камеру ноутбука
Крім того, перевірте перелічені дозволи окремих програм і ввімкніть доступ до камери для конкретних програм, які ви хочете використовувати.
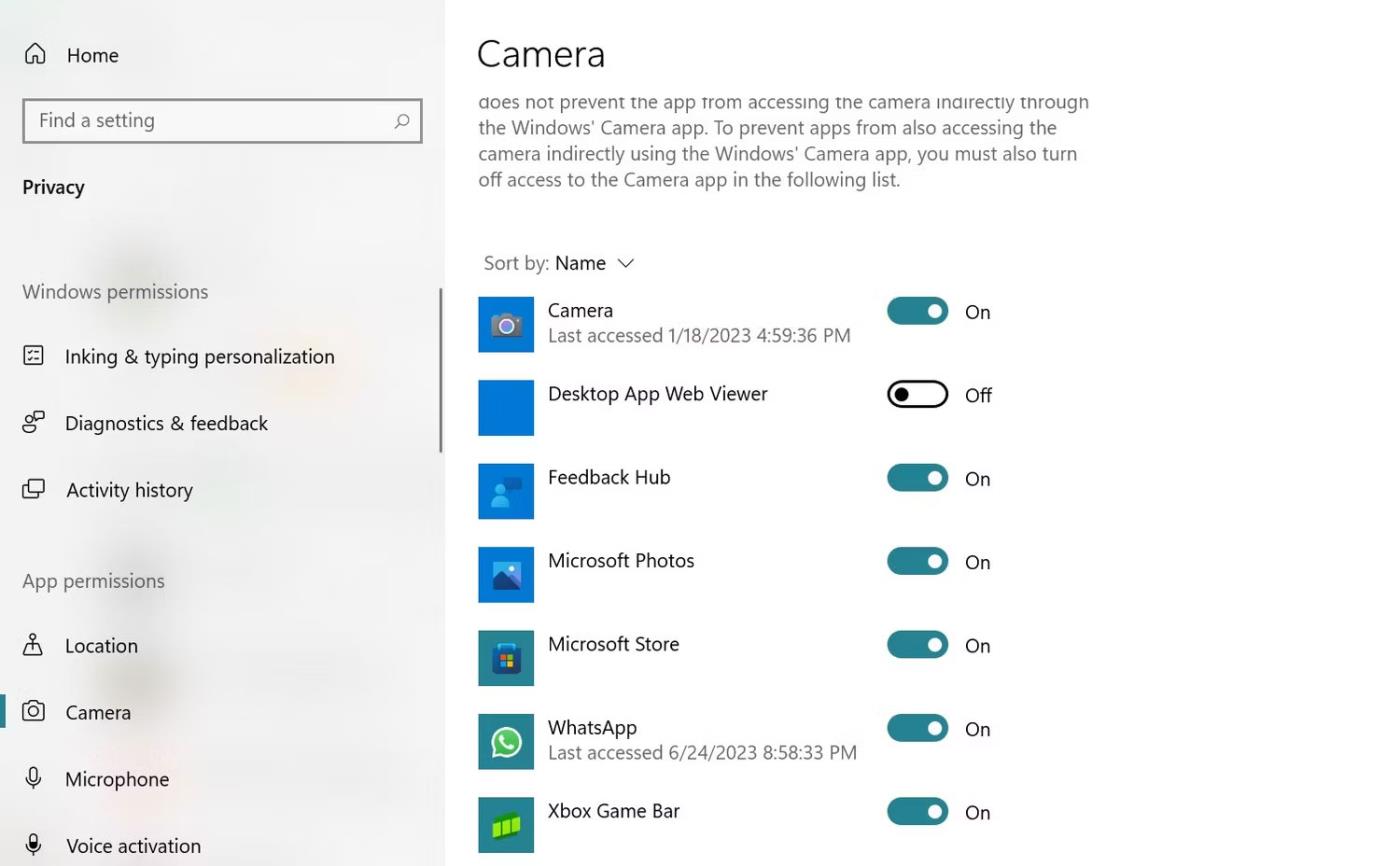
Встановити дозволи програми Window Camera
З цими помилками ви можете використовувати відновлення системи, щоб виправити помилки операційної системи, повертаючи операційну систему до початкових налаштувань у певний момент. Вибираючи час для повернення пристрою до початкових налаштувань, виберіть час за 2 дні до поломки веб-камери.
Якщо цей метод не працює, вам доведеться перевстановити драйвер веб-камери.
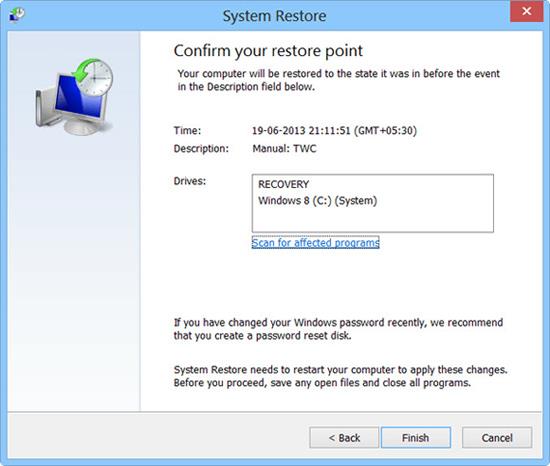
4. Помилка «Веб-камера не працює».
Спосіб 1. Перезавантажте ноутбук
Іноді найпростіше рішення є найефективнішим. Просто спробуйте перезавантажити ноутбук; це може допомогти усунути будь-які проблеми з програмним забезпеченням або збої, що впливають на камеру. Однак перш ніж це зробити, не забудьте закрити всі програми та зберегти свою роботу, щоб уникнути втрати даних.
Спосіб 2. Закрийте інші програми, які використовують камеру
Іноді камера може працювати несправно через те, що інші програми мають доступ до неї одночасно. Програми для онлайн-конференцій, як-от Zoom, Skype тощо, можуть призвести до ненавмисних фонових процесів, які заважатимуть функціональності вашої камери та порушуватимуть доступ камери до програми, яку ви хочете використовувати.
Натисніть Ctrl + Alt + Delete , щоб відкрити диспетчер завдань на ПК з Windows. Потім перейдіть на вкладку «Процеси» та знайдіть програми, які використовують вашу камеру. Клацніть їх і виберіть Завершити завдання .
Спосіб 3. Сканування на наявність шкідливих програм і вірусів
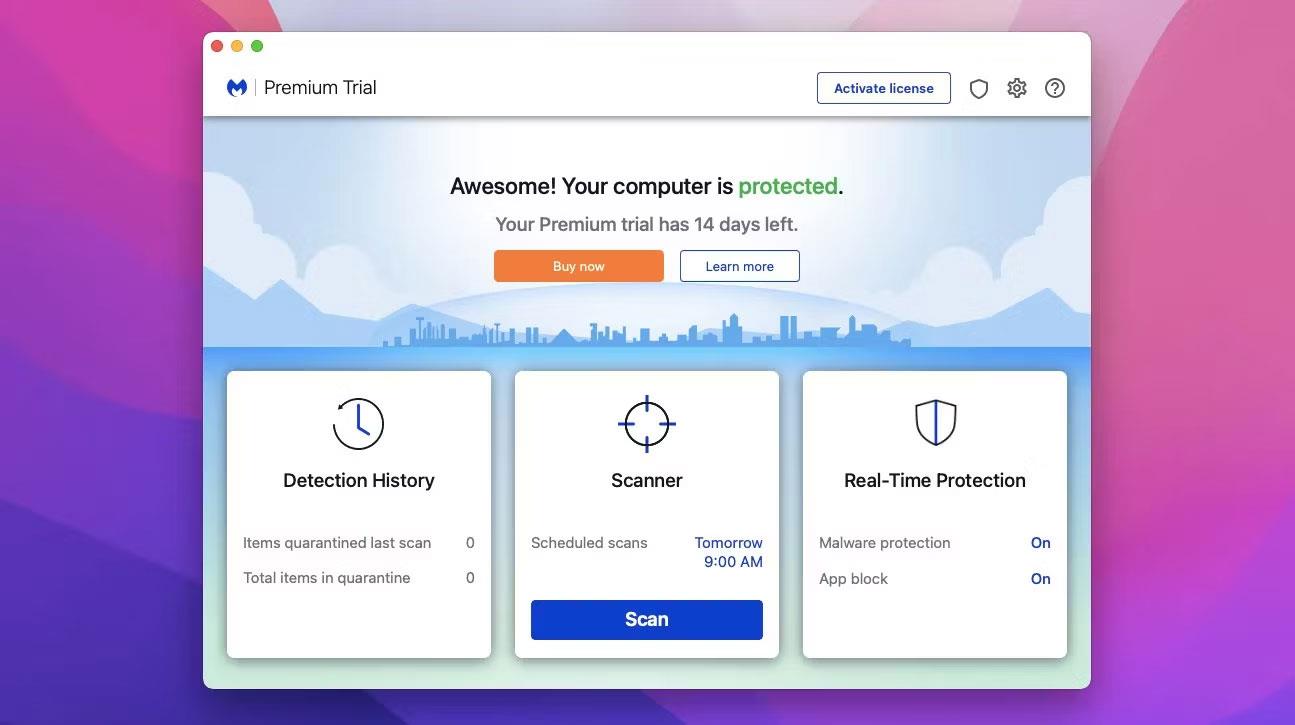
Malwarebytes
Іноді ваша камера може перестати працювати через вірус або зловмисне програмне забезпечення. Це може вплинути на вашу безпеку та продуктивність, тому їх слід негайно видалити.
Але спочатку завантажте хороше та надійне антивірусне програмне забезпечення на свій ноутбук. Запустіть повне сканування та дайте йому знайти та видалити будь-що шкідливе.
Але іноді антивірусні програми можуть спричинити проблеми з камерою. Вони можуть мати функції, які блокують або обмежують доступ до камери з міркувань безпеки. Це захистить вас від хакерів або шпигунів, які можуть спробувати використати вашу камеру без вашої згоди. Крім того, антивірусне програмне забезпечення може вважати пов’язані з камерою файли чи процеси небезпечними та випадково видалити їх.
Спосіб 4: Зверніться до виробника або професійного техніка

Якщо жодне рішення не працює, можливо, проблема сумісності апаратного забезпечення. Найкраще звернутися до виробника ноутбука або досвідченого комп’ютерника.
Також будьте обережні, щоб не пошкодити ноутбук або веб-камеру, намагаючись відкрити їх самостійно або використовуючи несанкціоновані інструменти чи частини.
5. Деякі інші типові помилки веб-камери
У разі помилок, пов’язаних із драйвером, ви можете повторно завантажити драйвер. Однак якщо помилка виникла в операційній системі, операційну систему потрібно інсталювати заново.
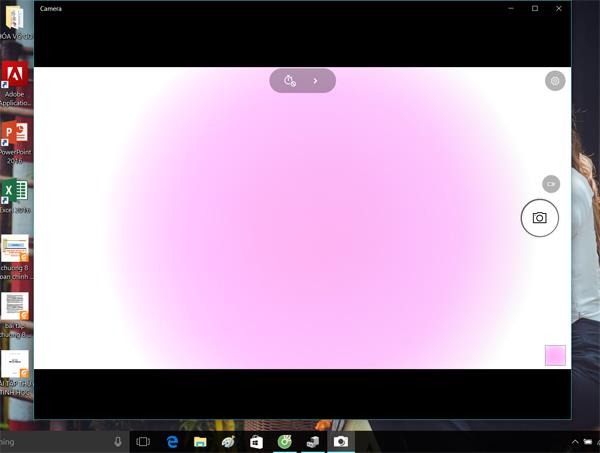
Вище наведено короткий перелік деяких поширених помилок веб-камер ноутбуків. Якщо ви не можете знайти причину та спосіб усунення несправності, найкраще віднести її до техніка для ремонту.
Сподіваюся, ця стаття буде для вас корисною!
Побачити більше:
У сьогоднішній статті Quantrimang узагальнить деякі поширені запитання про паролі за умовчанням, щоб допомогти читачам відповісти на запитання, пов’язані з цією проблемою.
Що вам потрібно, так це VPN, який спрощує різні параметри, а CyberGhost VPN є однією з найкращих VPN, коли мова йде про простоту.
З розвитком багатохмарних середовищ з’явилася низка найкращих практик безпеки, і є деякі важливі кроки, які всі організації повинні зробити, розробляючи власні стратегії безпеки.
В операційній системі Windows Vista від Microsoft DreamScene дозволяв налаштовувати динамічний фон для комп’ютерів, але через вісім років він все ще не доступний у Windows 10. Чому протягом багатьох років цей звичай став поверненням до минулого, і що ми можемо зробити, щоб це змінити?
Якщо ми хочемо підключити два ноутбуки до мережі, ми можемо використати мережевий кабель, а потім змінити IP-адреси двох комп’ютерів, і все.
Коли Windows відображає помилку «У вас немає дозволу на збереження в цьому місці», це не дозволить вам зберегти файли в потрібні папки.
Сервер Syslog є важливою частиною арсеналу ІТ-адміністратора, особливо коли мова йде про централізоване керування журналами подій.
Помилка 524: Виник тайм-аут – це специфічний для Cloudflare код статусу HTTP, який вказує на те, що з’єднання із сервером закрито через тайм-аут.
Код помилки 0x80070570 є поширеним повідомленням про помилку на комп’ютерах, ноутбуках і планшетах під керуванням операційної системи Windows 10. Однак він також з’являється на комп’ютерах під керуванням Windows 8.1, Windows 8, Windows 7 або раніших версій.
Помилка «синій екран смерті» BSOD PAGE_FAULT_IN_NONPAGED_AREA або STOP 0x00000050 — це помилка, яка часто виникає після встановлення драйвера апаратного пристрою або після встановлення чи оновлення нового програмного забезпечення. У деяких випадках причиною помилки є пошкоджений розділ NTFS.








