Часті запитання про паролі за умовчанням

У сьогоднішній статті Quantrimang узагальнить деякі поширені запитання про паролі за умовчанням, щоб допомогти читачам відповісти на запитання, пов’язані з цією проблемою.
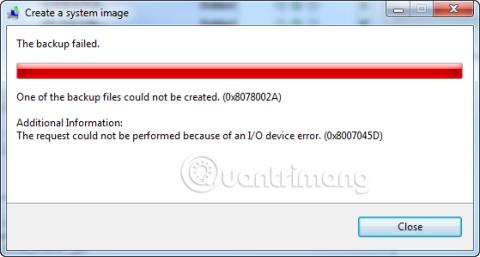
Код помилки 0x8007045d – це код, який може з’являтися у версіях Windows, коли пристрій не може знайти або правильно прочитати файл. Як правило, це трапляється під час оновлення Windows або програм, але також відомо, що код помилки 0x8007045d з’являється під час передавання файлів або невдалого резервного копіювання системи.
Що таке помилка 0x8007045d? Як це виправити?
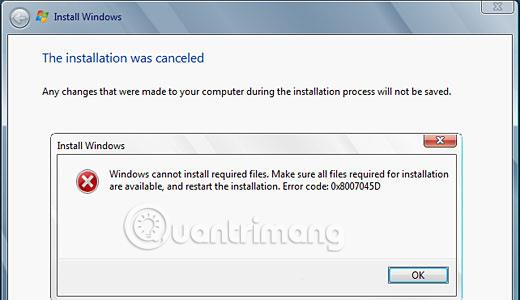
Код помилки 0x8007045d може з’являтися у спливаючих повідомленнях про помилки та в частинах Windows 10 під час доступу до файлів або оновлення. Ось два приклади того, як може виглядати помилка 0x8007045d:
Запит не вдалося виконати через помилку пристрою введення-виведення (0x8007045D). Повторно запустіть резервне копіювання, коли проблему буде вирішено.
Windows не може встановити необхідні файли. Переконайтеся, що всі необхідні для інсталяції файли доступні, і перезапустіть інсталяцію. Код помилки: 0x8007045D
Помилка з кодом 0x8007045d виникає, коли комп’ютер має труднощі з доступом або читанням необхідних файлів у процесі. Це може бути спричинено пошкодженим реєстром Windows, проблемою системного файлу чи програми, неповним завантаженням файлу, несправним модулем пам’яті чи запам’ятовуючим пристроєм, наприклад зовнішнім жорстким диском, USB-накопичувачем або компакт-диском чи DVD-диском. проблема.
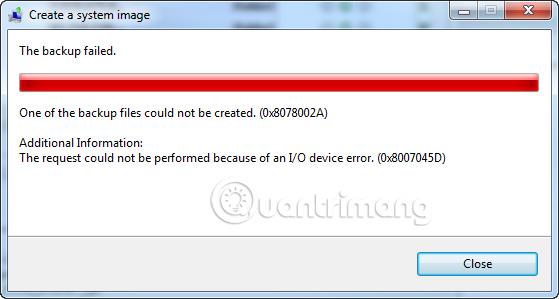
Оскільки код помилки 0x8007045d може бути викликаний проблемами програмного та апаратного забезпечення, є різні стратегії, які ви можете спробувати, намагаючись впоратися з нею.
1. Перезапустіть Windows : це може здатися дещо шаблонним, але ця базова дія може виправити випадкові комп’ютерні помилки, і її варто спробувати щоразу, коли ви стикаєтеся з проблемами, пов’язаними з технікою.
Порада : переконайтеся, що ви правильно перезавантажуєте комп’ютер Windows, оскільки це може спричинити проблеми.
2. Windows Update : Windows Update не тільки встановлює найновіші функції та виправлення безпеки, але й сканує ваш пристрій на наявність пошкоджених файлів і помилок, а потім виправляє їх.
Порада . Ви можете будь-коли перевірити наявність нових оновлень Windows, перейшовши в меню «Параметри» > «Оновлення та безпека» > «Перевірити наявність оновлень» . Переконайтеся, що ваш пристрій Windows підключено до джерела живлення, оскільки деякі оновлення можуть тривати деякий час, особливо якщо минуло багато часу після останнього оновлення.
3. Повторно підключіть диск : якщо ви зіткнулися з цією помилкою під час спроби отримати доступ до файлів на зовнішньому диску, наприклад USB-накопичувачі чи DVD-диску, спробуйте від’єднати його від комп’ютера Windows, знову підключити та повторити спробу.
4. Витріть компакт-диски та DVD-диски : відбитки пальців можуть бути причиною неприємного повідомлення про помилку 0x8007045d. Якщо ваш диск забруднений, диск вашого комп’ютера може мати проблеми з читанням даних на ньому. Очистіть диск належним чином, а потім повторіть спробу.
5. Відремонтуйте компакт-диски та DVD-диски : якщо ваш компакт-диск чи DVD-диск тріснутий або подряпаний, його очищення, як зазначено вище, не допоможе. Натомість спробуйте це виправити. Є кілька методів, ефективність яких доведена.
Примітка . Якщо ви впевнені, що помилка виникла через пошкоджений диск, і ви не можете його відремонтувати, найкращим рішенням може бути просто замовлення нового диска на заміну у постачальника.
6. Спробуйте альтернативний USB-порт : порт, який ви намагаєтеся використовувати, може бути пошкоджений. Якщо у вас є інший порт USB на вашому пристрої Windows, варто спробувати переключитися на цей диск.

7. Передайте файли на комп’ютер : якщо ви намагаєтеся встановити програму або оновити із зовнішнього жорсткого диска, але постійно отримуєте повідомлення про помилку 0x8007045d, спробуйте скопіювати відповідні файли на свій комп’ютер і запустіть установку або оновлення звідти.
8. Повторне завантаження файлів : файли, до яких ви намагаєтесь отримати доступ, могли бути пошкоджені під час початкового процесу завантаження. Це може бути через слабке підключення до Інтернету або через помилку чи проблему на сервері веб-сайту. Якщо можливо, видаліть файли та завантажте їх знову.
Порада : простий спосіб визначити, чи правильно завантажено файли, — порівняти їхні розміри з розмірами, вказаними на офіційному веб-сайті. Якщо інсталяційний файл має мати ємність 800 МБ, але після завантаження залишається лише 200 МБ, то з цим файлом точно є проблема.
9. Передайте файли в хмару : якщо ви не можете отримати доступ до файлів із зовнішнього жорсткого диска, диск може бути фізично пошкоджений, і його очищення навряд чи вирішить проблему. Ви можете уникнути цього, надсилаючи файли на свій комп’ютер через хмарну службу , як-от Google Drive, Dropbox або OneDrive.
Порада : якщо ви не любитель хмарних служб, ви завжди можете перенести файли на свій комп’ютер, прикріпивши їх до старомодного електронного листа.
10. Оновіть драйвери : цей процес може виправити помилки, пов’язані як з локальними, так і із зовнішніми дисками: відкрийте меню «Пуск» Windows і введіть «драйвер». Виберіть «Диспетчер пристроїв» , двічі клацніть «Дискові пристрої» , щоб розгорнути список, клацніть правою кнопкою миші диск, який потрібно оновити, а потім виберіть « Оновити драйвер» . Повторіть кроки для кожного диска.
11. Перевірте диски на наявність помилок : Windows насправді має вбудований інструмент для сканування дисків, пошуку помилок і їх виправлення. Щоб просканувати будь-який диск, відкрийте Провідник файлів , клацніть правою кнопкою миші назву диска, а потім виберіть Властивості > Інструменти > Перевірити .
Процес сканування займає лише кілька хвилин. Наприкінці ви отримаєте сповіщення про будь-які помилки, виявлені під час сканування.
12. Запустіть засіб усунення несправностей обладнання та пристроїв : Windows також має набір інших вбудованих програм, які називаються засобами усунення несправностей. Цей засіб усунення несправностей призначений для пошуку певних технологічних проблем і їх усунення.
Програма, яку ви хочете використовувати, називається «Засіб усунення несправностей апаратного забезпечення та пристроїв» . Щоб знайти його, виберіть « Параметри» > «Оновлення та безпека» > «Усунення несправностей» , а потім виберіть «Запустити засіб усунення несправностей» під його назвою.
Порада : ви також можете запустити засіб усунення несправностей спільних папок з того самого екрана. Якщо під час оновлення Windows ви отримуєте помилку 0x8007045d, також доцільно скористатися засобом усунення неполадок Windows Update.
13. Тимчасово вимкніть антивірусні програми : антивірусні програми сумно відомі тим, що втручаються в оновлення та встановлення. Спробуйте вимкнути всі програми, які працюють у фоновому режимі, а потім повторіть спробу оновлення.
Важлива примітка : не забудьте знову ввімкнути антивірусну програму, оскільки незахищений комп’ютер може спричинити додаткові проблеми в майбутньому.
Бажаємо успіхів у застосуванні заходів щодо виправлення помилок!
У сьогоднішній статті Quantrimang узагальнить деякі поширені запитання про паролі за умовчанням, щоб допомогти читачам відповісти на запитання, пов’язані з цією проблемою.
Що вам потрібно, так це VPN, який спрощує різні параметри, а CyberGhost VPN є однією з найкращих VPN, коли мова йде про простоту.
З розвитком багатохмарних середовищ з’явилася низка найкращих практик безпеки, і є деякі важливі кроки, які всі організації повинні зробити, розробляючи власні стратегії безпеки.
В операційній системі Windows Vista від Microsoft DreamScene дозволяв налаштовувати динамічний фон для комп’ютерів, але через вісім років він все ще не доступний у Windows 10. Чому протягом багатьох років цей звичай став поверненням до минулого, і що ми можемо зробити, щоб це змінити?
Якщо ми хочемо підключити два ноутбуки до мережі, ми можемо використати мережевий кабель, а потім змінити IP-адреси двох комп’ютерів, і все.
Коли Windows відображає помилку «У вас немає дозволу на збереження в цьому місці», це не дозволить вам зберегти файли в потрібні папки.
Сервер Syslog є важливою частиною арсеналу ІТ-адміністратора, особливо коли мова йде про централізоване керування журналами подій.
Помилка 524: Виник тайм-аут – це специфічний для Cloudflare код статусу HTTP, який вказує на те, що з’єднання із сервером закрито через тайм-аут.
Код помилки 0x80070570 є поширеним повідомленням про помилку на комп’ютерах, ноутбуках і планшетах під керуванням операційної системи Windows 10. Однак він також з’являється на комп’ютерах під керуванням Windows 8.1, Windows 8, Windows 7 або раніших версій.
Помилка «синій екран смерті» BSOD PAGE_FAULT_IN_NONPAGED_AREA або STOP 0x00000050 — це помилка, яка часто виникає після встановлення драйвера апаратного пристрою або після встановлення чи оновлення нового програмного забезпечення. У деяких випадках причиною помилки є пошкоджений розділ NTFS.








