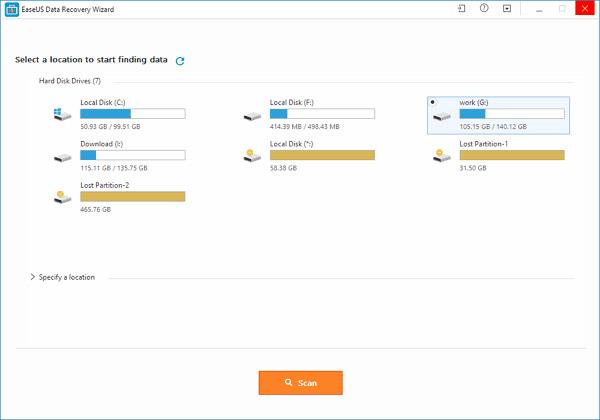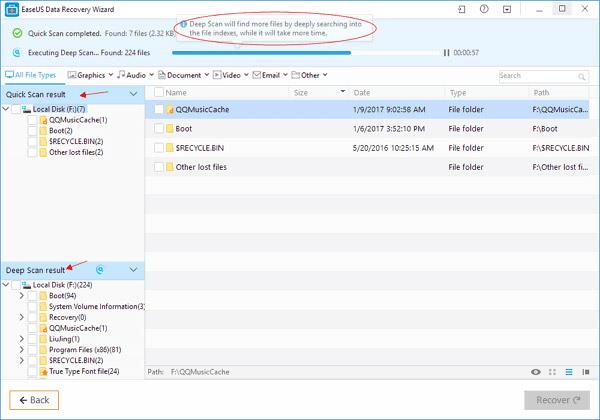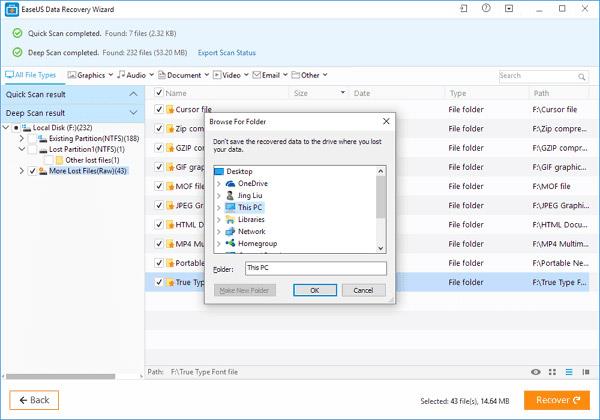Безсумнівно, багато хто з нас досі не може забути «серцерозривне» відчуття втрати даних на жорсткому диску SSD, а потім марних спроб знайти спосіб зберегти втрачені дані. У цій статті ви ще раз краще зрозумієте детальну інформацію про SSD-накопичувачі , основні причини втрати даних на SSD-накопичувачах, найкраще програмне забезпечення, яке допоможе відновити SSD-накопичувачі, а також те, як уникнути проблем із втратою даних SSD. Тож у майбутньому вам більше не доведеться турбуватися про втрату цінних даних на вашому SSD. Просто розслабтеся та дотримуйтесь інструкцій із відновлення даних SSD, щоб захистити та «врятувати» ваші важливі дані.
Щоб переглянути основну інформацію про SSD, будь ласка, перегляньте статтю: 7 причин перейти на SSD
Причини, чому ви повинні виконати відновлення даних на SSD
Незважаючи на всі його переваги, неважко припустити, що SSD з часом замінять застарілі технології жорстких дисків як невід’ємну частину ноутбуків високого класу. Однак із зростанням популярності твердотільних накопичувачів проблема втрати даних на дисках SSD також буде проблемою, якій приділятиметься багато уваги. Однак попередити завжди краще, ніж лікувати, ви повинні розуміти основні причини, що призводять до проблем із втратою даних на накопичувачах SSD, щоб уникнути таких помилок. Ось кілька ключових цілих чисел, на які ви можете звернути увагу:
- Випадково видалено або відформатовано диск.
- Диск атакований вірусом або заражений шкідливим кодом .
- Втрачений розділ на SSD диску. (Частина пам’яті на жорсткому диску. Розділ створюється під час початкової ініціалізації жорсткого диска, перед його форматуванням. У MS-DOS усі жорсткі диски мають принаймні один розділ. Версії MS-DOS до 4.0 вимагало встановлення кількох розділів на одному диску, якщо ви використовували диск розміром понад 32 МБ. Ви також можете налаштувати другий розділ для роботи з операційною системою, іншими операційними системами, такими як UNIX. Кожен розділ налаштовується за допомогою DOS вважатиметься окремим диском Користувачі Macintosh можуть створювати розділи для своїх дисків, щоб відрізнити систему Macintosh від попередньої версії A/UX версія UNIX, але доступні утиліти, такі як MultiDisk, тож ви можете налаштувати кілька системних розділів ).
- Системна помилка.
- SSD-накопичувач пошкоджено (через зовнішню дію, пожежу тощо).
Яке найкраще програмне забезпечення для відновлення даних на SSD?
Навіть якщо ви вживете всіх запобіжних заходів, щоб уникнути проблем із втратою даних, у вас все одно є шанс зіткнутися з цією неприємною проблемою. На щастя, стороннє програмне забезпечення для відновлення SSD тут, щоб допомогти. Однак яке з незліченних програм є найкращим? EaseUS Data Recovery Wizard Free Edition — це програма для відновлення даних на жорсткому диску, якій довіряють багато користувачів і рекомендують експерти.
Завдяки потужним можливостям відновлення даних це програмне забезпечення може відновити втрачені файли з SSD навіть у найскладніших ситуаціях, наприклад, відновити видалення файлів із SSD, деформатувати диск SSD і відновити SSD до початкового стану (відновлення необроблених даних). .. Завдяки простим і легким у використанні функціям він може допомогти користувачам комп’ютерів відновити дані SSD і врятувати їхні файли всього за кілька простих кроків, які не вимагають спеціальних знань або високих технічних навичок.
Примітка. Якщо ви ввімкнете функцію «Обрізати» для свого SSD, імовірно, майстер відновлення даних EaseUS не зможе допомогти вам відновити втрачені дані.
Відеоінструкція з відновлення даних SSD за допомогою майстра відновлення даних EaseUS
Кроки для відновлення видалених або втрачених файлів із SSD за допомогою безкоштовного програмного забезпечення для відновлення даних EaseUS
Крок 1. Підключіть SSD, на якому ви втратили дані, до комп’ютера, запустіть програмне забезпечення для відновлення SSD EaseUS, виберіть диск і натисніть « Сканувати ».
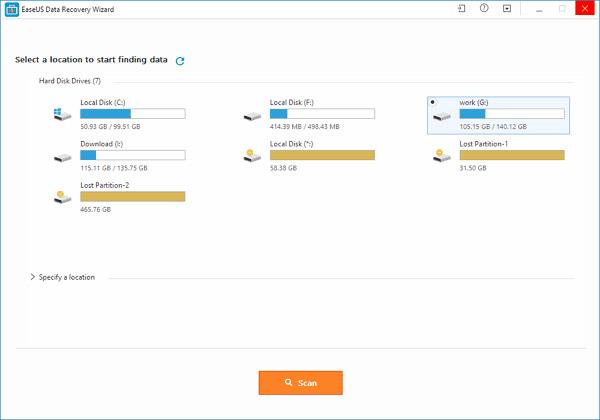
Крок 2. Спочатку буде виконано швидке сканування для пошуку всіх втрачених файлів, а також наявних файлів на SSD. Після завершення швидкого сканування автоматично буде запущено глибоке сканування для повторного пошуку інших файлів. Не пропустіть.
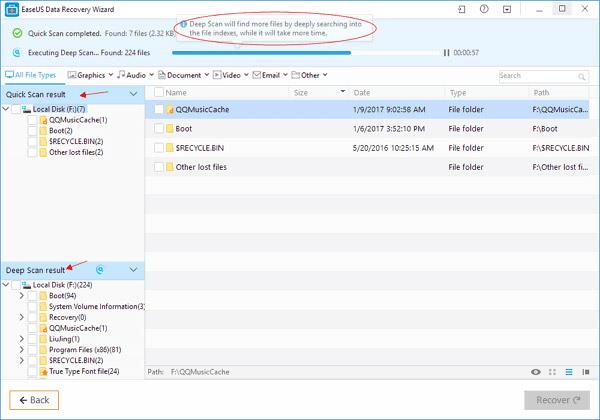
Крок 3. Після сканування виберіть об’єкти, які потрібно відновити. Нарешті натисніть кнопку «Відновити», щоб отримати ці дані. Тут ви повинні зберегти всі відновлені файли на іншому диску чи пристрої, якщо відновлення даних SSD не вдасться.
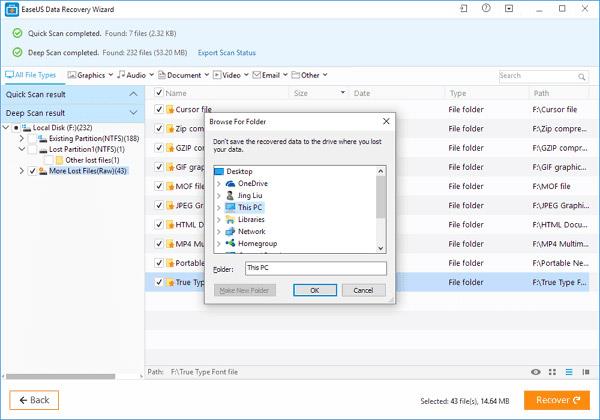
Примітка. Зверніть увагу, що безкоштовне програмне забезпечення для відновлення SSD EaseUS Data Recovery Wizard дозволяє відновити лише максимальний обсяг даних у 2 ГБ. А якщо ваші втрачені дані перевищують 2 ГБ, найкращим вибором буде EaseUS Data Recovery Wizard, версія Pro. Ця версія Pro дозволяє відновлювати дані без обмеження ємності.
Поради, як захистити себе від «катастрофи» втрати даних на жорстких дисках SSD
Після того, як ви відновили втрачені або видалені файли з вашого SSD, ви повинні дізнатися більше про способи захисту ваших даних від втрати даних. Нижче наведено кілька невеликих, але корисних порад, які допоможуть уникнути неочікуваної втрати даних. Сподіваюся, вони вам знадобляться.
- Резервне копіювання важливих даних на інший диск або зовнішній пристрій зберігання.
- Завантажте та встановіть антивірусне програмне забезпечення для сканування та видалення всіх вірусів із SSD.
- Негайно припиніть використання SSD, якщо помітите, що на диску втрачено дані.
- За потреби використовуйте програмне забезпечення для відновлення SSD, наприклад EaseUS Data Recovery Wizard.
- Використовуйте хмарні сервіси для зберігання даних.
резюме
Програмне забезпечення для відновлення даних SSD EaseUS Data Recovery Wizard доступне для завантаження тут. Програмне забезпечення можна використовувати для відновлення відформатованих, видалених або втрачених файлів і розділів NTFS/FAT на SSD-накопичувачах у Windows 10/8/7. Удачі.
Завантажте версію EaseUS Data Recovery Wizard для ПК
Завантажте версію EaseUS Data Recovery Wizard для Mac
Побачити більше: