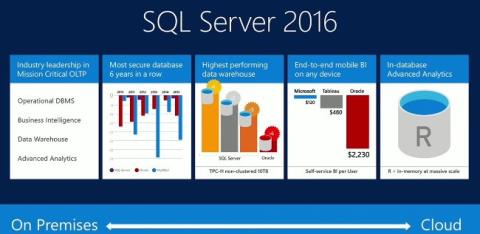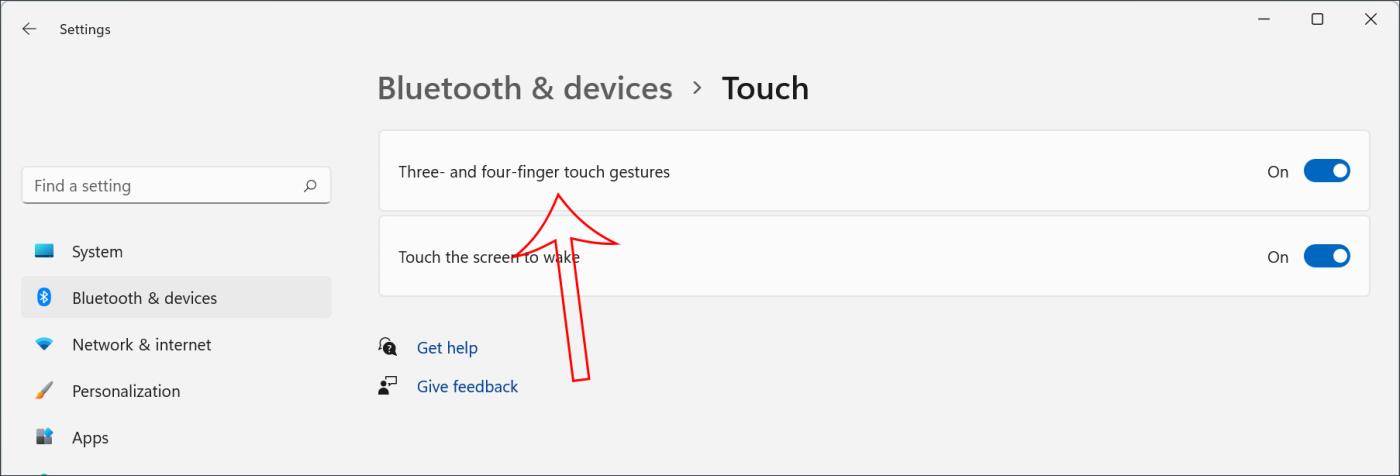У цій статті наведено покрокові інструкції щодо встановлення нового покоління SQL Server 2016 за допомогою майстра налаштування SQL Server. Майстер встановлення SQL Server надає єдине дерево функцій для встановлення всіх компонентів SQL Server, не встановлюючи їх окремо.
Завантажте останню версію SQL Server
Завантажити SQL Server 2016 SP1:
передумови
Для встановлення потрібен шлях
Корпорація Майкрософт підтвердила проблему з версіями двійкових файлів середовища виконання Microsoft VC++2013, які інстальовано як передумову для SQL Server 2016. Якщо оновлення для двійкових файлів середовища виконання VC не інстальовано, у SQL Server 2016 виникне низка проблем у певній ситуації . Перш ніж інсталювати SQL Server 2016, перегляньте вимоги до виправлення бінарних файлів середовища виконання VC на вашому комп’ютері.
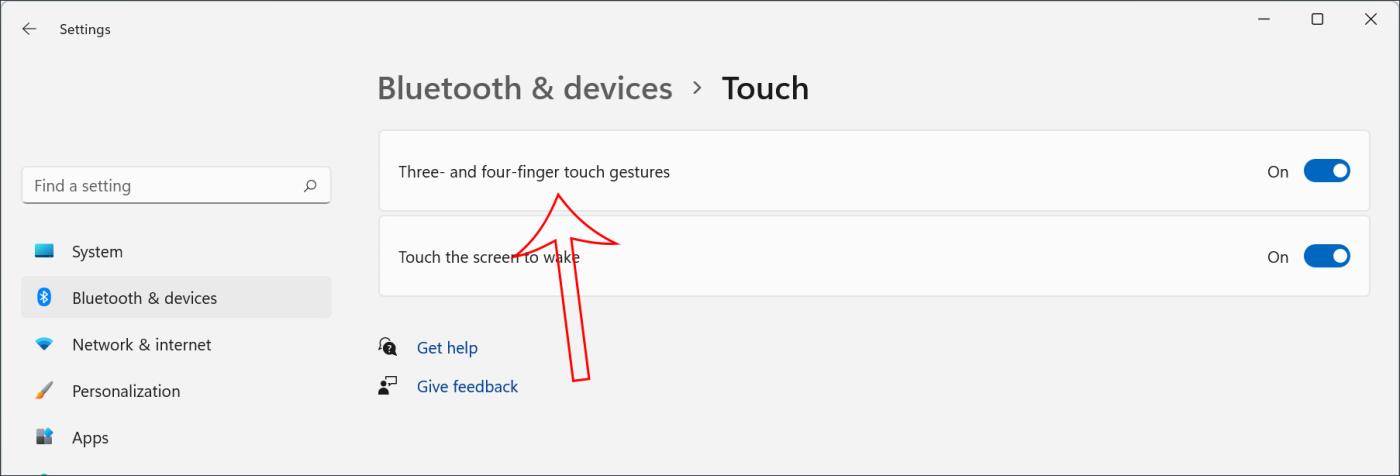
Встановіть SQL Server 2016
1. Вставте інсталяційний носій SQL Server . У кореневій папці двічі клацніть Setup.exe. Знайдіть кореневу папку на спільному ресурсі та двічі клацніть файл Setup.exe , щоб установити його з мережевого спільного ресурсу.
2. Майстер інсталяції запускає Центр інсталяції SQL Server. Щоб створити нову інсталяцію SQL Server, клацніть «Встановлення» в області ліворуч, а потім клацніть «Нова окрема інсталяція SQL Server» або додайте функції до наявної інсталяції .
3. На сторінці «Ключ продукту» виберіть «Налаштувати», щоб дізнатися, чи встановлюєте ви безкоштовну версію SQL Server чи робочу версію продукту з ключем PID. Потім продовжуйте вибирати Далі.
4. У Ліцензійних умовах перегляньте ліцензійну угоду та, якщо ви згодні, установіть прапорець Я приймаю умови ліцензії , а потім натисніть Далі. Щоб покращити SQL Server, ви можете ввімкнути функцію використання цієї функції та надсилати звіти до Microsoft.
5. У вікні «Глобальні правила» процес інсталяції автоматично оновиться до оновлень продукту, якщо не станеться жодних помилок.
6. Якщо в «Панелі керування» > « Усі елементи панелі керування» > «Центр оновлення Windows » > «Змінити параметри» не вибрано поле «Оновлення Microsoft», відобразиться наступна сторінка «Оновлення Microsoft». Навпаки, перевірка Microsoft Update призведе до зміни налаштувань вашого комп’ютера для включення останніх оновлень під час сканування Windows Update.
7. У розділі Оновлення продукту відображається останнє доступне оновлення продукту SQL Server. Якщо продукт оновлення не знайдено, програма встановлення SQL Server не може відобразити цю сторінку та автоматично переносить її на сторінку файлів встановлення встановлення .
8. На сторінці файлу інсталяції інсталяції програма інсталяції забезпечує процес завантаження, розпакування та інсталяції файлу інсталяції. Якщо знайдено оновлення інсталяції SQL Server, його буде встановлено.
9. Виберіть SQL Server Feature Installation у Setup Role , потім натисніть Next , щоб перейти до сторінки Feature Selection .
10. У розділі Вибір функції виберіть деталі встановлення. Опис для кожної групи деталей з’являється на панелі «Опис функції» після вибору назви функції. Ви можете встановити будь-який із прапорців.
Необхідні умови для вибраних функцій відображаються в розділі «Попередні умови для вибраних функцій». Інсталяція SQL Server інсталює необхідні компоненти, які не були інстальовані під час кожного з кроків інсталяції, описаних далі в цьому процесі.
Ви також можете вказати власні папки для спільних частин за допомогою поля внизу сторінки вибору функції. Оновіть шлях в останньому полі діалогового вікна, щоб змінити шлях встановлення для спільних деталей, або натисніть «Огляд» , щоб перейти до папки встановлення. Шлях встановлення за замовчуванням – C:\Program Files\Microsoft SQL Server\130\ .
Шлях, указаний для спільних деталей, має бути абсолютним шляхом. Ця папка не стиснута та не зашифрована. Диски, які є дзеркальними автомобілями, не підтримуються.
Якщо ви встановлюєте SQL Server на 64-бітну операційну систему, ви побачите такі параметри:
- Спільний каталог функцій
- Спільний каталог функцій (x86)
Шлях, указаний для кожного параметра вище, має відрізнятися.
11. Правила функції будуть автоматично оновлені, якщо всі правила прийняті.
12. У конфігурації екземпляра вкажіть параметри екземпляра за замовчуванням або іменованого екземпляра.
Ідентифікатор екземпляра – за замовчуванням ім’я екземпляра використовується як ідентифікатор екземпляра. Він використовується для визначення папок інсталяції та розділів реєстру для екземпляра SQL Server. Це стосується екземпляра за замовчуванням та іменованого екземпляра. Для екземпляра за замовчуванням ім’я та ідентифікатор екземпляра будуть MSSQLSERVER. Щоб використовувати нестандартний ідентифікатор екземпляра, укажіть інше значення в полі ідентифікатора екземпляра.
Усі оновлення та пакети оновлень SQL Server застосовуватимуться до всіх деталей екземпляра SQL Server.
Встановлені екземпляри – сітка відображає екземпляри SQL Server на комп’ютері, на якому запущено програму встановлення. Якщо на комп’ютері інстальовано екземпляр за замовчуванням , потрібно інсталювати іменований екземпляр SQL Server 2016.
Робота виконає інші налаштування залежно від функцій, які ви вкажете в налаштуваннях. Ви можете не побачити всі сторінки через свій вибір.
13. Використовуйте сторінку «Конфігурація сервера — облікові записи служби» , щоб указати облікові записи для входу в служби SQL Server. Фактичні служби, налаштовані на цій сторінці, ��алежать від функцій, які ви вибрали для встановлення.
Ви можете вказати той самий обліковий запис входу для всіх служб SQL Server або налаштувати обліковий запис кожної служби окремо. Ви також можете визначити, чи запускається служба автоматично, вручну чи вимкнено. Корпорація Майкрософт рекомендує користувачам налаштовувати облікові записи індивідуальних служб, щоб надавати принаймні дозволи для кожної служби, а служби SQL Server мають мінімальні дозволи, які вони повинні отримати.
Щоб визначити той самий обліковий запис для входу для всіх облікових записів служби в цьому екземплярі SQL Server, укажіть авторизації в полі внизу сторінки.
Використання сторінки «Конфігурація сервера – зіставлення» вказує зіставлення не за замовчуванням для Database Engine і Analysis Services .
14. Використовуйте Database Engine Configuration - Server Configuration , щоб визначити такі функції:
- Режим безпеки . Виберіть автентифікацію Windows або змішаний режим автентифікації для свого екземпляра SQL Server. Якщо вибрано Аутентифікація в змішаному режимі , потрібно вказати мережевий пароль для наявного облікового запису системного адміністратора SQL Server. Після того, як пристрій успішно підключиться до SQL Server, механізм безпеки буде схожий на автентифікацію Windows і змішаний режим .
- Адміністратори SQL Server – ви повинні вказати принаймні одного системного адміністратора в екземплярі інсталяції SQL Server, який запущено, натисніть «Додати поточного користувача» . Натисніть «Додати» або «Видалити» , щоб додати або видалити облікові записи зі списку системного адміністратора, а потім відредагувати список користувачів, груп або комп’ютерів, які матимуть права адміністратора для екземпляра SQL Server.
Використовуйте сторінку Database Engine Configuration - Data Directories , щоб указати каталоги інсталяції, відмінні від стандартних. Щоб установити в каталог за замовчуванням, натисніть «Далі».
Використовуйте сторінку Database Engine Configuration - FILFESTREAM , щоб увімкнути FILESTREAM для екземпляра SQL Server.
Використовуйте сторінку Database Engine Configuration – TempDB , щоб налаштувати розмір файлу, кількість файлів, нестандартний каталог встановлення та параметри оновлення файлів для TempDB.
15. Використовуйте сторінку Configuration Services Analysis Services - Account Provisioning , щоб указати режим сервера та користувачів або облікові записи, які матимуть права адміністратора в Analysis Services. Режим сервера визначає підсистеми пам’яті та зберігання, які використовуються на сервері. Різні типи рішень працюють у різних режимах сервера. Якщо ви плануєте запускати багатовимірні кубічні бази даних на сервері, виберіть параметр за замовчуванням у режимі сервера «Багатовимірний і інтелектуальний аналіз даних» . Щоб отримати права адміністратора, ви повинні призначити принаймні одного системного адміністратора Analysis Services. Щоб додати обліковий запис, під яким запущено інсталяцію SQL Server, натисніть «Додати поточного користувача». Натисніть «Додати» або «Видалити» , щоб додати або видалити облікові записи зі списку системного адміністратора, а потім відредагувати список користувачів, груп або комп’ютерів, які матимуть права адміністратора для екземпляра SQL Server.
Завершивши редагування списку, натисніть OK. Підтвердьте список адміністраторів у діалоговому вікні налаштування, після завершення списку натисніть «Далі».
Використовуйте сторінку Configuration Services Analysis Services - Data Directories , щоб указати каталоги інсталяції, відмінні від стандартних. Щоб встановити папки за замовчуванням, натисніть «Далі».
16. Використовуйте конфігурацію служб звітів , щоб указати тип інсталяції служби звітів.
Вибравши параметри, натисніть «Далі» , щоб продовжити.
17. Використовуйте сторінку конфігурації контролера розподіленого відтворення , щоб указати користувача, якому потрібно надати права адміністратора службі конфігурації контролера розподіленого відтворення. Користувачі з правами адміністратора матимуть необмежений доступ до служби керування розподіленим відтворенням.
Натисніть кнопку «Додати поточного користувача» , щоб додати користувача, якому потрібно надати доступ до розподіленого відтворення . Натисніть кнопку «Додати» , щоб додати дозволи на доступ до служби керування Replay Distributed. Натисніть кнопку «Видалити» , щоб скасувати доступ до служби розподіленого відтворення. Щоб продовжити, натисніть «Далі».
18. Використовуйте конфігурацію клієнта розподіленого відтворення , щоб указати користувача, якому ви хочете надати права адміністратора службі клієнта розподіленого відтворення. Користувачі мають необмежені права адміністратора служби адміністрування Distributed Replay.
Ім’я контролера є необов’язковим параметром, а значенням за замовчуванням є . Клацніть ім’я контролера, до якого клієнтський комп’ютер підключатиметься до клієнтської служби розподіленого відтворення. Зверніть увагу на наступне:
- Якщо ви щойно встановили контролер, введіть назву контролера під час налаштування кожного клієнта.
- Якщо у вас не встановлено контролер, ви можете залишити ім’я контролера непозначеним. Однак вам доведеться вручну ввести ім’я контролера у файл конфігурації клієнта.
Укажіть робочий каталог для клієнтської служби розподіленого відтворення. Робочий каталог за умовчанням :\Program Files\ Microsoft SQL Server\DReplayClient\WorkingDir\ .
Укажіть каталог результатів для клієнтської служби відтворення. Стандартний каталог результатів : \ Program Files \ Microsoft SQL Server \ DReplayClient \ ResultDir \ .
Щоб продовжити, натисніть «Далі».
19. Налаштування готовності до встановлення відображають ієрархічну структуру параметрів встановлення, які були вказані під час налаштування. На цій сторінці налаштування показує, чи ввімкнено або вимкнено функцію оновлення продукту, а також останню версію оновлення.
Щоб продовжити, натисніть «Встановити». Інсталяція SQL Server встановить необхідні передумови для функцій, вибраних у розділі «Встановлення функцій» .
20. Під час процесу інсталяції на сторінці Хід інсталяції відображається статус, щоб ви могли контролювати прогрес інсталяції під час інсталяції.
21. Після інсталяції сторінка Complete містить посилання на підсумковий файл журналу інсталяції та інші важливі примітки. Щоб завершити встановлення SQL Server, натисніть «Закрити».
22. Перезавантажте комп'ютер одразу після встановлення. Важливо прочитати повідомлення майстра встановлення після завершення встановлення за допомогою програми налаштування.
Наступний крок
Налаштуйте нову установку SQL Server. Щоб зменшити поверхню атаки системи, SQL Server вибірково встановлює та вмикає критичні служби та функції.
Крім того, щоб дізнатися більше про SQL Server, прочитайте довідкові статті нижче: