Часті запитання про паролі за умовчанням

У сьогоднішній статті Quantrimang узагальнить деякі поширені запитання про паролі за умовчанням, щоб допомогти читачам відповісти на запитання, пов’язані з цією проблемою.
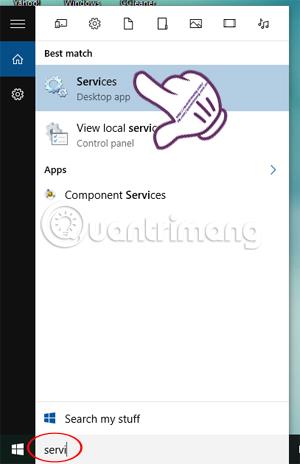
Microsoft .NET Framework — це платформа програмування, яка збирає бібліотеки програмування, які можна встановити або вже доступні в операційних системах Windows. Залежно від ваших потреб на вашому комп’ютері має бути встановлена програма .NET Framework. Однак комп’ютери з Windows 8 і вище, особливо Windows 10, мають проблеми зі встановленням .NET Framework 3.5.
У цій статті Wiki.SpaceDesktop крок за кроком допоможе вам виправити помилку, пов’язану з невстановленням .NET Framework 3.5 на вашому комп’ютері.
Чому .NET Framework 3.5 такий важливий?
Незважаючи на те, що останню версію .NET Framework 4.5.2 попередньо інстальовано в Windows, користувачам завжди знадобиться попередня версія цього фреймворку для запуску програм, для яких потрібна версія 3.5 або раніша. Версію 3.5 також можна встановити разом із версією 4 або новішою. Ось чому так важливо встановити .NET Framework 3.5 у системах Windows, щоб застарілі програми працювали належним чином.
Виправте помилку неможливості інсталювати .NET Framework 3.5 у Windows
Це найпоширеніші помилки, з якими ви можете зіткнутися під час встановлення .NET Framework 3.5. Ось пояснення обох кодів помилок:
0x800F081F – The source files could not be found
0x800F0906 – The source files could not be downloadedЯкщо ви підключені до Інтернету, але ця проблема все ще виникає, це тому, що у вас інстальовано такі оновлення Windows:
Це оновлення безпеки для .NET Framework 3.5, які потрібно інсталювати. Але оскільки корпорація Майкрософт застосовує ці оновлення незалежно від того, інстальовано фреймворк 3.5 чи ні, їх буде встановлено, навіть якщо фреймворк не встановлено.
Якщо спочатку інсталювати ці оновлення, а потім спробувати інсталювати фреймворк, ви отримаєте згадані вище помилки. Вам потрібно буде видалити згадані вище оновлення, інсталювати .NET Framework 3.5 і, нарешті, повторно інсталювати оновлення.
Детальний метод виглядає наступним чином:
Крок 1:
Ви повністю виходите з програми на своєму комп’ютері. Потім у рядку пошуку Windows введіть ключове слово пошуку Служби та перейдіть до знайдених результатів.
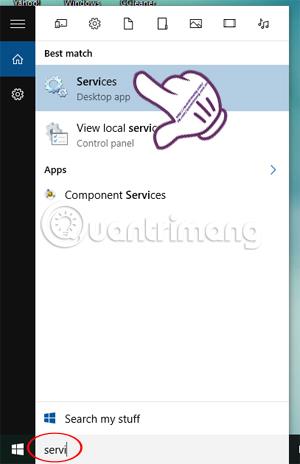
крок 2:
В інтерфейсі служб знайдіть оновлення Windows і клацніть правою кнопкою миші та виберіть «Властивості» .
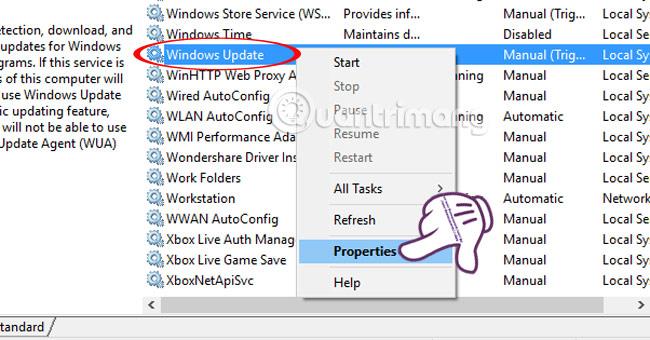
крок 3:
З’явиться новий інтерфейс вікна. Тут ми вибираємо вкладку «Загальні» та вибираємо для пункту «Тип запуску» значення «Автоматичний режим», потім натискаємо «Пуск » і «ОК» , щоб завершити.
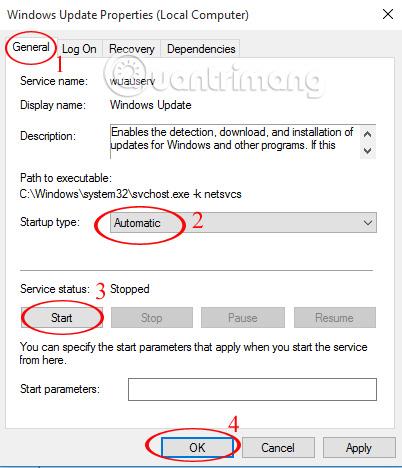
крок 4:
Поверніться до панелі пошуку Windows, введіть групу ключових слів і натисніть результат вище. Або скористайтеся ключовим словом gpedit.msc і також натисніть на результат пошуку.
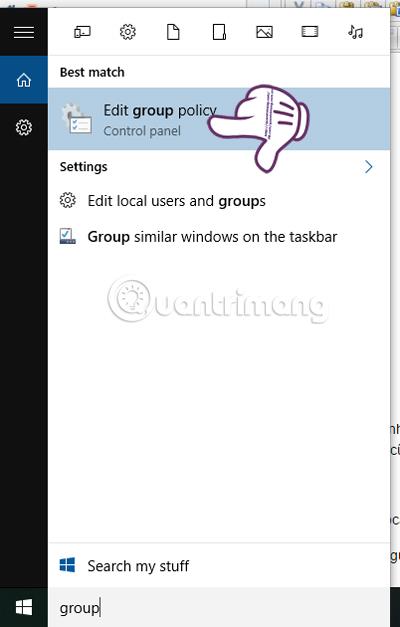
крок 5:
В інтерфейсі редактора локальної групової політики ми виконуємо пошук за таким шляхом до каталогу:
Конфігурація комп’ютера > Адміністративні шаблони > Система .
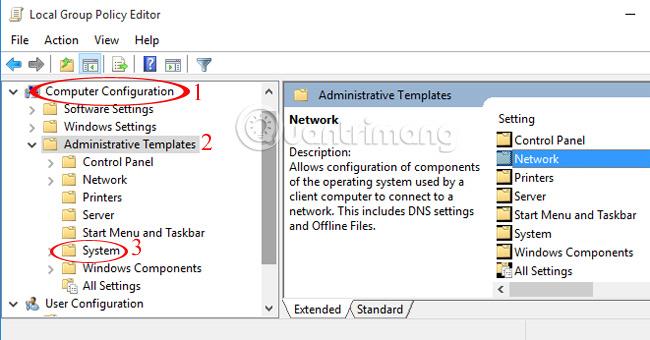
Крок 6:
Двічі клацніть «Система». Потім у правому інтерфейсі перейдіть до пункту Вказати параметри для додаткової компенентної інсталяції та ремонту компонентів . Клацаємо правою кнопкою миші та вибираємо Редагувати .
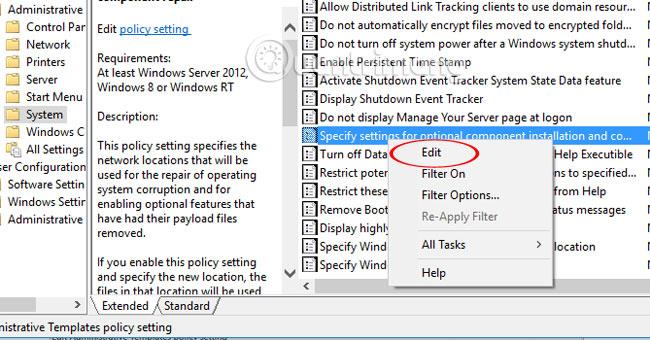
Крок 7:
Тут поставте прапорець «Увімкнено» та натисніть «ОК» , щоб зберегти.
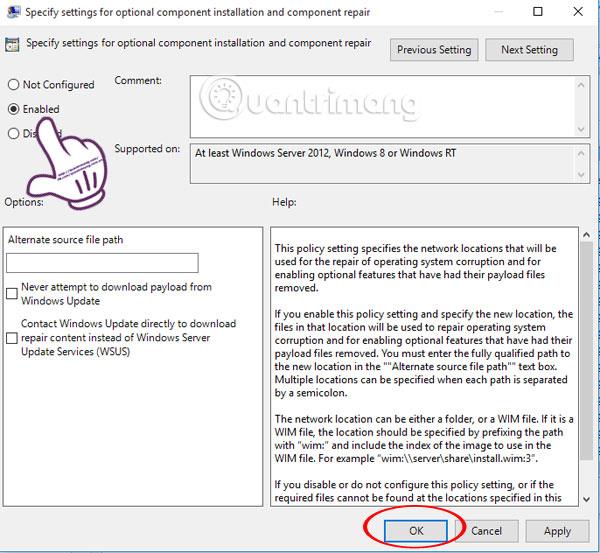
Нарешті, перезавантажте комп’ютер і спробуйте перевстановити програму, щоб перевірити, чи вона працює.
Бажаю успіхів!
Для отримання додаткової інформації зверніться до наступних статей:
У сьогоднішній статті Quantrimang узагальнить деякі поширені запитання про паролі за умовчанням, щоб допомогти читачам відповісти на запитання, пов’язані з цією проблемою.
Що вам потрібно, так це VPN, який спрощує різні параметри, а CyberGhost VPN є однією з найкращих VPN, коли мова йде про простоту.
З розвитком багатохмарних середовищ з’явилася низка найкращих практик безпеки, і є деякі важливі кроки, які всі організації повинні зробити, розробляючи власні стратегії безпеки.
В операційній системі Windows Vista від Microsoft DreamScene дозволяв налаштовувати динамічний фон для комп’ютерів, але через вісім років він все ще не доступний у Windows 10. Чому протягом багатьох років цей звичай став поверненням до минулого, і що ми можемо зробити, щоб це змінити?
Якщо ми хочемо підключити два ноутбуки до мережі, ми можемо використати мережевий кабель, а потім змінити IP-адреси двох комп’ютерів, і все.
Коли Windows відображає помилку «У вас немає дозволу на збереження в цьому місці», це не дозволить вам зберегти файли в потрібні папки.
Сервер Syslog є важливою частиною арсеналу ІТ-адміністратора, особливо коли мова йде про централізоване керування журналами подій.
Помилка 524: Виник тайм-аут – це специфічний для Cloudflare код статусу HTTP, який вказує на те, що з’єднання із сервером закрито через тайм-аут.
Код помилки 0x80070570 є поширеним повідомленням про помилку на комп’ютерах, ноутбуках і планшетах під керуванням операційної системи Windows 10. Однак він також з’являється на комп’ютерах під керуванням Windows 8.1, Windows 8, Windows 7 або раніших версій.
Помилка «синій екран смерті» BSOD PAGE_FAULT_IN_NONPAGED_AREA або STOP 0x00000050 — це помилка, яка часто виникає після встановлення драйвера апаратного пристрою або після встановлення чи оновлення нового програмного забезпечення. У деяких випадках причиною помилки є пошкоджений розділ NTFS.








