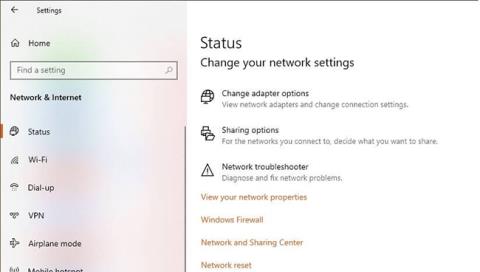Якщо ноутбук не підключено до маршрутизатора WiFi і ви намагаєтеся отримати звіт про стан за допомогою команди netsh wlan show wlanreport , під час підключення може виникнути помилка відключення драйвера.
Вищевказана помилка може виникати через низку причин. У деяких користувачів помилка виникає після оновлення ноутбуків Windows 10 до новішої версії.
На щастя, помилку можна вирішити, дотримуючись деяких порад щодо усунення несправностей у статті нижче.
1. Використовуйте IObit Driver Booster 7

Використовуйте IObit Driver Booster 7
Driver Booster 7 — це надзвичайно корисна програма, яка дозволяє вам ніколи не турбуватися про те, що драйвери у вашій системі не оновлено.
Ця чудова програма спрощує процес пошуку певних драйверів на веб-сайтах багатьох виробників і виконує роботу лише кількома клацаннями.
2. Запустіть засіб усунення несправностей мережі

Запустіть засіб усунення несправностей мережі
Крок 1. Натисніть «Пуск» і виберіть «Параметри».
Крок 2. Перейдіть до Мережа та Інтернет .
B3: Натисніть Статус.
Крок 4. Прокрутіть униз , щоб змінити налаштування мережі .
Крок 5. Натисніть Засіб усунення несправностей мережі.
Крок 6: Windows Network Troubleshooter почне сканування.
Крок 7. Дотримуйтеся вказівок на екрані та застосуйте будь-які запропоновані виправлення.
Засіб усунення несправностей мережі Windows вирішить незначні проблеми з адаптерами WiFi. Якщо проблема не зникає, виконайте наведені нижче дії.
3. Вимкніть антивірусне програмне забезпечення

Вимкніть антивірусне програмне забезпечення
B1: Розгорніть системний трей.
Крок 2: Клацніть правою кнопкою миші на піктограмі антивірусної програми та виберіть Вимкнути/Тимчасово вимкнути .
Крок 3. Після вимкнення спробуйте знову підключитися до мережі.
Антивірусне програмне забезпечення може викликати проблеми з мережевим адаптером, що призведе до проблем з підключенням. Також перевірте вкладку «Програми для запуску» та вимкніть усі небажані програми під час запуску .
4. Завантажтеся в безпечному режимі з мережею
Завантаження в безпечному режимі з мережею
Крок 1. Натисніть «Пуск» і виберіть «Параметри».
Крок 2. Відкрийте вкладку «Відновлення».
Крок 3. Прокрутіть униз до розділу Розширений запуск.
Крок 4. Натисніть Перезапустити зараз.
Крок 5. Виберіть Виправлення неполадок.
Крок 6: Натисніть Додаткові параметри.
Крок 7. Клацніть Параметри запуску.
Крок 8: Виберіть Перезапустити.
Крок 9: Далі натисніть 7 або відповідну цифру, щоб вибрати «Увімкнути безпечний режим із мережею» .
Крок 10: система перезавантажиться в безпечному режимі з мережею .
Крок 11. Спробуйте підключитися до мережі Wi-Fi, щоб перевірити, чи проблему вирішено.
Якщо ви можете підключитися до мережі в безпечному режимі , помилка, швидше за все, походить від стороннього програмного забезпечення, встановленого в системі. Спробуйте видалити нещодавно встановлені програми .
5. Оновіть мережеві драйвери

Оновлення мережевих драйверів
Крок 1. Натисніть клавішу Windows + R.
Крок 2: Введіть dvmgmt.msc і натисніть OK.
Крок 3. У диспетчері пристроїв розгорніть категорію «Мережеві адаптери».
Крок 4: Клацніть правою кнопкою миші на адаптері бездротової мережі.
Крок 5: Виберіть Оновити драйвер.
Крок 6. Виберіть Автоматичний пошук оновленого програмного забезпечення драйвера .
Крок 7. Зачекайте, поки Windows завантажить і встановить нову версію мережевого драйвера.
Після установки перезавантажте комп'ютер. Якщо проблема не зникає, спробуйте скинути налаштування мережевого адаптера.
Завантажте його вручну з сайту виробника
Якщо Windows не виявляє та не завантажує оновлення, перевірте веб-сайт виробника мережевої карти.
Більшість ноутбуків використовують чіпи Qualcomm для Wi-Fi. Перевірте розділ драйвера Qualcomm, щоб дізнатися, чи є для вашої карти нове оновлення для встановлення:
https://www.qualcomm.com/products/wi-fi
Скинути Winsock
Крок 1. Натисніть клавішу Windows.
Крок 2. Введіть cmd , клацніть правою кнопкою миші командний рядок і виберіть Запуск від імені адміністратора , щоб відкрити командний рядок із правами адміністратора .
Крок 3. У вікні командного рядка введіть кожну з наведених нижче команд одну за одною та натисніть Enter після кожної команди:
netsh winsock reset
netsh int ip reset
ipconfig /release
ipconfig /renew
ipconfig /flushdns
Крок 4. Закрийте командний рядок.
Видаліть мережевий адаптер
Крок 1. Натисніть клавішу Windows.
Крок 2. Введіть пристрій , натисніть Диспетчер пристроїв.
Крок 3. Розгорніть категорію «Мережевий адаптер».
Крок 4: Клацніть правою кнопкою миші на адаптері бездротової мережі та виберіть «Видалити пристрій».
Крок 5: Натисніть «Видалити» , щоб підтвердити.
Після перезавантаження ПК Windows автоматично встановить драйвер мережевого адаптера. Перевірте, чи виправлено помилку.
7. Перевірте наявність оновлень Windows
Windows 10 поставляється з необхідними оновленнями драйверів від виробника. Оновлення ПК з Windows 10 може вирішити багато проблем із сумісністю. Щоб дізнатися більше, перегляньте статтю: Як постійно оновлювати комп’ютер Windows .