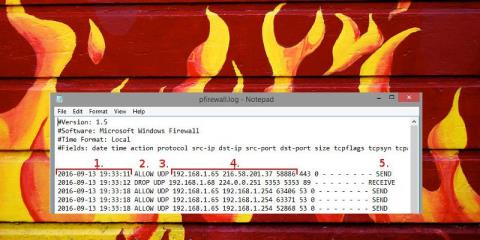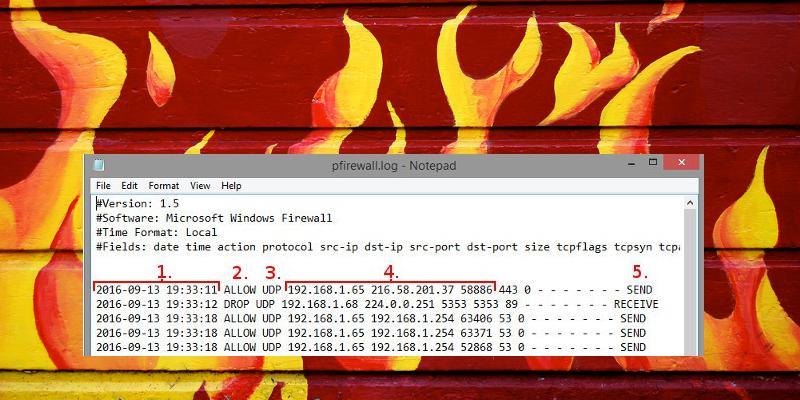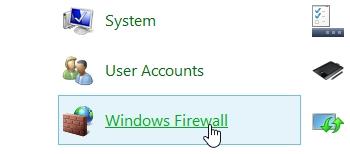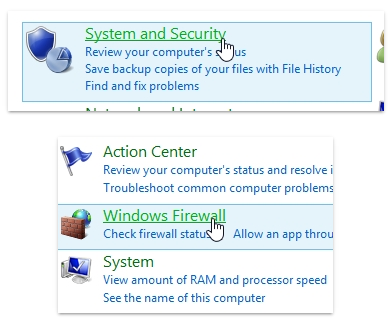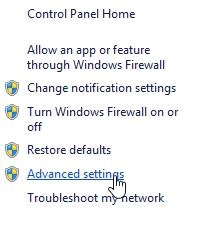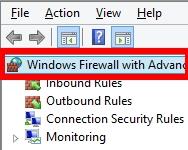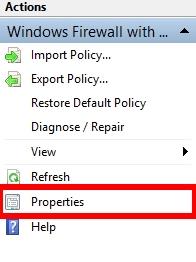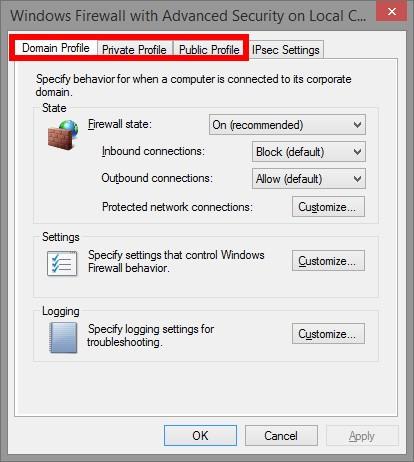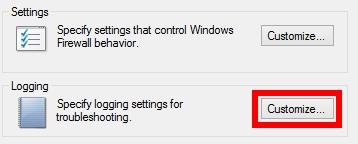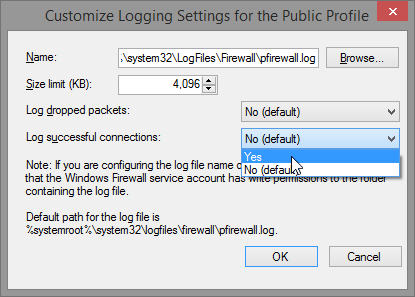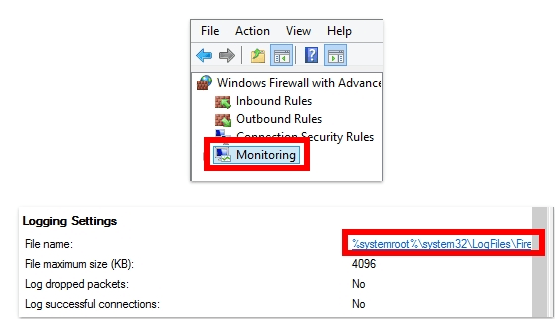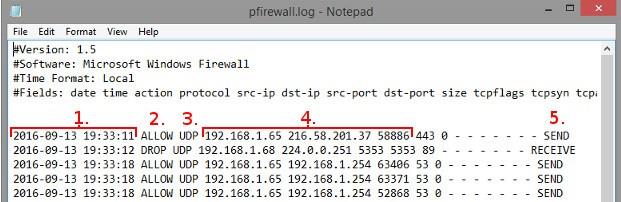Журнали брандмауера Windows використовуються для вирішення деяких проблем, таких як програма, яку ви використовуєте, не може підключитися до Інтернету, але насправді інші програми та програмне забезпечення не мають цієї помилки тощо.
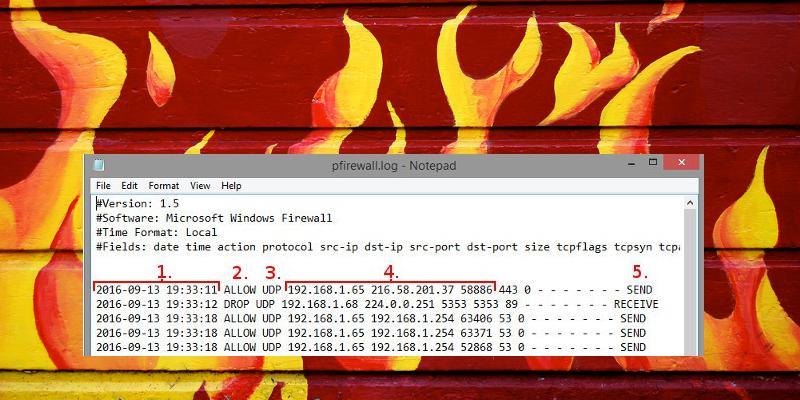
Журнали брандмауера Windows використовуються для вирішення низки проблем, таких як:
- Програма, яку ви використовуєте, не може підключитися до Інтернету. Однак насправді в інших програмах і програмному забезпеченні цієї помилки немає. Потім потрібно вжити заходів, щоб виправити помилку та переконатися, що брандмауер Windows не блокує запит програми на підключення та не забороняє служби.
- Якщо ви підозрюєте, що ваш комп’ютер використовується для передачі даних зі зловмисного програмного забезпечення, і ви хочете контролювати мережевий трафік після видалення підозрілих запитів на з’єднання на брандмауері.
- Створіть нове правило на брандмауері, щоб дозволити або заблокувати підключення та налаштувати відповідно до ваших побажань.
1. Увійдіть у брандмауер Windows
Перший — отримати доступ до додаткових налаштувань брандмауера Windows. Відкрийте Панель керування, а потім у вікні Панелі керування в розділі Перегляд за , якщо ви встановили піктограму Малий/Великий , знайдіть і клацніть Брандмауер Windows .
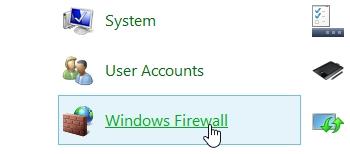
Якщо для елемента «Перегляд за» встановлено значення « Категорія» , знайдіть і клацніть «Система та безпека» , а потім клацніть «Брандмауер Windows».
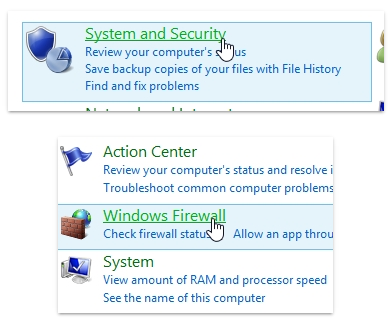
У вікні брандмауера Windows знайдіть і клацніть Додаткові параметри на лівій панелі.
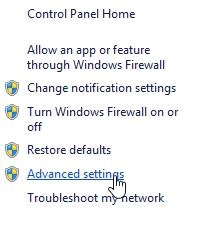
У цей час на екрані відображається вікно, як показано нижче:
Тут ви можете налаштувати дозволи або заблокувати будь-якій програмі доступ до Інтернету.
2. Доступ до параметрів журналу
У вікні, що з’явиться, знайдіть і виберіть «Брандмауер Windows із розширеною безпекою на локальному комп’ютері» на лівій панелі.
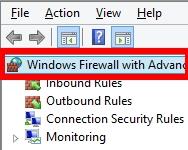
Клацніть на ньому правою кнопкою миші та виберіть «Властивості».
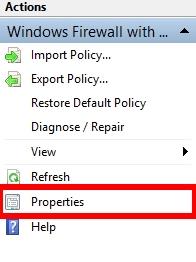
На екрані з’явиться вікно властивостей. Тут ви можете побачити вкладки профілю:
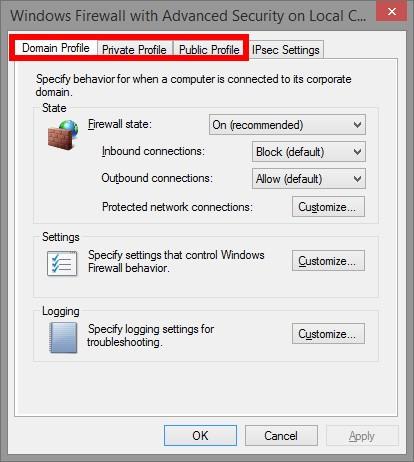
Профіль домену : коли ваш комп’ютер підключається до мережі Wi-Fi, де домен надається контролером домену. Якщо ви в чомусь не впевнені, ви не можете використовувати цей профіль.
Приватний профіль : під час підключення до «приватної» мережі, включаючи домашню мережу та особисту мережу.
Загальнодоступний профіль : підключається до "публічної" мережі. Цей профіль використовується під час підключення до загальнодоступної Wi-Fi, як-от Wi-Fi в аеропорту, бібліотеці,...
Якщо ви підключилися до приватної мережі, натисніть вкладку «Приватний профіль». Якщо підключено до загальнодоступної мережі, перейдіть до вкладки «Загальнодоступний профіль». Вибравши правильну вкладку, натисніть «Налаштувати...» у розділі «Логування» .
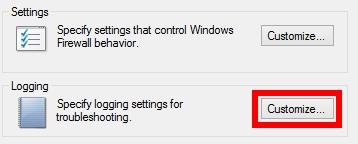
3. Почніть процес входу
У цьому вікні ви можете встановити розташування та розмір файлу журналу. Ви можете встановити місце для файлу журналу, яке легко запам’ятати. Якщо ви хочете увійти одразу, просто змініть спадне меню на Так , а потім натисніть OK.
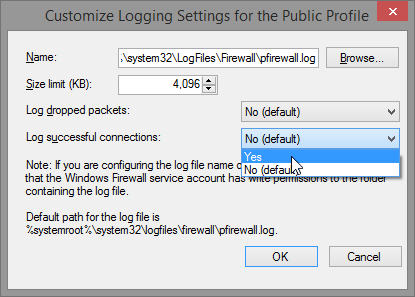
Щоб вимкнути його, це дуже просто, просто виберіть Ні зі спадного меню, і все готово.
4. Прочитайте файл журналу
Тепер ваш комп’ютер має доступ до всіх дій брандмауера. Тепер поверніться до вікна «Додаткові параметри», клацніть «Моніторинг» на лівій панелі, у розділі «Параметри журналювання» клацніть «Ім’я файлу» .
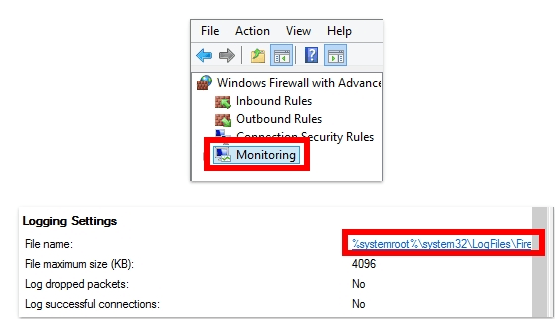
Тепер на екрані з’являється вікно журналу. Ось важлива інформація, на яку потрібно звернути увагу:
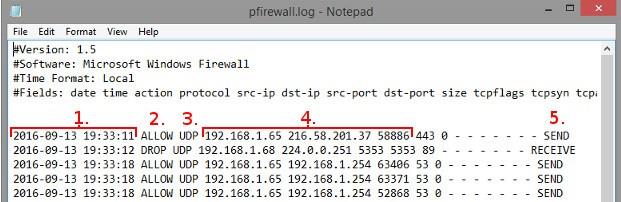
1. Дата і час підключення.
2. Що сталося з підключенням. «Дозволити» означає, що брандмауер дозволяє ваше підключення, тоді як «Відкинути» означає, що з’єднання заблоковано.
3. Тип з'єднання TCP або UDP.
4. Порядок: IP-адреса джерела підключення (IP-адреса комп’ютера), IP-адреса призначення (наприклад, IP-адреса веб-сайту) і порт, який використовується на вашому комп’ютері.
5. Під час надсилання або отримання пакету даних на вашому комп’ютері встановлено або відсутнє з’єднання.
Не забудьте вимкнути реєстратор після завершення процесу.
Зверніться до інших статей нижче:
Удачі!