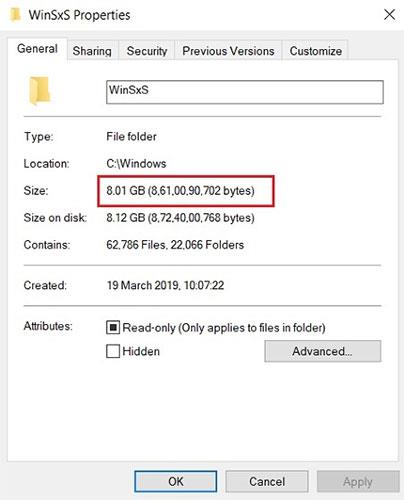Windows використовує системну папку під назвою WinSxS для зберігання інсталяційних файлів Windows, а також файлів резервних копій або файлів оновлення. Однак ці файли займають багато місця на системному диску. Тому вам слід видалити ці папки та файли, щоб звільнити місце на комп’ютері Windows.
Що саме таке папка WinSxS?
Перш ніж дізнатися, як видалити папку WinSxS, давайте розглянемо деякі важливі моменти.
По-перше, ви не можете повністю видалити папку WinSxS, але ви можете зменшити її розмір. Причина в тому, що папка WinSxS містить багато важливих бібліотек і компонентів операційної системи. Вони необхідні для вирішення проблем, пов'язаних з операційною системою. Таким чином, користувачі не повинні торкатися папки WinSxS, оскільки вона існує для забезпечення безпеки та стабільності ПК.
Однак проблема полягає в тому, що папка WinSxS продовжує збільшуватися з часом, і якщо ви користуєтеся машиною протягом багатьох років, папка займатиме близько 40% жорсткого диска операційної системи, що викликає занепокоєння.
Отже, що саме відбувається в цій папці? Фактично, крім компонентів операційної системи, Windows також зберігає файли оновлень у папці WinSxS. Тож щоразу, коли ви отримуєте нове оновлення, файли будуть завантажені та збережені на випадок, якщо у вас виникнуть проблеми в майбутньому та ви захочете повернутися до попередньої збірки. По суті, кожного разу, коли ви отримуєте оновлення, файли накопичуватимуться в цій папці, що призведе до неймовірно більшого обсягу жорсткого диска операційної системи.

Каталог WinSxS продовжує зростати з часом
Було б неправильно сказати, що Microsoft не намагається вирішити проблему. Наразі Windows 10 постачається з автоматичною службою обслуговування, яка очищає файли, які були замінені через місяць. Однак користувачі повідомили, що це не спрацювало, як передбачалося.
У будь-якому випадку, тепер ви розумієте проблему і можете вжити заходів, щоб зменшити розмір папки, щоб це не перешкоджало стабільності системи.
Використовуйте засіб очищення диска, щоб видалити старі оновлення з папки SxS
1. Спочатку відкрийте засіб очищення диска, ввівши очисний диск у полі пошуку в меню «Пуск» або на панелі завдань, а потім натисніть Enter. У списку результатів пошуку натисніть Очищення диска.

2. У вікні засобу очищення диска натисніть кнопку Очистити системні файли.

3. Перевірте Очищення Windows Update.

4. Нарешті натисніть OK і готово.
Використовуйте командний рядок, щоб видалити папку SxS
Якщо ви хочете побачити, скільки вільного місця займає папка SxS, ви можете скористатися командним рядком.
1. Відкрийте командний рядок у розділі «Адміністратор». Для цього введіть cmd у поле пошуку в меню «Пуск» або в поле пошуку на панелі завдань. У списку результатів пошуку клацніть правою кнопкою миші командний рядок і виберіть Запуск від імені адміністратора.
Або клацніть правою кнопкою миші кнопку «Пуск» у нижньому лівому куті екрана та виберіть командний рядок (адміністратор).

2. У вікні командного рядка введіть наведену нижче команду та натисніть Enter:
Dism.exe /online /Cleanup-Image /StartComponentCleanup

Зачекайте кілька хвилин, поки інструмент DISM проаналізує папку. Після завершення ви побачите інформацію про те, скільки місця займає папка SxS.
3. Щоб видалити папку SxS, введіть таку команду у вікно командного рядка:
Dism.exe /online /Cleanup-Image /StartComponentCleanup
Крім того, ви можете скористатися іншою командою, щоб видалити оновлення Windows і пакети оновлень, щоб звільнити місце. Використовуйте команду нижче:
Dism.exe /online /Cleanup-Image /StartComponentCleanup
Процес виконання команд залежить від системи та розміру файлу, який ви видаляєте.
Видаліть папку WinSxS за допомогою завдання StartComponentCleanup
Завдання StartComponentCleanup було створено в Windows 8 для регулярного автоматичного очищення компонентів, коли система не використовується. Це завдання налаштовано на автоматичний запуск під час запуску операційною системою. Під час автоматичного запуску завдання чекає щонайменше 30 днів після встановлення оновленого компонента, перш ніж видалити попередні версії цього компонента.
Якщо ви вирішите запустити це завдання, воно чекатиме 1 годину та може не повністю очистити всі файли.
Завдання StartComponentCleanup також можна запустити з командного рядка з правами адміністратора:
schtasks.exe /Run /TN "\Microsoft\Windows\Servicing\StartComponentCleanup"
1. Натисніть клавіші Win+ , Rщоб відкрити Run , введіть taskchd.msc у Run і натисніть OK , щоб відкрити Task Scheduler .
2. Перейдіть до папки нижче на лівій панелі Планувальника завдань і відкрийте її:
Task Scheduler Library\Microsoft\Windows\Servicing
3. У розділі «Обслуговування» посередині виберіть завдання StartComponentCleanup і клацніть «Запустити у вибраних елементах» праворуч.

Виберіть завдання StartComponentCleanup і натисніть «Запустити» в розділі «Вибрані елементи» праворуч
4. Завдання StartComponentCleanup виконуватиметься до завершення (це може зайняти деякий час).

Завдання StartComponentCleanup виконуватиметься до завершення
Видаліть папку WinSxS за допомогою /StartComponentCleanup і /ResetBase за допомогою команди Dism
Використання параметра /ResetBase з параметром /StartComponentCleanup DISM.exe на запущеному екземплярі Windows 10 видалить усі замінені версії всіх компонентів у сховищі компонентів.
Усі існуючі пакети оновлень і оновлення не можна видалити після виконання цієї команди. Це не блокуватиме видалення майбутніх пакетів оновлень або оновлень.
1. Відкрийте командний рядок із правами адміністратора .
2. Введіть наведену нижче команду в командний рядок і натисніть Enter.
Dism.exe /online /Cleanup-Image /StartComponentCleanup /ResetBase
3. Після завершення ви можете закрити командний рядок , якщо хочете. Це виконання може зайняти деякий час.

Видаліть папку WinSxS за допомогою /StartComponentCleanup і /ResetBase за допомогою команди Dism
Видаліть папку WinSxS за допомогою /SPSupersed з командою Dism
Щоб зменшити простір, який використовується пакетом оновлень, скористайтеся параметром /SPSuperseded Dism.exe у запущеному екземплярі Windows 10, щоб видалити будь-які резервні компоненти, необхідні для видалення пакета оновлень. Пакет оновлень — це набір накопичувальних оновлень для певного випуску Windows.
Цей параметр, швидше за все, ніколи не знадобиться для Windows 10, оскільки пакети оновлень більше не використовуються для Windows 10.
Після виконання цієї команди пакет оновлень не можна видалити.
1. Відкрийте командний рядок з правами адміністратора.
2. Введіть наведену нижче команду в командний рядок і натисніть Enter.
Dism.exe /online /Cleanup-Image /SPSuperseded
3. Після завершення ви можете закрити командний рядок , якщо хочете. Це виконання може зайняти деякий час.

Видаліть папку WinSxS за допомогою /SPSupersed з командою Dism
Зверніться до інших статей нижче:
Удачі!