Часті запитання про паролі за умовчанням

У сьогоднішній статті Quantrimang узагальнить деякі поширені запитання про паролі за умовчанням, щоб допомогти читачам відповісти на запитання, пов’язані з цією проблемою.
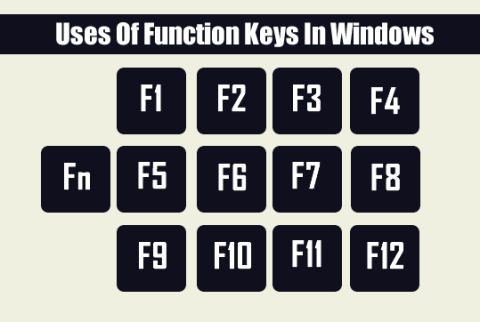
Використання комбінацій клавіш допомагає працювати швидше, ефективніше та економить дорогоцінний час. Наприклад, якщо ви використовуєте комбінацію клавіш Ctrl + C для копіювання та CTRL + V для вставки.
Питання в тому, чи знаєте ви всі функціональні клавіші F1, F2, F3...F12 і як цими клавішами користуватися?
У статті нижче Wiki.SpaceDesktop познайомить вас із функціями та використанням функціональних клавіш F1 - F12.
1. Клавіша F1
2. Клавіша F2
3. Клавіша F3
4. Клавіша F4
5. Клавіша F5
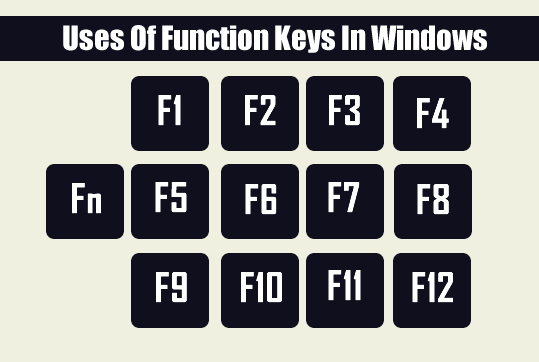
6. Клавіша F6
7. Клавіша F7
Клавіша F7 використовується для перевірки орфографії та граматики в документах Microsoft Word (Word, Outlook...).
8. Клавіша F8
Якщо ви використовуєте версію Windows до Windows 8 (Windows 7, Vista, XP...), натисніть клавішу F8, щойно комп’ютер запуститься, щоб запустити комп’ютер у безпечному режимі.
9. Клавіша F9
В операційних системах Windows клавіша F9 практично не виконує функції. За винятком деяких програм, інтегрованих виробником у список гарячих клавіш.
10. Клавіша F10
11. Клавіша F11
Використовуйте клавішу F11, щоб відкрити повноекранний режим у популярних браузерах (IE, Firefox, Google Chrome...).
12. Клавіша F12
Зверніться до інших статей нижче:
10 найкорисніших комбінацій клавіш, які кожен повинен знати напам'ять
Короткий опис 20 типових команд запуску в операційній системі Windows
Веселитися!
У сьогоднішній статті Quantrimang узагальнить деякі поширені запитання про паролі за умовчанням, щоб допомогти читачам відповісти на запитання, пов’язані з цією проблемою.
Що вам потрібно, так це VPN, який спрощує різні параметри, а CyberGhost VPN є однією з найкращих VPN, коли мова йде про простоту.
З розвитком багатохмарних середовищ з’явилася низка найкращих практик безпеки, і є деякі важливі кроки, які всі організації повинні зробити, розробляючи власні стратегії безпеки.
В операційній системі Windows Vista від Microsoft DreamScene дозволяв налаштовувати динамічний фон для комп’ютерів, але через вісім років він все ще не доступний у Windows 10. Чому протягом багатьох років цей звичай став поверненням до минулого, і що ми можемо зробити, щоб це змінити?
Якщо ми хочемо підключити два ноутбуки до мережі, ми можемо використати мережевий кабель, а потім змінити IP-адреси двох комп’ютерів, і все.
Коли Windows відображає помилку «У вас немає дозволу на збереження в цьому місці», це не дозволить вам зберегти файли в потрібні папки.
Сервер Syslog є важливою частиною арсеналу ІТ-адміністратора, особливо коли мова йде про централізоване керування журналами подій.
Помилка 524: Виник тайм-аут – це специфічний для Cloudflare код статусу HTTP, який вказує на те, що з’єднання із сервером закрито через тайм-аут.
Код помилки 0x80070570 є поширеним повідомленням про помилку на комп’ютерах, ноутбуках і планшетах під керуванням операційної системи Windows 10. Однак він також з’являється на комп’ютерах під керуванням Windows 8.1, Windows 8, Windows 7 або раніших версій.
Помилка «синій екран смерті» BSOD PAGE_FAULT_IN_NONPAGED_AREA або STOP 0x00000050 — це помилка, яка часто виникає після встановлення драйвера апаратного пристрою або після встановлення чи оновлення нового програмного забезпечення. У деяких випадках причиною помилки є пошкоджений розділ NTFS.








