Topp bästa gratis och betalda Syslog Server-programvara för Windows

Syslog Server är en viktig del av en IT-administratörs arsenal, särskilt när det gäller att hantera händelseloggar på en centraliserad plats.
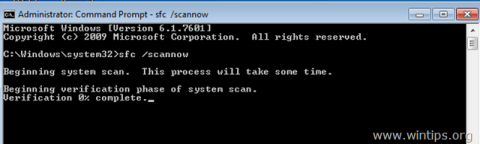
System File Checker (SFC) är ett av de mest användbara verktygen i Windows-operativsystemet. Detta verktyg låter dig kontrollera och reparera skadade systemfiler. För att köra SFC-verktyget på Windows, öppna kommandotolksfönstret under Admin och skriv sedan in kommandot nedan:
sfc /scannow
SFC-kommandot kan köras i Windows-miljön i normalt läge eller felsäkert läge. Men i vissa fall måste du köra SFC-kommandot i offlineläge om Windows inte kan starta i normalt läge eller felsäkert läge. I det här fallet kan du starta upp systemet från Windows Installation Media (DVD eller USB) och köra kommandot SFC Offline.
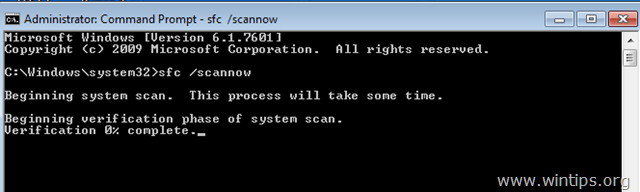
I artikeln nedan kommer Wiki.SpaceDesktop att visa dig hur du använder verktyget System File Checker (SFC) för att skanna och reparera systemfiler ifall Windows inte kan starta.
Kör kommandot SFC /SCANNOW om Windows-systemet inte startar (offline)
Begäran:
För att köra kommandot sfc/scannow på ett omstartbart Windows-system måste du starta upp systemet från Windows Installation Media (USB eller DVD), beroende på vilken operativsystemversion och version (64 eller 32 bitar) du använder.
Om du inte har Windows Installation Media kan du skapa ett Windows Installation Media direkt från Microsoft.
1. Starta datorn från Windows Installation Media.
2. Klicka på Nästa på skärmen Språkalternativ .
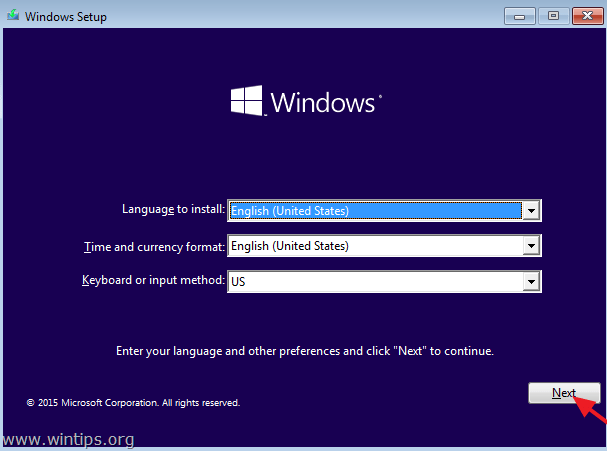
3. Välj sedan Reparera din dator .
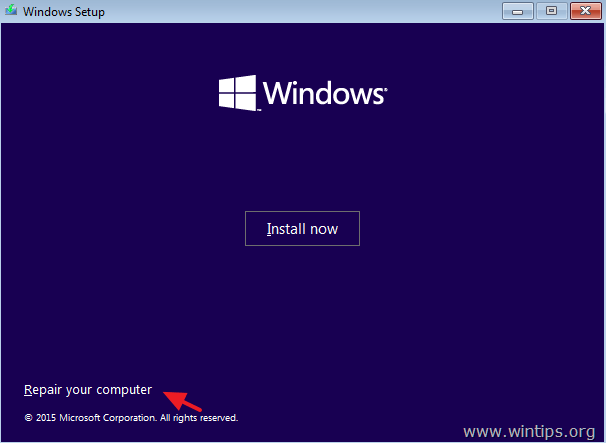
4. Välj Felsökning => Avancerade alternativ => Kommandotolk .
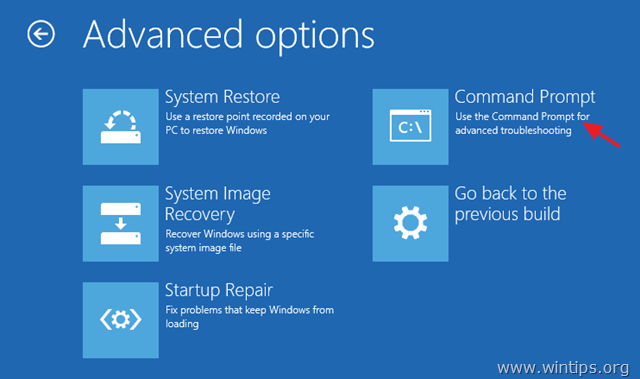
5. I kommandotolksfönstret anger du kommandot nedan och trycker på Retur:
BCDEDIT

6. Navigera till enhetsbeteckningen för Windows-installationen.
I exemplet nedan är Windows-installationsenheten enhet D:
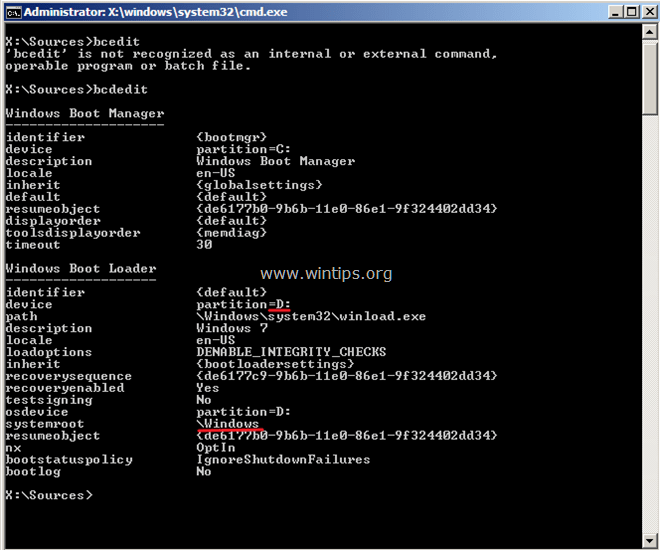
7. I kommandotolksfönstret anger du följande kommando för att skanna och reparera systemfiler:
sfc /scannow /offbootdir=:\ /offwindir=:\windows
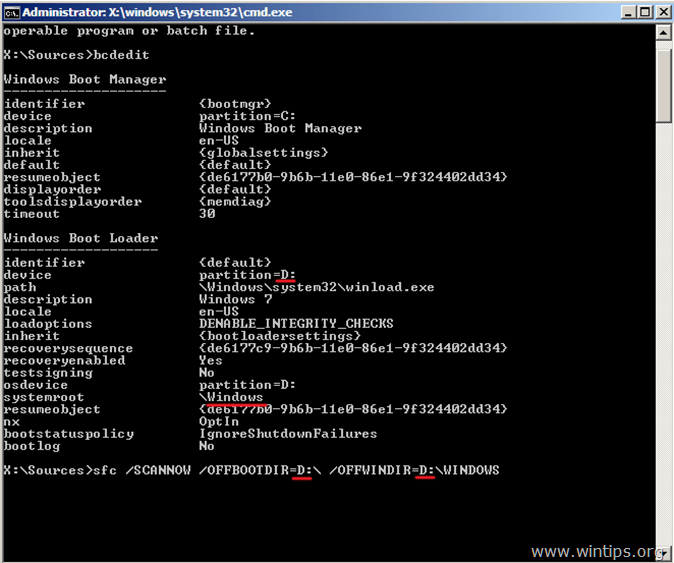
Notera:
I kommandot ovan, ersätt "" med enhetsbeteckningen för din Windows-installation.
Till exempel, i exemplet nedan skulle kommandot vara:
sfc /SCANNOW /OFFBOOTDIR=D:\ /OFFWINDIR=D:\windows
8. Processen med att SFC-kommandot skannar och reparerar skadade systemfiler kommer att ta lite tid, så du bör vänta tålmodigt.
Notera:
Om du får ett felmeddelande: " Windows Resource Protection kunde starta reparationstjänsten ". Kontrollera sedan och se till att du använder Windows Installation Media enligt den version av Windows du försöker reparera.
Det betyder att om du vill reparera filer från Windows 10 64Bit måste du starta upp systemet från Windows 10 64bit Installation Media.
9. När reparationsprocessen är klar stänger du kommandotolksfönstret och startar om datorn.
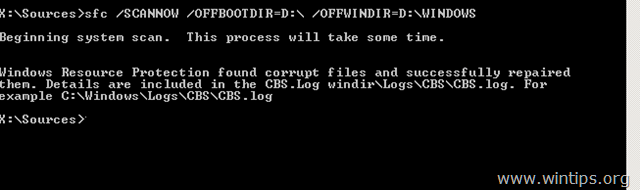
Se några fler artiklar nedan:
Lycka till!
Syslog Server är en viktig del av en IT-administratörs arsenal, särskilt när det gäller att hantera händelseloggar på en centraliserad plats.
Fel 524: En timeout inträffade är en Cloudflare-specifik HTTP-statuskod som indikerar att anslutningen till servern stängdes på grund av en timeout.
Felkod 0x80070570 är ett vanligt felmeddelande på datorer, bärbara datorer och surfplattor som kör operativsystemet Windows 10. Det visas dock även på datorer som kör Windows 8.1, Windows 8, Windows 7 eller tidigare.
Blue screen of death-fel BSOD PAGE_FAULT_IN_NONPAGED_AREA eller STOP 0x00000050 är ett fel som ofta uppstår efter installation av en hårdvarudrivrutin, eller efter installation eller uppdatering av en ny programvara och i vissa fall är orsaken att felet beror på en korrupt NTFS-partition.
Video Scheduler Internal Error är också ett dödligt blåskärmsfel, det här felet uppstår ofta på Windows 10 och Windows 8.1. Den här artikeln visar dig några sätt att åtgärda det här felet.
För att få Windows 10 att starta snabbare och minska starttiden, nedan är stegen du måste följa för att ta bort Epic från Windows Startup och förhindra Epic Launcher från att starta med Windows 10.
Du bör inte spara filer på skrivbordet. Det finns bättre sätt att lagra datorfiler och hålla ordning på skrivbordet. Följande artikel kommer att visa dig mer effektiva platser att spara filer på Windows 10.
Oavsett orsaken, ibland måste du justera skärmens ljusstyrka för att passa olika ljusförhållanden och syften. Om du behöver observera detaljerna i en bild eller titta på en film måste du öka ljusstyrkan. Omvänt kanske du också vill sänka ljusstyrkan för att skydda din bärbara dators batteri.
Vaknar din dator slumpmässigt och poppar upp ett fönster som säger "Söker efter uppdateringar"? Vanligtvis beror detta på programmet MoUSOCoreWorker.exe - en Microsoft-uppgift som hjälper till att koordinera installationen av Windows-uppdateringar.
Den här artikeln förklarar hur man använder PuTTY-terminalfönstret i Windows, hur man konfigurerar PuTTY, hur man skapar och sparar konfigurationer och vilka konfigurationsalternativ som ska ändras.








