Topp bästa gratis och betalda Syslog Server-programvara för Windows

Syslog Server är en viktig del av en IT-administratörs arsenal, särskilt när det gäller att hantera händelseloggar på en centraliserad plats.
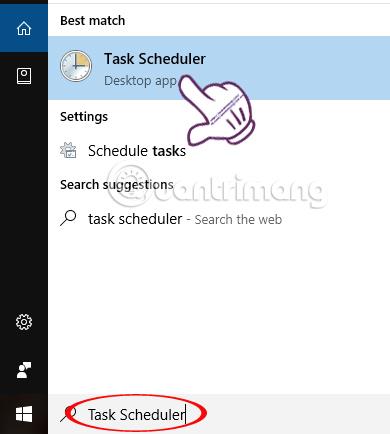
För närvarande har vissa program en integrerad funktion som gör att den kan köras med datorn så fort användaren slår på den, men det finns många program som inte har den funktionen. Om du vill ställa in några program eller programvara på din dator för att automatiskt starta med Windows, kan du använda Windows Task Scheduler-funktionen.
Task Scheduler är en funktion tillgänglig på Windows-system. När vi använder den här funktionen startas all programvara automatiskt, vilket sparar tid när du arbetar på datorn. I artikeln nedan kommer vi att visa dig hur du använder Task Scheduler.
Hur man ställer in programvara för att öppnas automatiskt med Task Scheduler
Artikeln nedan gjorde vi på Windows 10. Andra versioner av Windows är annorlunda i verktygets gränssnitt, men metoden för implementering är fortfarande densamma.
Steg 1:
Ange först nyckelordet Task Scheduler i sökfältet på din dator och klicka sedan på sökresultatet.
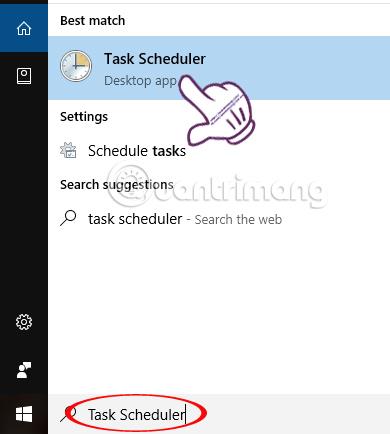
Steg 2:
I Task Scheduler-gränssnittet, klicka på Action och välj sedan Create Basic Task...
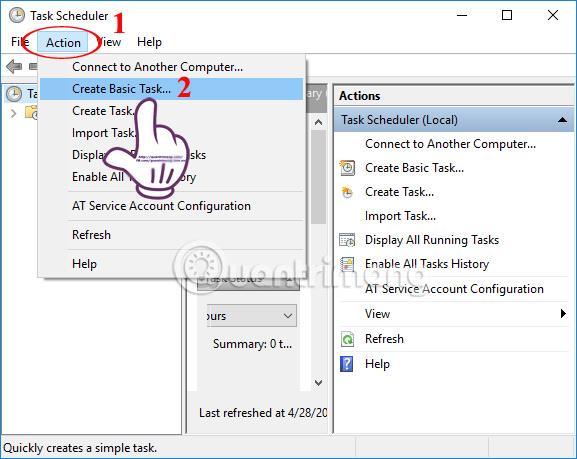
Steg 3:
Gränssnittet Skapa en grundläggande uppgiftsguide visas . Här kommer vi att ställa in programvaran för att starta med Windows-systemet, genom 3 stora installationssteg.
I avsnittet Namn anger du namnet på programvaran som du vill starta med Windows. Beskrivningar beskriver innehållet ytterligare. Här väljer jag till exempel Skype-programvara. Klicka sedan på Nästa nedan.
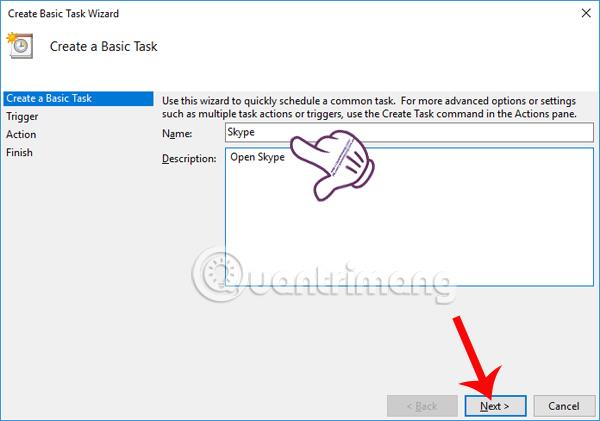
Steg 4:
I avsnittet Trigger ställer användarna in tidsperioden för att automatiskt starta programmet. Klicka sedan på Nästa för att fortsätta.
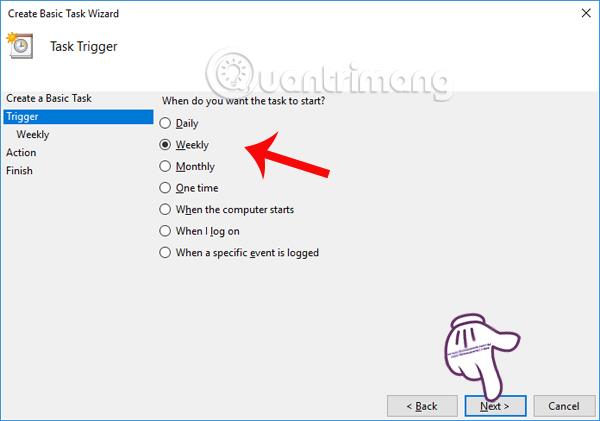
Du fortsätter att ställa in programmets starttid med Task Scheduler. Vi kommer att schemalägga början av att använda detta kommando i avsnittet Start. Välj sedan veckodagar för att starta programvaran. Klicka sedan på Nästa under gränssnittet.
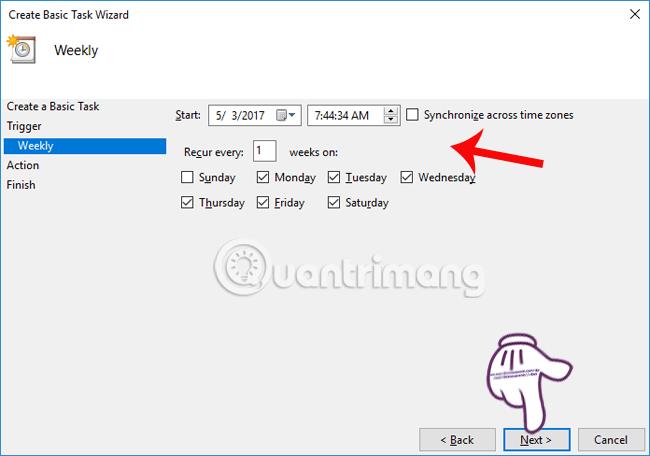
Steg 5:
I avsnittet Åtgärd klickar vi på Starta ett program och klickar sedan på Nästa för att fortsätta.
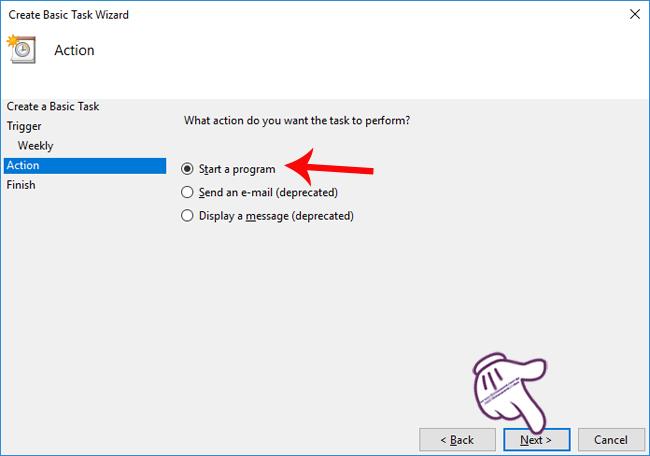
Växla till avsnittet Starta ett program, klicka på knappen Bläddra för att hitta mappen som innehåller programvarans körfil, som jag valde som Skype. Klicka slutligen på Nästa nedan.
Observera att i avsnittet Lägg till argument (valfritt) kan du ange en viss webbadress, om du väljer att starta webbläsare som Chrome, Firefox och Windows-system.
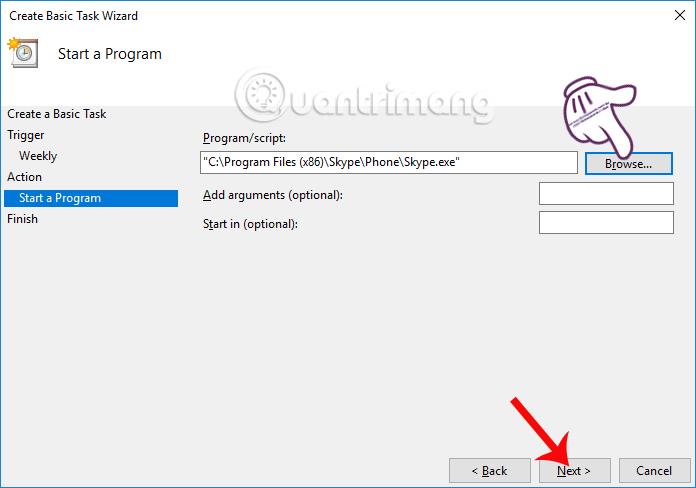
Steg 6:
I sammanfattningsgränssnittet kommer vi att kontrollera alla schemalagda inställningar, från tid till mapp som innehåller programkörningsfiler. Om du vill ändra, klicka på objekten till vänster i gränssnittet.
När det är klart klickar vi på Slutför för att kommandot ska köras.
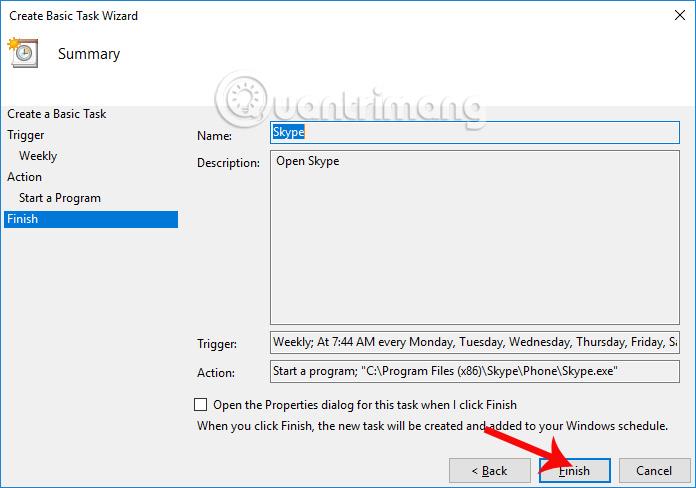
Så vi har slutfört stegen för att konfigurera programvaran installerad på Windows, med början på datorn med hjälp av det tillgängliga verktyget Task Scheduler. Men du måste notera att i fallet med en dator med låg konfiguration bör du inte ställa in en massa programvara för att automatiskt starta med Windows för att undvika att sakta ner eller släpa din dator. Dessutom kan vi schemalägga en avstängning vid en förutbestämd tidpunkt med hjälp av det inbyggda verktyget Task Scheduler.
Önskar dig framgång!
Syslog Server är en viktig del av en IT-administratörs arsenal, särskilt när det gäller att hantera händelseloggar på en centraliserad plats.
Fel 524: En timeout inträffade är en Cloudflare-specifik HTTP-statuskod som indikerar att anslutningen till servern stängdes på grund av en timeout.
Felkod 0x80070570 är ett vanligt felmeddelande på datorer, bärbara datorer och surfplattor som kör operativsystemet Windows 10. Det visas dock även på datorer som kör Windows 8.1, Windows 8, Windows 7 eller tidigare.
Blue screen of death-fel BSOD PAGE_FAULT_IN_NONPAGED_AREA eller STOP 0x00000050 är ett fel som ofta uppstår efter installation av en hårdvarudrivrutin, eller efter installation eller uppdatering av en ny programvara och i vissa fall är orsaken att felet beror på en korrupt NTFS-partition.
Video Scheduler Internal Error är också ett dödligt blåskärmsfel, det här felet uppstår ofta på Windows 10 och Windows 8.1. Den här artikeln visar dig några sätt att åtgärda det här felet.
För att få Windows 10 att starta snabbare och minska starttiden, nedan är stegen du måste följa för att ta bort Epic från Windows Startup och förhindra Epic Launcher från att starta med Windows 10.
Du bör inte spara filer på skrivbordet. Det finns bättre sätt att lagra datorfiler och hålla ordning på skrivbordet. Följande artikel kommer att visa dig mer effektiva platser att spara filer på Windows 10.
Oavsett orsaken, ibland måste du justera skärmens ljusstyrka för att passa olika ljusförhållanden och syften. Om du behöver observera detaljerna i en bild eller titta på en film måste du öka ljusstyrkan. Omvänt kanske du också vill sänka ljusstyrkan för att skydda din bärbara dators batteri.
Vaknar din dator slumpmässigt och poppar upp ett fönster som säger "Söker efter uppdateringar"? Vanligtvis beror detta på programmet MoUSOCoreWorker.exe - en Microsoft-uppgift som hjälper till att koordinera installationen av Windows-uppdateringar.
Den här artikeln förklarar hur man använder PuTTY-terminalfönstret i Windows, hur man konfigurerar PuTTY, hur man skapar och sparar konfigurationer och vilka konfigurationsalternativ som ska ändras.








