Topp bästa gratis och betalda Syslog Server-programvara för Windows

Syslog Server är en viktig del av en IT-administratörs arsenal, särskilt när det gäller att hantera händelseloggar på en centraliserad plats.
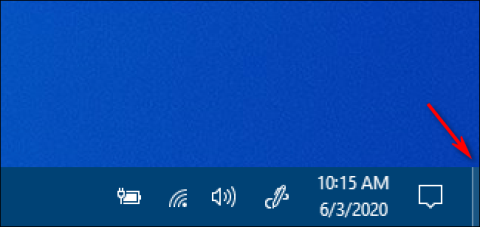
När du arbetar på en Windows-dator måste användare ibland återvända till skärmen för att starta ett annat program från skrivbordsgenvägar medan de redigerar dokument eller utför andra uppgifter. Många människor vet inte hur man visar skrivbordet snabbt och måste minimera varje fönster ett efter ett. Denna metod är mycket tidskrävande och frustrerande för användarna. Därför kommer den här artikeln att presentera fem supersnabba sätt att " visa skrivbordet " i Windows.
Obs: Vissa av dessa kanske inte fungerar i tidigare versioner av Windows, men de har testats på Windows 7 , Windows 8.1 , Windows 10 och Windows 11.
Innehållsförteckning för artikeln
I Windows 7 och nyare versioner kan användare flytta musen över den lilla knappen i det nedre högra hörnet av skärmen, mot den högra kanten av Aktivitetsfältet för att förhandsgranska skrivbordsfönstret. Om du klickar på den här knappen visas skrivbordet och genom att klicka på den igen återställs fönstren till hur de var tidigare.

Klicka på knappen Visa skrivbord i aktivitetsfältet
Windows 10 erbjuder ett andra sätt att snabbt visa skrivbordet, kallat Aero Peek . För att använda den, hitta först den lilla knappen Visa skrivbord på höger sida av aktivitetsfältet.
Högerklicka på knappen Visa skrivbord och en liten meny visas. Den här menyn har två alternativ. Den första, Visa skrivbord , är en åtgärd. Om du klickar på den kommer du att se samma skrivbord som om du vänsterklickade på knappen. Det andra alternativet, Peek At Desktop , är en växlingsinställning. Om du klickar på den visas en bock till vänster om alternativet.

Om du sedan för muspekaren över knappen Visa skrivbord , kommer du att se en bild av ditt skrivbord med de aktuella programfönstren visade som suddiga kanter.

Skrivbord med aktuella programfönster visas som suddiga ramar
När du flyttar musen visas programfönstret igen. När du vill stänga av Aero Peek, högerklicka bara på knappen Visa skrivbord igen och avmarkera alternativet Peek At The Desktop .
Den här genvägen utför samma funktion som knappen Visa skrivbord som nämns ovan. Om du trycker på denna genvägskombination en gång visas Windows-skärmen, genom att trycka på den igen återställs alla fönster som tidigare.
Denna genvägskombination visar bara förhandsvisningsfönstret på skärmen, precis som att flytta musen över Desktop Peek-knappen i Aktivitetsfältet som nämnts ovan.
Denna genväg kommer att minimera alla öppna fönster för att visa skrivbordet. Du kan dock inte trycka på den här tangentkombinationen för att återställa alla minimerade fönster, du måste öppna varje fönster ett efter ett.

Detta är en välkänd kortkommando och används för att växla mellan öppna fönster. Eftersom datorskärmen också är ett fönster kan du använda denna kortkommando för att gå till skrivbordet.
Du kan också snabbt visa skrivbordet genom att högerklicka på aktivitetsfältet. När en meny visas väljer du Visa skrivbordet .

Välj alternativet Visa skrivbordet för att snabbt visa skrivbordet
Som med ovanstående metoder kommer alla programfönster att vara tillfälligt dolda. För att få tillbaka dem, högerklicka på aktivitetsfältet igen. Den här gången väljer du Visa öppna fönster så kommer programfönstren att återgå som tidigare.
Välj Visa öppna fönster för att återställa programfönstren till hur de var tidigare.
Det finns många olika sätt att "visa skrivbordet" i Windows, vissa använder musen, andra använder kortkommandon. Välj själv det mest bekväma sättet att visa din skrivbordsskärm.
Standardknappen Visa skrivbordet är lite liten . Vill du ha en något större alternativ knapp i aktivitetsfältet för att snabbt visa skrivbordet? Om så är fallet kan du ställa in en större och bättre anpassad genväg i aktivitetsfältet för att snabbt visa skrivbordet så här:
1. Högerklicka på ett område på skärmen där det inte finns några genvägar och välj Nytt.
2. Välj Genväg på undermenyn Ny .

Alternativ för genvägar
3. Ange explorer.exe-skal:::{3080F90D-D7AD-11D9-BD98-0000947B0257} i rutan Ange objektets plats .

Instruktionsfönster för att skapa genvägar
4. Klicka på Nästa för att fortsätta med det sista steget i guiden.
5. Ta bort standardutforskarens titel och ange Visa skrivbord i rutan Skriv ett namn .
6. Välj Slutför för att lägga till genvägen Visa skrivbordet.
7. Högerklicka på Visa skrivbordsgenväg för att välja Visa fler alternativ > Fäst i aktivitetsfältet .

Fäst till aktivitetsfältet alternativ
Nu kan du klicka på den större knappen Visa skrivbord för att dölja alla öppna fönster. Genvägen kommer att ha en standardmappbiblioteksikon som matchar Filutforskaren-knappen. Därför bör du ändra ikonen för Visa skrivbordsgenväg innan du fäster den i aktivitetsfältet. Så här kan du lägga till en annan ikon till den genvägen:
1. Högerklicka på ikonen Visa skrivbordet och välj alternativet Egenskaper för den genvägen.
2. Klicka på Ändra ikon för att visa ett fönster där du kan välja ikoner.
3. Välj ikonen för Windows XP Visa skrivbordsknappen som visas direkt nedan.

Visa skrivbordsikonen för Windows XP
4. Klicka på OK > Använd för att lägga till ikonen.
5. Välj sedan OK för att stänga egenskapsfönstret och fästa genvägen i aktivitetsfältet.
Du kan också fästa en genväg för att visa skrivbordet till Start-menyn. Visar den klassiska snabbmenyn för genvägen Visa skrivbordet . Välj sedan menyalternativet Fäst till Start istället för alternativet i aktivitetsfältet.
Pek- och pekplattagester är fingersvepningar med vilka du kan utföra olika åtgärder i Windows 11. Du kan använda sådana gester på pekskärms- och pekplattaenheter, integrerade på många bärbara tangentbord (och vissa stationära tangentbord). De är mest användbara på bärbara datorer och 2-i-1 surfplattor som de från Microsoft Surface-serien.
Du kan snabbt visa skrivbordet med en pek-/pekplattagest. För att göra det, sveper du samtidigt ned enhetens skärm eller pekplatta med tre fingrar. Du kan sedan visa alla öppna fönster igen genom att svepa upp skärmen eller styrplattan med tre fingrar.
Observera att pek-/pekplattagester måste vara aktiverade i Windows 11 för att du ska kunna använda dem. Du kan aktivera och konfigurera gester från pekplattan och pekskärmssektionerna i appen Inställningar, som beskrivs på Microsofts sida "Touchgester för Windows" . Quantrimang.coms guide till pekplattagester på Windows 11 innehåller också detaljer om hur du kan aktivera pekplattagester.
Power User-menyn kan också kallas Power User Task-menyn, Win+X-menyn, WinX-menyn, Power User Hotkey, Windows Verktyg-menyn. Detta är en popup-meny som innehåller genvägar till vanliga verktyg, vilket ger användarna ett bekvämt sätt att komma åt program och spara mycket tid. Och den dök först upp i Windows 8 och fortsätter att finnas i Windows 10 och Windows 11. Power User-menyn är tillgänglig som standard (inte som en nedladdning) i Windows 11, Windows 10 och Windows 8. Du kan se Referera till: Hur du kommer åt Power User-menyn i Windows 11 för mer information.
Power User-menyn innehåller många praktiska genvägar för att öppna Windows 11-verktyg. Du kan också välja att visa skrivbordet från den menyn. Tryck på Windows-tangenten + X för att se Power User-menyn. Välj sedan alternativet Skrivbord där för att dölja alla öppna fönster.

Visa skrivbordet med hjälp av Power User-menyn
Hot corners är en macOS-funktion där användare kan utlösa åtgärder genom att flytta sin markör till hörnen på skärmen. Du kan lägga till en sådan funktion till Windows 11/10 med WinXCorners. Med programvaran installerad och igång kan du ställa in ett hörn av skärmen för att visa skrivbordet när du flyttar markören dit.

WinXCorners applikation
Med hjälp av detta WinXCorners-verktyg kan du också ställa in vilket som helst av Windows-skärmens fyra hörn för att öppna Action Center, starta Aktivitetsvy-läge (för att förhandsgranska alla öppna fönster), dölja applikationsbakgrundsprogram och visa endast förgrunden eller det aktiva fönstret, stänga av skärmen, starta skärmsläckaren eller stäng av den bärbara datorns skärm. Du behöver bara konfigurera det här verktyget en gång och flytta muspekaren till valfritt hörn av skärmen. Åtgärden du ställer in kommer att utlösas omedelbart.
Det specifika sättet att göra det på är följande:
1. Öppna WinXCorners webbplats och klicka på nedladdningslänken WinXCorners 1.2b på den webbplatsen.
2. Öppna 7-Zip dekompressionsverktyget.
3. Välj WinXCorners_1.2b-arkivet i 7-Zip.

7-Zips extraktalternativ
4. Klicka på Extrahera för att visa fönstret som visas omedelbart nedan.

Ta ut fönstret
5. Tryck på ellipsknappen.
6. Välj en mapp att lägga den extraherade WinXCorners_1.2b-mappen i och klicka på OK för att välja.
7. Klicka på OK i fönstret Extrahera .
8. Öppna den extraherade mappen WinXCorners_1.2b.
9. Dubbelklicka på WinXCorners.exe för att köra programvaran.
10. Om programvaran är inaktiverad klickar du på växlingsknappen Tillfälligt inaktiverad i WinXCorners för att aktivera varma hörn.

Alternativet är tillfälligt inaktiverat
När programmet körs kan du välja åtgärder i hörnet av skärmen genom att klicka på rullgardinsmenyn för att välja önskade alternativ. Du kan tilldela de flesta av de tillgängliga standardåtgärderna till de fyra hörnen. I det här fallet, Desktop för att visa skrivbordsskärmen.

Välj Skrivbord för att visa skrivbordsskärmen
Från och med denna tidpunkt kommer att flytta markören till det inställda hörnet att utlösa alla program för att visa skrivbordet som du har tilldelat den, så länge WinXCorners körs i bakgrunden. För att konfigurera WinXCorners att starta automatiskt vid uppstart högerklickar du på ikonen i systemfältet och väljer Starta med Windows .
Obs : Det här verktyget stöds inte för flera bildskärmar. Därför bör du bara använda den på en enhet med en enda skärm.
1. Vad är kortkommandot för att visa skrivbordet i Windows?
Kortkommandot för att snabbt visa skrivbordet i Windows är Windows-tangent + D.
2. Är knappen Visa skrivbord aktiverad som standard i Windows 11?
Ja, knappen Visa skrivbordet är vanligtvis aktiverad som standard i Windows 11.
3. Hur visar man snabbt skrivbordet i Windows?
Klicka på knappen Visa skrivbord till höger i aktivitetsfältet för att snabbt visa skrivbordet i Windows.
4. Har Windows 10 en Visa skrivbordsknapp?
Ja, operativsystemet Windows 10 har en Visa skrivbordsknapp.
5. Hur aktiverar jag knappen Visa skrivbord i Windows 11?
a) Högerklicka på ett tomt utrymme i aktivitetsfältet i Windows 11 och välj sedan inställningar för aktivitetsfältet.
b) Välj sedan aktivitetsfältets beteenden i den högra rutan i fönstret Inställningar.
c) Slutligen, markera rutan Välj det bortre hörnet av aktivitetsfältet för att visa skrivbordet under Aktivitetsfältets beteenden .
Alla ovanstående metoder låter dig visa Windows-skrivbordet med en blick när det behövs. De är förvisso mycket bekvämare sätt att visa skärmen än att manuellt minimera alla öppna fönster. Så välj gärna vilken metod du gillar bäst.
Se mer:
Syslog Server är en viktig del av en IT-administratörs arsenal, särskilt när det gäller att hantera händelseloggar på en centraliserad plats.
Fel 524: En timeout inträffade är en Cloudflare-specifik HTTP-statuskod som indikerar att anslutningen till servern stängdes på grund av en timeout.
Felkod 0x80070570 är ett vanligt felmeddelande på datorer, bärbara datorer och surfplattor som kör operativsystemet Windows 10. Det visas dock även på datorer som kör Windows 8.1, Windows 8, Windows 7 eller tidigare.
Blue screen of death-fel BSOD PAGE_FAULT_IN_NONPAGED_AREA eller STOP 0x00000050 är ett fel som ofta uppstår efter installation av en hårdvarudrivrutin, eller efter installation eller uppdatering av en ny programvara och i vissa fall är orsaken att felet beror på en korrupt NTFS-partition.
Video Scheduler Internal Error är också ett dödligt blåskärmsfel, det här felet uppstår ofta på Windows 10 och Windows 8.1. Den här artikeln visar dig några sätt att åtgärda det här felet.
För att få Windows 10 att starta snabbare och minska starttiden, nedan är stegen du måste följa för att ta bort Epic från Windows Startup och förhindra Epic Launcher från att starta med Windows 10.
Du bör inte spara filer på skrivbordet. Det finns bättre sätt att lagra datorfiler och hålla ordning på skrivbordet. Följande artikel kommer att visa dig mer effektiva platser att spara filer på Windows 10.
Oavsett orsaken, ibland måste du justera skärmens ljusstyrka för att passa olika ljusförhållanden och syften. Om du behöver observera detaljerna i en bild eller titta på en film måste du öka ljusstyrkan. Omvänt kanske du också vill sänka ljusstyrkan för att skydda din bärbara dators batteri.
Vaknar din dator slumpmässigt och poppar upp ett fönster som säger "Söker efter uppdateringar"? Vanligtvis beror detta på programmet MoUSOCoreWorker.exe - en Microsoft-uppgift som hjälper till att koordinera installationen av Windows-uppdateringar.
Den här artikeln förklarar hur man använder PuTTY-terminalfönstret i Windows, hur man konfigurerar PuTTY, hur man skapar och sparar konfigurationer och vilka konfigurationsalternativ som ska ändras.








