Topp bästa gratis och betalda Syslog Server-programvara för Windows

Syslog Server är en viktig del av en IT-administratörs arsenal, särskilt när det gäller att hantera händelseloggar på en centraliserad plats.
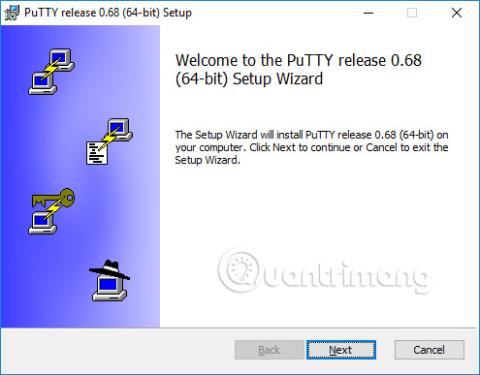
Den här artikeln innehåller detaljerade instruktioner för att installera PuTTY på Windows 10 , 8 eller 7. Installationen är dock liknande för andra Windows-versioner .
Ladda ner installationspaketet
Först måste du ladda ner installationspaketet (till exempel putty--installer.msi ) . Om du har en 64-bitars Windows-dator bör du installera 64-bitarsversionen av putty-64bit--installer.msi. Nästan alla datorer som köpts efter 2015 har en 64-bitars processor, med undantag för lågkostnadsprocessorer. Många avancerade datorer som såldes för några år sedan använde också 64-bitarsversioner. Om du inte vet eller inte bryr dig är det säkrare att använda 32-bitarsversionen (putty--installer.msi).
Du kan ladda ner installationspaketet här .
Starta installationen
På Windows 10 kör Edge-webbläsaren installationsprogrammet när nedladdningen är klar. Klicka bara för att installera programvaran.
På äldre versioner av Windows kan du behöva köra installationsprogrammet manuellt. Öppna Utforskaren i Windows (högerklicka på Windows-ikonen i det nedre vänstra hörnet), navigera till mappen Nedladdningar (eller var du än sparade installationsprogrammet) och dubbelklicka på filnamnet.
Obs: Installationen måste dock göras med administratörsrättigheter (antingen med ett adminkonto eller ditt personliga konto måste ha adminrättigheter).
Ibland kan vissa personer ha problem med att installera MSI-filer.
Konfiguration och inställningar
När installationsprogrammet startar visar det en välkomstskärm. Klicka bara på Nästa .

Installationsprogrammet kommer sedan att fråga efter en destinationskatalog för att installera programvaran. I nästan alla fall är det bäst att använda standardvärdet. Klicka bara på Nästa .

Installationsprogrammet kommer sedan att be om att välja produktfunktioner att installera. Du kanske vill lägga till en genväg på skrivbordet om du vill använda programvaran ofta. Alla andra alternativ bör vara aktiverade. När allt är klart klickar du på Installera .

När installationsprocessen är klar visas en skärm med meddelandet " Completed ". Klicka på Slutför för att avsluta installationsprogrammet.
Kör PuTTY
Efter en lyckad installation bör du kontrollera att PuTTY körs korrekt och att du kan hitta programmet. Om du har genvägen installerad på skrivbordet kommer du att kunna hitta PuTTY-ikonen här. Försök (dubbelklicka) på den här ikonen så öppnas programvaran.
Om du inte skapar en genväg på skrivbordet kommer du att kunna hitta programvaran från Windows Start-meny i det nedre vänstra hörnet av skärmen. Startmenyn kommer att vara något annorlunda i varje version av Windows. I Windows 10, scrolla ned tills du ser PuTTY. Öppna och välj PuTTY .
När programvaran startar kommer du att få ett fönster med titeln PuTTY Configuration med ett värdnamnsfält i den övre mittsektionen. Prova att ange servernamnet att ansluta till i det fältet och klicka på Öppna.

Hur man har en server
SSH-klienten används för att ansluta till SSH-servern. Sedan du installerade PuTTY har du redan en server att ansluta till. Servern kan finnas på ditt universitet, kontor eller hem. Du behöver servernamnet (till exempel student.example.edu) eller IP-adressen (till exempel 177.33.189.54) för att ansluta. Ange servernamnet eller IP-adressen i fältet Värdnamn.
Om du inte har en server men vill använda den, prova att installera Tectia SSH Server för Windows eller IBM stordatorer eller OpenSSH på Linux.
Andra SSH-klienter
PuTTY är en ganska bra klient, men den är lite gammal. Dess användargränssnitt är mycket föråldrat och det tillhandahåller inget grafiskt gränssnitt för överföring av filer. För alternativ, se följande andra SSH-klienter.
SSH-klient är ett program som gör det möjligt att upprätta en säker och autentiserad SSH-anslutning till SSH-servrar.
SSH-klientalternativ i Windows
Det finns flera andra klienter och servrar tillgängliga. Det finns vanligtvis inget stöd för SSH-nyckelhantering och det kanske inte finns kommersiellt eller 24x7-stöd.

Se mer:
Syslog Server är en viktig del av en IT-administratörs arsenal, särskilt när det gäller att hantera händelseloggar på en centraliserad plats.
Fel 524: En timeout inträffade är en Cloudflare-specifik HTTP-statuskod som indikerar att anslutningen till servern stängdes på grund av en timeout.
Felkod 0x80070570 är ett vanligt felmeddelande på datorer, bärbara datorer och surfplattor som kör operativsystemet Windows 10. Det visas dock även på datorer som kör Windows 8.1, Windows 8, Windows 7 eller tidigare.
Blue screen of death-fel BSOD PAGE_FAULT_IN_NONPAGED_AREA eller STOP 0x00000050 är ett fel som ofta uppstår efter installation av en hårdvarudrivrutin, eller efter installation eller uppdatering av en ny programvara och i vissa fall är orsaken att felet beror på en korrupt NTFS-partition.
Video Scheduler Internal Error är också ett dödligt blåskärmsfel, det här felet uppstår ofta på Windows 10 och Windows 8.1. Den här artikeln visar dig några sätt att åtgärda det här felet.
För att få Windows 10 att starta snabbare och minska starttiden, nedan är stegen du måste följa för att ta bort Epic från Windows Startup och förhindra Epic Launcher från att starta med Windows 10.
Du bör inte spara filer på skrivbordet. Det finns bättre sätt att lagra datorfiler och hålla ordning på skrivbordet. Följande artikel kommer att visa dig mer effektiva platser att spara filer på Windows 10.
Oavsett orsaken, ibland måste du justera skärmens ljusstyrka för att passa olika ljusförhållanden och syften. Om du behöver observera detaljerna i en bild eller titta på en film måste du öka ljusstyrkan. Omvänt kanske du också vill sänka ljusstyrkan för att skydda din bärbara dators batteri.
Vaknar din dator slumpmässigt och poppar upp ett fönster som säger "Söker efter uppdateringar"? Vanligtvis beror detta på programmet MoUSOCoreWorker.exe - en Microsoft-uppgift som hjälper till att koordinera installationen av Windows-uppdateringar.
Den här artikeln förklarar hur man använder PuTTY-terminalfönstret i Windows, hur man konfigurerar PuTTY, hur man skapar och sparar konfigurationer och vilka konfigurationsalternativ som ska ändras.








