Topp bästa gratis och betalda Syslog Server-programvara för Windows

Syslog Server är en viktig del av en IT-administratörs arsenal, särskilt när det gäller att hantera händelseloggar på en centraliserad plats.
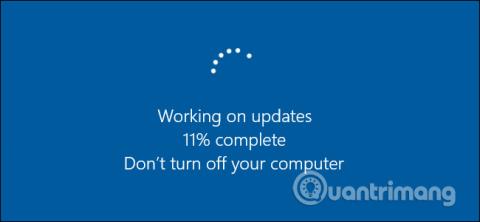
Det är viktigt att uppdatera Windows. Nya säkerhetsbrister upptäcks regelbundet, och de flesta företag är mycket proaktiva med att släppa korrigeringar så fort problemet är åtgärdat. Men om du inte håller dig uppdaterad med säkerhetslappar betyder företagens insatser ingenting.
Windows uppdateringsprocessen på Windows 8/8.1 och Win 10 är enklare än Windows 7 . Du behöver inte längre välja vilka uppdateringar som ska laddas ner och installeras, som du gjorde i Windows 7 . Även om du kan vidta åtgärder för att förhindra uppdateringar, som att stänga av Windows Update , kommer Windows fortfarande att göra detta automatiskt. Det är dock viktigt att veta vad som uppdateras, samt hur man uppdaterar saker som ligger utanför Windows Updates kontroll, som tredjepartsprogram och vissa hårdvarudrivrutiner. Och om du fortfarande använder Windows 7 måste du se till att du tar rätt steg för att hålla allt uppdaterat.
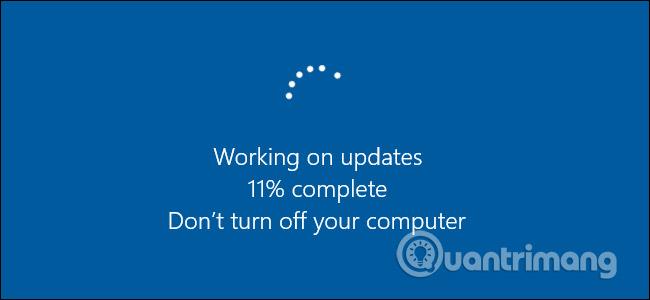
Förutom att fixa säkerhetsbuggar, fixar uppdateringar även andra buggar och ger användarna nya funktioner. Båda dessa är jättebra. Nu kommer artikeln att tala om hur du håller tre huvudaspekter av din dator uppdaterad:
Att hålla Windows och tredjepartsprogram uppdaterade är utan tvekan den viktigaste åtgärden du kan vidta för att hålla din dator och dig själv säker. Så låt oss göra det här nu.
Hur du håller din dator uppdaterad
Först och främst bör du se till att Windows alltid är uppdaterat med de senaste säkerhetskorrigeringarna. Följ instruktionerna för uppdatering av Windows 7 som Quantrimang.com tidigare angav. Om du använder Windows 10 har Quantrimang.com också detaljerade instruktioner om hur du uppdaterar Windows 10 till den senaste versionen, du kan hänvisa till den.
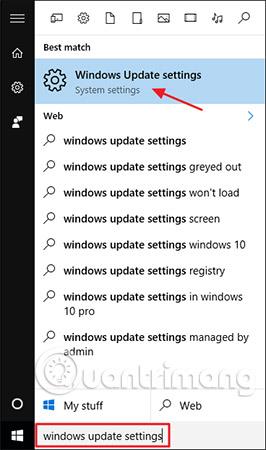
Windows Update-fönstret är mer minimalistiskt än tidigare men är fortfarande användbart för att övervaka uppdateringsstatus och konfigurera några alternativ. Eftersom Windows automatiskt laddar ner och installerar uppdateringar kommer du att se en enkel skärm som låter dig veta att din enhet är uppdaterad och när Windows senast sökte efter uppdateringar. Om du vill söka efter uppdateringar omedelbart kan du klicka på knappen " Sök efter uppdateringar " så kommer Windows att meddela dig om det hittar några uppdateringar. Även om du inte bryr dig om att leta efter uppdateringar manuellt, kommer alla tillgängliga uppdateringar att laddas ner och installeras förr eller senare.
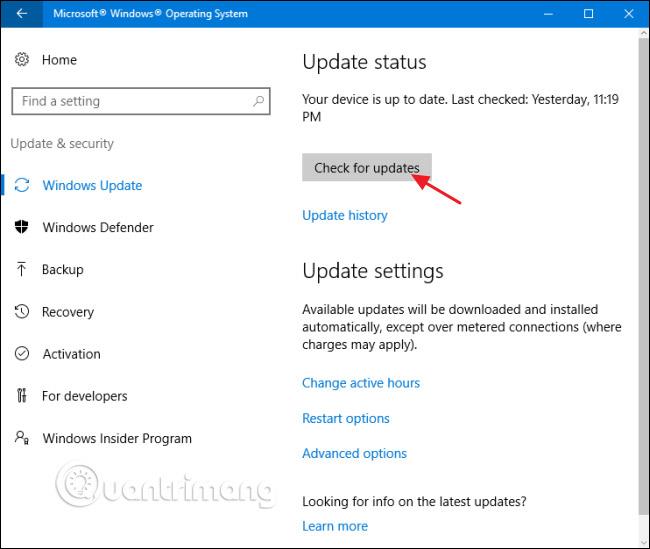
Om det finns tillgängliga uppdateringar som inte har laddats ner eller installerats, kommer de att dyka upp på skärmen Windows Update. Om du vill se mer information om tillgängliga uppdateringar, klicka på länken "Detaljer". Informationssidan visar ungefär samma information om varje uppdatering som huvudskärmen visar, men lägger till status för varje uppdatering så att du kan se om uppdateringen väntar på att laddas ner, laddas ner eller väntar på att bli installerad.
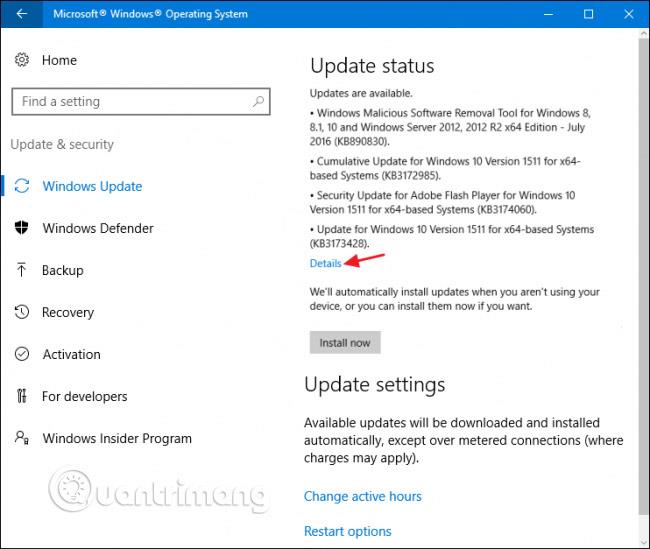
Tillbaka på huvudsidan kan du också välja länken " Uppdateringshistorik " för att se detaljer om din senaste uppdateringshistorik.
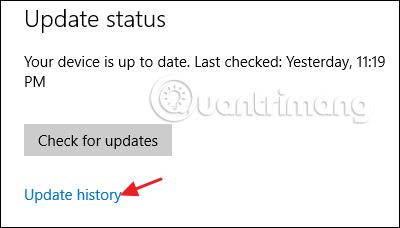
Uppdateringshistorik visar varje uppdatering, om uppdateringen har installerats och när den hände. Uppdateringshistorikskärmen har två alternativ för att hjälpa dig att återhämta dig från en dålig uppdatering. Länken " Återställningsalternativ " tar dig till standardskärmen för Windows återställningsalternativ, där du kan återställa din dator eller starta i återställningsläge. Om du vill avinstallera en eller flera specifika uppdateringar, tryck på länken " Avinstallera uppdateringar " istället .
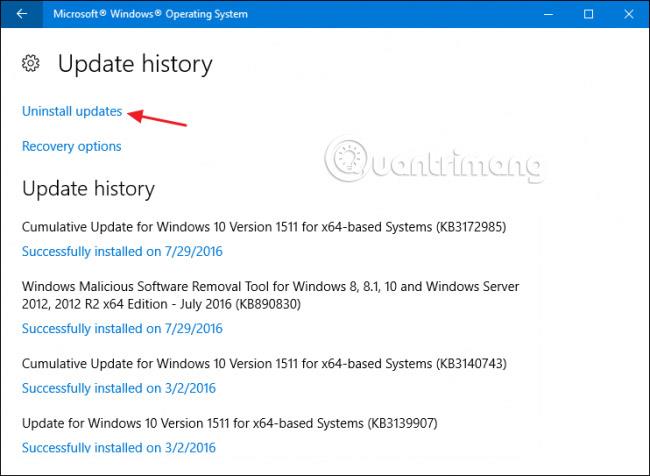
I fönstret Installerade uppdateringar på kontrollpanelen kan du avinstallera vilken uppdatering som helst genom att välja den och sedan klicka på knappen Avinstallera. Detta kan vara användbart om du har installerat en problematisk uppdatering, men du bör också vara försiktig när du använder den här funktionen. Gör din forskning och se till att andra upplever samma problem med den uppdateringen. Kom också ihåg att skapa en systemåterställningspunkt eller säkerhetskopiera din dator innan du avinstallerar några uppdateringar. När du har avinstallerat en uppdatering bör du också vidta åtgärder för att blockera den i framtiden, om möjligt.
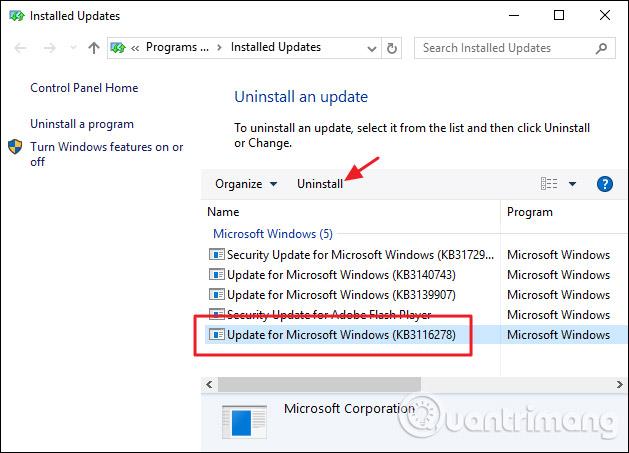
Det finns också några alternativ du kan ställa in som styr hur Windows Update fungerar. På huvudskärmen för Windows Update låter länken " Ändra aktiva timmar " dig ställa in specifika tider så att Windows Update kan starta om din dator, och länken " Starta om alternativ " låter dig tillfälligt åsidosätta de timmar du har ställt in. För att hitta ytterligare alternativ, klicka på länken " Avancerade alternativ ".
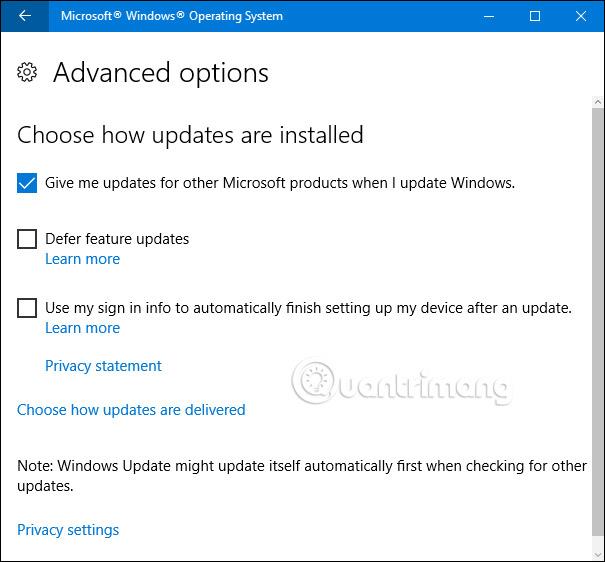
Sidan Avancerade alternativ erbjuder flera alternativ. Alternativet " Ge mig uppdateringar för andra Microsoft-produkter när jag uppdaterar Windows " är ganska lätt att förstå och användbart om du använder Microsoft Office eller andra Microsoft-program. Du kan också få Windows att logga in automatiskt, vilket hjälper dig att slutföra uppdateringsinstallationen, om du behöver starta om medan du installerar uppdateringen.
Alternativet att skjuta upp funktionsuppdateringar är ett intressant alternativ och är endast tillgängligt på Windows 10 Pro, Enterprise och Education-utgåvor. Som standard laddar Windows ner och installerar alla uppdateringar automatiskt, inklusive säkerhetsuppdateringar och nya funktioner. Om du väljer alternativet "Skjut upp uppgraderingar" laddar Windows fortfarande ned och installerar säkerhetsuppdateringar automatiskt, men lämnar andra typer av uppdateringar intakta och tillämpar dem inte. Hur länge det faktiskt förhindrar dessa uppgraderingar är dock ett mysterium.
Att uppdatera Windows är viktigt, men det slutar inte där. Du vill vara säker på att andra applikationer på din dator också uppdateras. Förutom buggfixar och nya funktioner säkerställer uppdatering av appar också att du fixar de oundvikliga säkerhetsbuggarna, som dyker upp i populära tredjepartsappar som Adobe Flash, Java, etc. .. Komplikationerna som kommer med att uppdatera appar från tredje part är att olika produkter kräver att du kontrollerar och utför uppdateringar på olika sätt.
Vissa tredjepartsprogram, som de som tillhandahålls av Apple, har inbyggda uppdateringar som automatiskt söker efter nya uppdateringar och meddelar dig så att du kan ladda ner och installera dem.
Att hålla säkerhetsprogramvaran uppdaterad är extremt viktigt, och de flesta av dem har automatiska uppdateringar av den anledningen. Du måste dock kontrollera dem efter en viss tid - som innan du kör en systemgenomsökning manuellt. Till exempel uppdaterar Windows Defender regelbundet efter nya virus genom Windows Updates, men erbjuder fortfarande möjligheten att söka efter uppdateringar manuellt när du öppnar den.

Vissa andra tredjepartsprogram erbjuder dock inte en inbyggd uppdateringsfunktion, vilket kräver att du besöker produktens webbplats för att ladda ner uppdateringen eller den nya versionen själv. Men de kan fortfarande meddela dig.
Även om du alltid kan gå igenom var och en av dina appar och leta efter uppdateringar individuellt, är detta ganska tråkigt och du kommer förmodligen inte ihåg alla uppdateringar - åtminstone inte i tid. För att spara tid och se till att alla dina applikationer är uppdaterade kan du använda ett verktyg som Patch My PC Updater eller Ninite Updater , som båda kör kontroller mot installerade applikationer placerade på din dator och talar om för dig vilka uppdateringar som är tillgängliga .
Ninite Updater är det enklaste verktyget, kostar $9,99/år (mindre om du köper en familjeplan) - men det gör allt arbete åt dig, inklusive nedladdning och installation av uppdateringarna. Även om det fungerar utmärkt, stöder det inte så många appar som användarna skulle vilja - bara 92 liknande appar som du kan installera med Ninite-installationsprogrammet. En cool funktion är att appen kan köras i bakgrunden om du vill. När den upptäcker en föråldrad applikation kommer Ninite att meddela dig och du kan uppdatera applikationen med bara några klick.
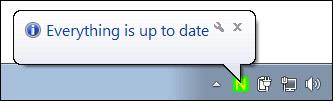
Bland de kostnadsfria alternativen är Patch MY PC det bästa valet. Det är inte riktigt lika automatiserat som Ninite Updater, men det är gratis och det stöder många appar. Det är också en bärbar applikation, så du behöver inte ens installera den, perfekt för lagring på en USB-enhet, och du kan uppdatera datorer för vänner och släktingar. Du behöver bara köra den då och då och låta den skanna efter appar, och sedan kommer den att tala om för dig vad du ska uppdatera. Du kan ladda ner och installera alla uppdateringar på en gång eller en åt gången, precis i fönstret Patch My PC.
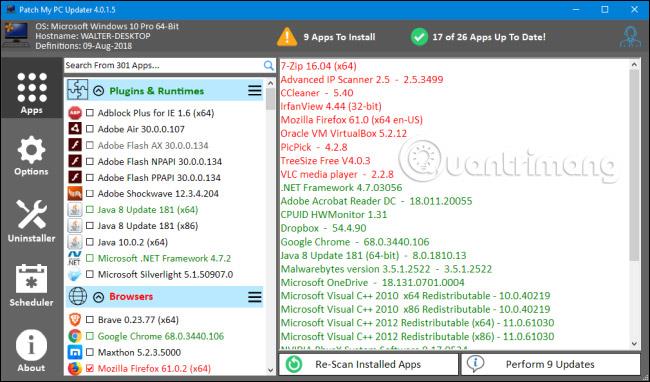
Tyvärr övervakar inte Patch My PC din dator kontinuerligt. Du måste köra den när du vill skanna din dator efter program som behöver uppdateras. Det finns dock ett alternativ att skapa en schemalagd uppgift i Windows och köra programmet när du vill.
Hårdvarudrivrutiner är ett specialfall. I de flesta fall kan du använda många metoder som inte gör att drivrutinen skadas. Windows laddar ner hårdvarudrivrutiner för de flesta av dina enheter och håller dem uppdaterade vid behov. Och för det mesta bör du låta det hända. Dessa drivrutiner har testats grundligt, inte bara av tillverkaren utan också av Microsoft, så det är troligast att de är stabila och felfria.
Som sagt, det finns tillfällen då du kommer att vilja använda tillverkarens drivrutiner istället och se till att de är uppdaterade. Microsoft tenderar att bara uppdatera kärndrivrutiner och inkluderar inte alltid de extrafunktioner du kan få från tillverkarens version. Detta gäller särskilt drivrutiner för grafikkort. Du kan få fullständiga drivrutiner från både NVIDIA och AMD , komplett med speciella kontrollpaneler, inklusive massor av ytterligare funktioner. Dessutom släpper tillverkare nya drivrutiner oftare än vad drivrutiner uppdateras via Windows Update, och ibland kan det vara viktigt. Återigen är grafikkortsdrivrutiner ett typiskt exempel. När nya spel dyker upp optimerar tillverkare ofta sina drivrutiner, för att kunna spela de spelen bättre eller fixa fel som gör spel ospelbara. Om du använder drivrutiner från Windows Update kan det ta lång tid innan du har tillgång till dessa korrigeringar.
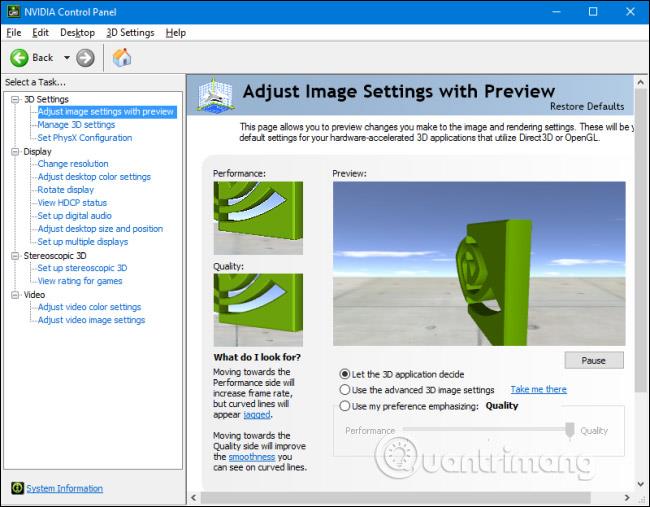
Även något så enkelt som en musdrivrutin kan ha ytterligare funktioner som du behöver. Till exempel inkluderar vissa tillverkare ytterligare funktioner i sina drivrutiner för att styra vilka knappar som kommer åt finare rörelsekontroller eller till och med programmerbara makron. Det bästa rådet är att låta Windows hantera drivrutinerna för allt du kan, men installera drivrutiner från tillverkaren när du vet att de har de extra funktioner du behöver.
När du laddar ner drivrutiner via Windows Update kan du lita på att Windows uppdaterar dem. Men hur håller du dig informerad om du får dina drivrutiner via tillverkaren? Svaret är förstås att det beror på tillverkaren.
Om du bara har en eller två enheter där du har installerat tillverkarens drivrutin, speciellt om drivrutinen lägger till ytterligare programvarufunktioner, är chansen stor att programvaran automatiskt söker efter uppdateringar, eller erbjudandet ger dig ett snabbt sätt att testa manuellt. Till exempel använder du ett NVIDIA-grafikkort som har ytterligare drivrutiner och firmware som kallas NVIDIA GeForce Experience (installerad). Programvaran kommer att meddela dig när nya drivrutiner är tillgängliga och du kan installera dem direkt från gränssnittet.
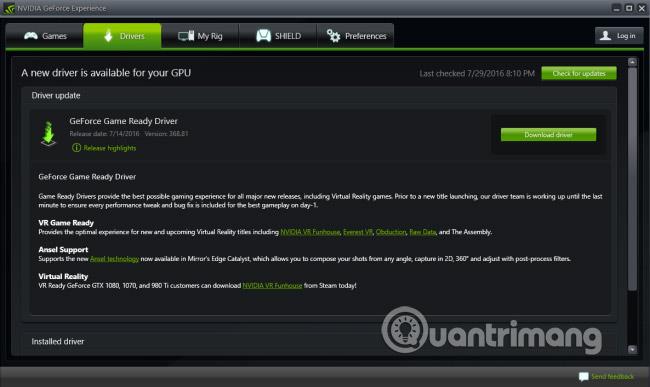
Datortillverkare kan också tillhandahålla drivrutiner via sina webbplatser. Vanligtvis kan du besöka webbplatsen, hitta ditt system och se vilka drivrutiner som finns tillgängliga. Vissa webbplatser kan till och med installera ett litet verktyg som gör att de kan skanna din dator och identifiera lämpliga drivrutiner. Du kan sedan välja vilken drivrutin du vill ladda ner och installera. Men rådet kvarstår att, när det är möjligt, bara låt Windows Update hantera drivrutinerna. Få drivrutinsuppdateringar från tillverkaren endast om du är säker på att du behöver en specifik version eller ytterligare funktioner.
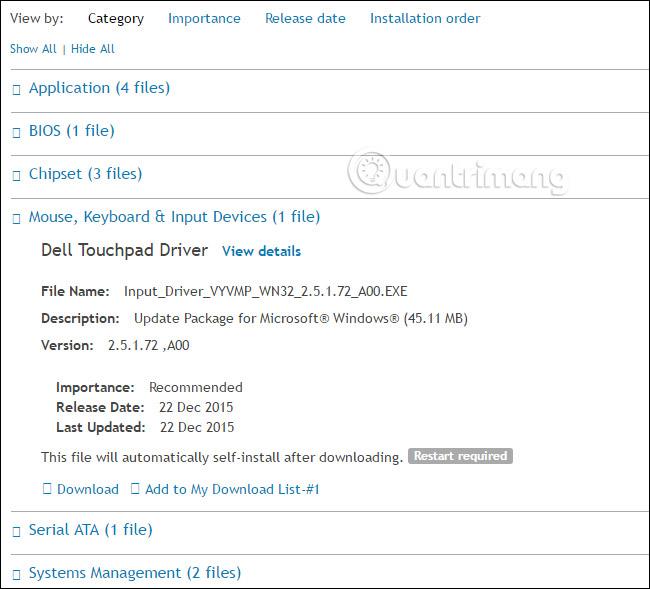
Vissa tillverkare inkluderar till och med programuppdateringar med Windows, som kan installera uppdateringar till ytterligare drivrutiner och program som följer med ditt system. Dessa är ganska bra källor för att uppdatera drivrutiner, och de flesta är utformade för att fungera "fredligt" tillsammans med Windows Update. Medan de flesta av dessa låter dig ladda ner och installera drivrutinsuppdateringar automatiskt, låt Windows Update hantera de flesta drivrutinsuppdateringar och använd bara verktygen för att ladda ner de specifika drivrutiner du behöver.
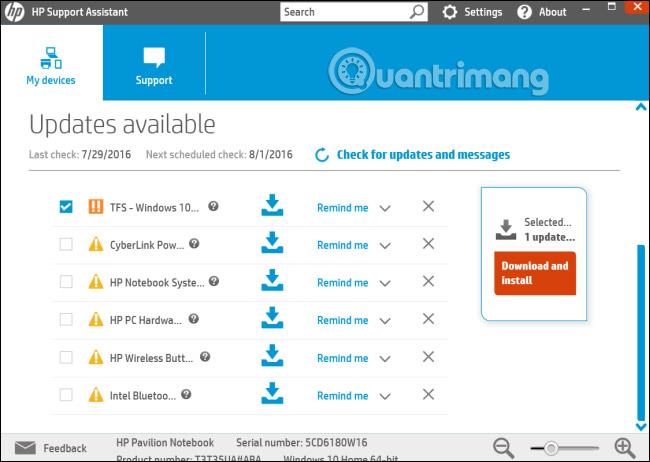
Slutligen kommer du sannolikt att bli frestad av verktygen där ute som lovar att de kan skanna alla dina drivrutiner, säkerhetskopiera dem och hålla dem uppdaterade. Du bör inte använda dessa verktyg. Deras drivrutinsuppdateringsverktyg är ofta värdelösa och till och med skadliga.
Att uppdatera din dator kan ibland vara en skrämmande uppgift, men det finns verktyg tillgängliga för att göra det enklare. Och det är en viktig uppgift du bör utföra om du vill att din dator ska förbli säker och pålitlig.
Se mer:
Syslog Server är en viktig del av en IT-administratörs arsenal, särskilt när det gäller att hantera händelseloggar på en centraliserad plats.
Fel 524: En timeout inträffade är en Cloudflare-specifik HTTP-statuskod som indikerar att anslutningen till servern stängdes på grund av en timeout.
Felkod 0x80070570 är ett vanligt felmeddelande på datorer, bärbara datorer och surfplattor som kör operativsystemet Windows 10. Det visas dock även på datorer som kör Windows 8.1, Windows 8, Windows 7 eller tidigare.
Blue screen of death-fel BSOD PAGE_FAULT_IN_NONPAGED_AREA eller STOP 0x00000050 är ett fel som ofta uppstår efter installation av en hårdvarudrivrutin, eller efter installation eller uppdatering av en ny programvara och i vissa fall är orsaken att felet beror på en korrupt NTFS-partition.
Video Scheduler Internal Error är också ett dödligt blåskärmsfel, det här felet uppstår ofta på Windows 10 och Windows 8.1. Den här artikeln visar dig några sätt att åtgärda det här felet.
För att få Windows 10 att starta snabbare och minska starttiden, nedan är stegen du måste följa för att ta bort Epic från Windows Startup och förhindra Epic Launcher från att starta med Windows 10.
Du bör inte spara filer på skrivbordet. Det finns bättre sätt att lagra datorfiler och hålla ordning på skrivbordet. Följande artikel kommer att visa dig mer effektiva platser att spara filer på Windows 10.
Oavsett orsaken, ibland måste du justera skärmens ljusstyrka för att passa olika ljusförhållanden och syften. Om du behöver observera detaljerna i en bild eller titta på en film måste du öka ljusstyrkan. Omvänt kanske du också vill sänka ljusstyrkan för att skydda din bärbara dators batteri.
Vaknar din dator slumpmässigt och poppar upp ett fönster som säger "Söker efter uppdateringar"? Vanligtvis beror detta på programmet MoUSOCoreWorker.exe - en Microsoft-uppgift som hjälper till att koordinera installationen av Windows-uppdateringar.
Den här artikeln förklarar hur man använder PuTTY-terminalfönstret i Windows, hur man konfigurerar PuTTY, hur man skapar och sparar konfigurationer och vilka konfigurationsalternativ som ska ändras.








