Topp bästa gratis och betalda Syslog Server-programvara för Windows

Syslog Server är en viktig del av en IT-administratörs arsenal, särskilt när det gäller att hantera händelseloggar på en centraliserad plats.
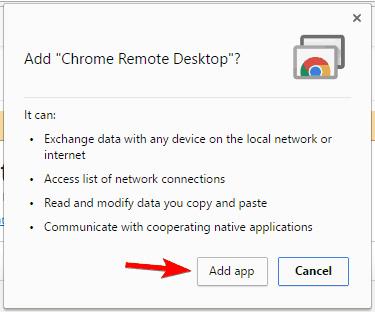
Om du använder en Chromebook har du förmodligen undrat om det är möjligt att köra Windows-appar på en Chromebook? Svaret är ja men det är ingen enkel process. Så idag kommer Wiki.SpaceDesktop att guida dig hur du kör Windows-applikationer på Chromebooks.
Instruktioner för att köra Windows-program på Chromebook
Chromebooks är enkla, snabba och kraftfulla enheter som gör att användare enkelt kan komma åt Internet. Chromebooks är optimerade för internetåtkomst och webbapplikationer, så det är nästan omöjligt för dem att köra lokala appar. Eftersom Chromebooks använder en annan arkitektur än Windows är det mer komplicerat att köra Windows-program. Det betyder att du inte bara installerar och kör Windows-program och det är allt. Det finns dock några alternativ du bör prova.
Använd Chrome Remote Desktop
Ett av de enklaste sätten att köra Windows-appar på en Chromebook är att använda Chrome Remote Desktop. Med den här metoden använder du en fjärranslutning för att köra appar från din hem- eller arbetsdator istället för att köra dem på din Chromebook. Innan du gör det måste du förbereda både din dator och Chromebook. Följ sedan dessa steg:








Fjärranslutning har aktiverats. Nu behöver du bara byta till en Chromebook och göra några ändringar. För att komma åt Windows PC från Chromebook måste du göra följande:
Om allt är klart bör du se Windows 10-skärmen på din Chromebook. När fjärranslutning är aktiverad kan du enkelt köra valfri Windows 10-applikation på din Chromebook. Det är värt att nämna att denna metod kräver att din dator är kontinuerligt aktiv för att upprätta en fjärranslutning. Du bör också veta att den här metoden inte är lämplig för att spela spel eller titta på videor eftersom aktiviteter på en Chromebook kan ske långsammare än på en dator. Observera att kvaliteten på din anslutning beror mycket på din internetanslutning, så du måste se till att din internetanslutning är stabil.
Denna metod har också några brister, den kräver att användaren ser till att både datorn och Chromebook fungerar. Fjärranslutning är dock det enklaste sättet att köra Windows-appar på en Chromebook, så du bör prova det.
Använd CrossOver-applikationen
Förutom att använda Chrome Remote Desktop kan du också använda CrossOver -appen för att köra Windows-appar på din Chromebook. Det här är en Android-app, så om du använder den senaste versionen av en Chromebook bör du kunna köra den. För att köra appen behöver du en enhet som Acer Chromebook Flip, Acer Chromebook R11 eller Google Chromebook Pixel. För att köra Windows-program med CrossOver måste du följa dessa steg:
CrossOver-applikationen är baserad på Wine-programvaran med öppen källkod. Det kan emulera Windows på Chromebooks. Denna applikation har en Windows-liknande miljö som File Explorer, Kontrollpanelen och andra Windows-funktioner. Eftersom CrossOver fortfarande är i beta, kanske vissa applikationer inte fungerar korrekt. Men många användare svarade: Applikationer som Steam, Microsoft Office och WinZip fungerar ganska bra. Vi hoppas få se fler kompatibla appar i framtiden . Enligt utvecklaren stöder denna applikation DirectX 9 samt tangentbord, mus och ljudstöd.
CrossOver är en solid applikation för Android-plattformen som enkelt kan emulera Windows. Förutom vissa brister som den här appen är fortfarande i betaversion och det tar ett tag att komma åt, är det här en fantastisk app. Kom dock ihåg att endast Chromebooks som stöder denna Android-applikation kan använda den.
Den här lösningen ger den mest inbyggda Windows-upplevelsen på Chromebooks, men för att använda den måste du uppfylla vissa krav. Sammantaget är CrossOver en bra app, vi hoppas att den kommer att ha många uppdateringar i framtiden.
Värd för Windows-applikationer på en fjärrserver
Många Chromebooks kan använda Citrix Receiver och komma åt Windows-applikationer på Citrix-servrar. Dessutom kan du också använda en RDP-klient för att komma åt en fjärrdator som är värd på en Windows-server. Denna lösning kan vara användbar för affärsanvändare eller professionella användare, men det är osannolikt att den är lämplig för privata användare.
Använd ExaGear
Ett annat sätt att köra Windows-appar på en Chromebook är att använda ExaGear. Detta är en Windows-emulator som gör att användare enkelt kan köra Windows-applikationer på Chromebooks. ExaGear är också en Android-app, så den behöver en ARM Chromebook för att kunna köras. Om din Chromebook inte kan köra Android-appar kan du inte heller använda ExaGear.
Enligt utvecklaren stöder Asus Flip och Acer R13 Android-applikationer fullt ut, så dessa enheter kan köra ExaGear utan problem. För att använda den här appen behöver du bara ladda ner ExaGear från PlayStore och installera appen på din Chromebook. När installationen är klar behöver du bara starta ExaGear för att enkelt kunna använda Windows-program. Detta är dock inte en gratis applikation, så om du vill använda den måste du köpa den.
Använd Ericom AccessNow RDP-klienten
Ett annat sätt att köra Windows-applikationer är att använda Ericom AccessNow RDP. Med den här tjänsten kan du enkelt komma åt virtuella Windows-applikationer från din Chromebook. För att göra detta behöver du bara använda en HTML 5-webbläsare.
Denna tjänst är mycket enkel att använda. När du har skapat ett konto behöver du bara ange adressen till Ericom Access Server och ange din inloggningsinformation. När det är klart kan du köra Windows-program på din Chromebook på distans. Detta är en hållbar lösning för företagsanvändare.
Aktivera utvecklarläge och kör Wine
Du måste aktivera utvecklarläget och installera Linux på din Chromebook för att använda den här lösningen. För att aktivera utvecklarläget, utför följande steg:
När du har aktiverat utvecklarläget måste du göra följande steg:
När du har slutfört processen anger du sudo enter-chroot startxfce4 eller sudo startxfce4 för att starta Crouton.
För att byta till Linux-miljön, tryck bara på Ctrl+Alt+Skift och klicka på Bakåt- eller Framåt -knappen . Den här genvägen fungerar på ARM Chromebook-enheter. Om du inte använder en ARM Chromebook kan du använda andra kortkommandon som Ctrl+Alt+Back , Ctrl+Alt+Forward och Ctrl+Alt+Refresh .
Efter att du har startat upp Linux kan du enkelt installera Wine och köra Windows-program på din Chromebook. Observera att Wine inte är kompatibelt med alla Windows-program, så det kan uppstå några olyckliga problem.
Dessutom, om du har en Chromebook som använder ett Intel-chip, kan du också installera virtualiseringsprogram som Virtual Box och använda den för att köra Windows på din Chromebook. Observera att den här metoden är ganska krävande för datorresurser, så du kan uppleva prestandaproblem. Att aktivera Linux på Chromebook är en avancerad procedur så om du inte är försiktig kan du orsaka problem med din Chromebook. Denna lösning är endast för professionella användare, så om du är en grundläggande användare bör du hoppa över den här metoden.
Att köra Windows-program på en Chromebook är inte enkelt, men du kan göra det på något av de sex sätten ovan. Enligt Wiki.SpaceDesktop är det enklaste sättet att köra Windows-applikationer på en Chromebook att använda Chrome Remote Desktop.
Till skillnad från andra lösningar fungerar den här appen på alla Chromebooks och har inga speciella hårdvarukrav. Dessutom är Chrome Remote Desktop helt gratis, så du behöver inte köpa det från någon tredje part. Den enda nackdelen med denna metod är dock att den kräver att användarna kör datorn kontinuerligt för att fjärråtkomst via Chromebook. Om du letar efter en Windows-emulator bör du prova CrossOver eller ExaGear.
Syslog Server är en viktig del av en IT-administratörs arsenal, särskilt när det gäller att hantera händelseloggar på en centraliserad plats.
Fel 524: En timeout inträffade är en Cloudflare-specifik HTTP-statuskod som indikerar att anslutningen till servern stängdes på grund av en timeout.
Felkod 0x80070570 är ett vanligt felmeddelande på datorer, bärbara datorer och surfplattor som kör operativsystemet Windows 10. Det visas dock även på datorer som kör Windows 8.1, Windows 8, Windows 7 eller tidigare.
Blue screen of death-fel BSOD PAGE_FAULT_IN_NONPAGED_AREA eller STOP 0x00000050 är ett fel som ofta uppstår efter installation av en hårdvarudrivrutin, eller efter installation eller uppdatering av en ny programvara och i vissa fall är orsaken att felet beror på en korrupt NTFS-partition.
Video Scheduler Internal Error är också ett dödligt blåskärmsfel, det här felet uppstår ofta på Windows 10 och Windows 8.1. Den här artikeln visar dig några sätt att åtgärda det här felet.
För att få Windows 10 att starta snabbare och minska starttiden, nedan är stegen du måste följa för att ta bort Epic från Windows Startup och förhindra Epic Launcher från att starta med Windows 10.
Du bör inte spara filer på skrivbordet. Det finns bättre sätt att lagra datorfiler och hålla ordning på skrivbordet. Följande artikel kommer att visa dig mer effektiva platser att spara filer på Windows 10.
Oavsett orsaken, ibland måste du justera skärmens ljusstyrka för att passa olika ljusförhållanden och syften. Om du behöver observera detaljerna i en bild eller titta på en film måste du öka ljusstyrkan. Omvänt kanske du också vill sänka ljusstyrkan för att skydda din bärbara dators batteri.
Vaknar din dator slumpmässigt och poppar upp ett fönster som säger "Söker efter uppdateringar"? Vanligtvis beror detta på programmet MoUSOCoreWorker.exe - en Microsoft-uppgift som hjälper till att koordinera installationen av Windows-uppdateringar.
Den här artikeln förklarar hur man använder PuTTY-terminalfönstret i Windows, hur man konfigurerar PuTTY, hur man skapar och sparar konfigurationer och vilka konfigurationsalternativ som ska ändras.








