Topp bästa gratis och betalda Syslog Server-programvara för Windows

Syslog Server är en viktig del av en IT-administratörs arsenal, särskilt när det gäller att hantera händelseloggar på en centraliserad plats.
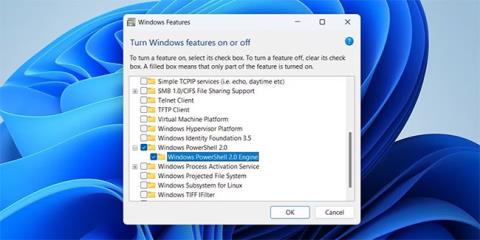
PowerShell är ett praktiskt verktyg som låter dig automatisera uppgifter, fixa olika fel och hantera ett antal Windows-inställningar. Men vad händer om det plötsligt försvinner från din dator?
Om du använder PowerShell regelbundet blir problemet med att Windows inte kan hitta det en huvudvärk. Lyckligtvis kan saknad PowerShell återställas med några felsökningstips. Detaljerade lösningar kommer i följande artikel!
1. Se till att Windows PowerShell är aktiverat
I Windows kan du aktivera eller inaktivera valfria funktioner och program från kontrollpanelen. För att komma igång måste du se till att PowerShell inte är inaktiverat på din dator. Så här kontrollerar du.

Aktivera PowerShell på Windows
Starta om datorn efteråt och försök sedan starta PowerShell med hjälp av sökmenyn.
2. Starta PowerShell med Run eller File Explorer
Om du inte kan öppna PowerShell via sökmenyn kan du prova att använda dialogrutan Kör. Tryck på Win + R för att öppna dialogrutan Kör. Skriv powershell i rutan och tryck på Enter. Om du vill starta PowerShell med administratörsrättigheter , tryck Ctrl+Skift+Enter .

Öppna PowerShell via Kör på Windows
Du kan också öppna PowerShell från filutforskarens adressfält. För att göra det, tryck på Win + E för att öppna File Explorer . Skriv PowerShell i adressfältet och tryck på Retur.
3. Skapa en genväg på skrivbordet för PowerShell
Windows kanske inte kan öppna PowerShell om det inte känner till den exakta sökvägen till den körbara PowerShell-filen. Om så är fallet kan du manuellt hitta den körbara PowerShell-filen på din dator och skapa en genväg på skrivbordet för den. Nedan följer stegen att ta.

Skapa skrivbordsgenväg för PowerShell på Windows
Du kan sedan använda den nyskapade skrivbordsgenvägen för att starta PowerShell. För extra bekvämlighet kan du tilldela tangentbordsgenvägar till PowerShell.
4. Skanna din dator för att hitta skadade systemfiler

Skanna din dator efter skadade systemfiler
Korrupta eller problematiska systemfiler kan också hindra Windows-operationer och hindra PowerShell från att starta. Lyckligtvis kommer din Windows-dator med några inbyggda verktyg, som SFC (System File Checker) och DISM (Deployment Image Servicing and Management) som kan hjälpa dig att lösa sådana problem. Om Windows har skadade systemfiler löser problemet att köra dessa verktyg.
5. Uppdatera Windows PowerShell
Om Windows fortfarande inte kan hitta PowerShell vid denna tidpunkt, kan det finnas ett problem med själva PowerShell-applikationen. Du kan prova att uppdatera PowerShell-applikationen för att se om det gör någon skillnad.
Så här uppdaterar du PowerShell på Windows:
winget install --id Microsoft.Powershell --source winget
Uppdatera PowerShell på Windows
Windows kommer att ladda ner och installera den senaste versionen av PowerShell. Du kommer då att kunna komma åt PowerShell.
6. Skapa ett nytt användarkonto

Skapa och byt till ett nytt användarkonto
Det är möjligt att problemet med att inte öppna PowerShell är begränsat till ditt nuvarande användarkonto. I så fall kan du skapa och byta till ett nytt användarkonto och se om detta fungerar.
Syslog Server är en viktig del av en IT-administratörs arsenal, särskilt när det gäller att hantera händelseloggar på en centraliserad plats.
Fel 524: En timeout inträffade är en Cloudflare-specifik HTTP-statuskod som indikerar att anslutningen till servern stängdes på grund av en timeout.
Felkod 0x80070570 är ett vanligt felmeddelande på datorer, bärbara datorer och surfplattor som kör operativsystemet Windows 10. Det visas dock även på datorer som kör Windows 8.1, Windows 8, Windows 7 eller tidigare.
Blue screen of death-fel BSOD PAGE_FAULT_IN_NONPAGED_AREA eller STOP 0x00000050 är ett fel som ofta uppstår efter installation av en hårdvarudrivrutin, eller efter installation eller uppdatering av en ny programvara och i vissa fall är orsaken att felet beror på en korrupt NTFS-partition.
Video Scheduler Internal Error är också ett dödligt blåskärmsfel, det här felet uppstår ofta på Windows 10 och Windows 8.1. Den här artikeln visar dig några sätt att åtgärda det här felet.
För att få Windows 10 att starta snabbare och minska starttiden, nedan är stegen du måste följa för att ta bort Epic från Windows Startup och förhindra Epic Launcher från att starta med Windows 10.
Du bör inte spara filer på skrivbordet. Det finns bättre sätt att lagra datorfiler och hålla ordning på skrivbordet. Följande artikel kommer att visa dig mer effektiva platser att spara filer på Windows 10.
Oavsett orsaken, ibland måste du justera skärmens ljusstyrka för att passa olika ljusförhållanden och syften. Om du behöver observera detaljerna i en bild eller titta på en film måste du öka ljusstyrkan. Omvänt kanske du också vill sänka ljusstyrkan för att skydda din bärbara dators batteri.
Vaknar din dator slumpmässigt och poppar upp ett fönster som säger "Söker efter uppdateringar"? Vanligtvis beror detta på programmet MoUSOCoreWorker.exe - en Microsoft-uppgift som hjälper till att koordinera installationen av Windows-uppdateringar.
Den här artikeln förklarar hur man använder PuTTY-terminalfönstret i Windows, hur man konfigurerar PuTTY, hur man skapar och sparar konfigurationer och vilka konfigurationsalternativ som ska ändras.








