Topp bästa gratis och betalda Syslog Server-programvara för Windows

Syslog Server är en viktig del av en IT-administratörs arsenal, särskilt när det gäller att hantera händelseloggar på en centraliserad plats.
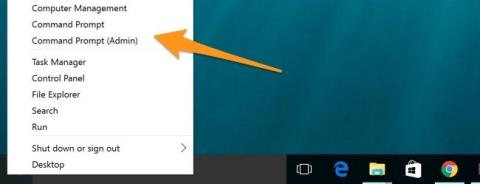
Windows Server 2012-gränssnittet förvirrar lätt användare med tidigare versioner som Windows Server 2008 eller Windows Server 2008 R2.
I artikeln nedan kommer Wiki.SpaceDesktop att guida dig hur du hanterar Task Manage i det nya gränssnittet.
1. Introduktion
På Windows Service 2012 har Metro- och Server Manager-gränssnitten några ändringar.
Och faktiskt har många administratörer och användare svårt att utföra vissa grundläggande kommandon eftersom det nya gränssnittet är helt annorlunda än de gränssnitt de är vana vid.
2. Starta om enheten
På Windows Service 2012 är startmenyn inte längre tillgänglig. Under tiden, om du vill stänga av datorn, måste du komma åt Start-menyn.
För att stänga av eller starta om datorn, flytta musen till det övre högra hörnet av skärmen. Windows kommer nu att visa en serie ikoner på höger sida av skärmen. Klicka på ikonen Inställningar för att visa sidan Inställningar.
Här ser du strömknappen (strömknappen). Du kan stänga av eller starta om datorn genom att klicka på knappen och välja alternativ.
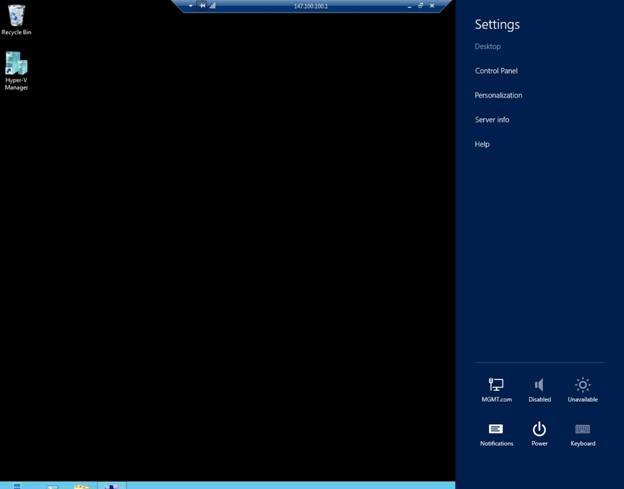
3. Gå till kontrollpanelen
Det finns många sätt att komma åt Kontrollpanelen. Här är de två vanligaste sätten att komma åt kontrollpanelen:
Metod 1:
Flytta musen till det övre högra hörnet av skärmen. Windows kommer nu att visa en serie ikoner på höger sida av skärmen. Klicka på ikonen Inställningar. När sidan Inställningar visas klickar du för att välja Kontrollpanelen.
Metod 2:
Ett annat sätt att komma åt kontrollpanelen är på skrivbordsskärmen, flytta muspekaren till det nedre vänstra hörnet av skärmen. Vid denna tidpunkt visas startbrickan på skärmen. Din uppgift är att högerklicka på Start-brickan, en ny meny kommer att dyka upp. Den här menyn innehåller möjligheten att komma åt kontrollpanelen.
4. Öppna administrativa verktyg
På Windows Server 2008 och Windows Service 2008 R2 kan du komma åt Administrationsverktyg genom att klicka på Start-knappen, välja Alla program och sedan klicka på Administrationsverktyg.
Men på Windows Server 2012 kan du inte göra ovanstående metod eftersom Start-menyn på Windows Server 2012 inte längre existerar.
För att komma åt administrativa verktyg på Windows Server 2012 kan du använda Server Manager:
Du kan se i illustrationen nedan att Server Manager Tools Menu innehåller administrativa verktyg som liknar dem på Windows Server 2008.
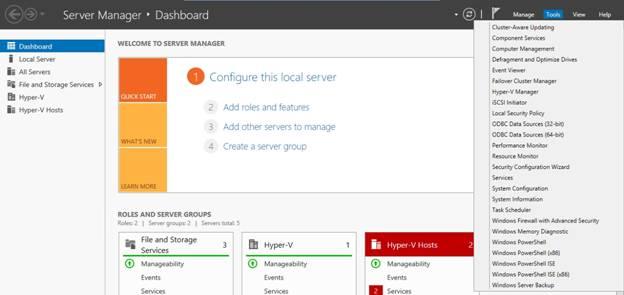
Men varje gång du vill komma åt administrativa verktyg måste du komma åt Server Manager.
För att lättare få åtkomst till administrativa verktyg kan du ställa in verktygsåtkomst på startskärmen.
Först på startskärmen (inte skrivbordsskärmen), flytta musen till det övre högra hörnet av skärmen, klicka på ikonen Inställningar.
När sidan Inställningar visas klickar du på Brickor.
I illustrationen nedan ser du ett skjutreglage. Det här skjutreglaget används för att kontrollera om administrativa verktyg ska visas på startskärmar eller inte?
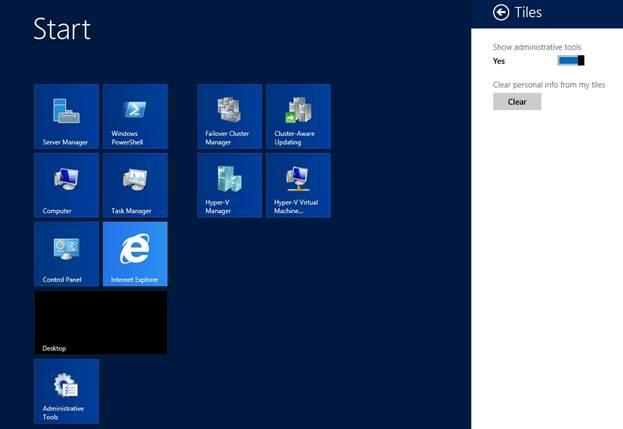
5. Öppna dina applikationer (Appar).
En av de mest begränsande punkterna i det nya gränssnittet som får användarna att känna sig obekväma är att alla applikationer inte är ordnade på Start-menyn.
Vissa administratörer upptäckte att startskärmen efter att ha uppgraderat till en tidigare version av Windows Server bara innehöll en liten uppsättning objekt som tidigare fanns på startskärmen.
Men objekten som tidigare fanns på startskärmen försvinner inte utan finns kvar på enheten. Om du vill använda det måste du söka efter det objektet på din enhet.
För att komma åt alla dolda brickor på startskärmen, högerklicka på ett tomt område på startskärmen.
Sedan kommer en blå stapel att dyka upp i det nedre hörnet av skärmen som visas nedan.
Klicka på ikonen Alla appar som visas i fältet. Vid denna tidpunkt kommer applikationsgränssnittet (Appar) att visas på skärmen. Applikationer klassificeras korrekt som på Start-menyn.

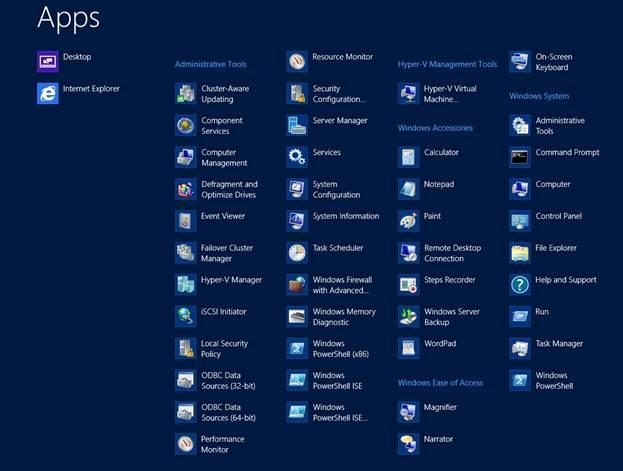
6. Kör prompt och kommandorad
I tidigare versioner av Windows Server kunde du enkelt och snabbt använda Kör-prompten och kommandoraden.
Om du till exempel vill konfigurera åtkomst till något verktyg som Management Console Disk, är det enklaste sättet att öppna Kör-prompten och sedan ange kommandot DISKMGMT.MSC.
På Windows Server 2012 kan du också enkelt komma åt Kör- och Kommandotolken. På skrivbordsskärmen flyttar du musen till det nedre vänstra hörnet av skärmen. När startplattan visas högerklickar du på den. Du kommer att se en meny som innehåller alternativen Kör, Kommandotolk och Kommandotolk (Admin).
Du kan referera till några artiklar nedan:
Önskar dig och din familj ett gott och välmående nytt år!
Syslog Server är en viktig del av en IT-administratörs arsenal, särskilt när det gäller att hantera händelseloggar på en centraliserad plats.
Fel 524: En timeout inträffade är en Cloudflare-specifik HTTP-statuskod som indikerar att anslutningen till servern stängdes på grund av en timeout.
Felkod 0x80070570 är ett vanligt felmeddelande på datorer, bärbara datorer och surfplattor som kör operativsystemet Windows 10. Det visas dock även på datorer som kör Windows 8.1, Windows 8, Windows 7 eller tidigare.
Blue screen of death-fel BSOD PAGE_FAULT_IN_NONPAGED_AREA eller STOP 0x00000050 är ett fel som ofta uppstår efter installation av en hårdvarudrivrutin, eller efter installation eller uppdatering av en ny programvara och i vissa fall är orsaken att felet beror på en korrupt NTFS-partition.
Video Scheduler Internal Error är också ett dödligt blåskärmsfel, det här felet uppstår ofta på Windows 10 och Windows 8.1. Den här artikeln visar dig några sätt att åtgärda det här felet.
För att få Windows 10 att starta snabbare och minska starttiden, nedan är stegen du måste följa för att ta bort Epic från Windows Startup och förhindra Epic Launcher från att starta med Windows 10.
Du bör inte spara filer på skrivbordet. Det finns bättre sätt att lagra datorfiler och hålla ordning på skrivbordet. Följande artikel kommer att visa dig mer effektiva platser att spara filer på Windows 10.
Oavsett orsaken, ibland måste du justera skärmens ljusstyrka för att passa olika ljusförhållanden och syften. Om du behöver observera detaljerna i en bild eller titta på en film måste du öka ljusstyrkan. Omvänt kanske du också vill sänka ljusstyrkan för att skydda din bärbara dators batteri.
Vaknar din dator slumpmässigt och poppar upp ett fönster som säger "Söker efter uppdateringar"? Vanligtvis beror detta på programmet MoUSOCoreWorker.exe - en Microsoft-uppgift som hjälper till att koordinera installationen av Windows-uppdateringar.
Den här artikeln förklarar hur man använder PuTTY-terminalfönstret i Windows, hur man konfigurerar PuTTY, hur man skapar och sparar konfigurationer och vilka konfigurationsalternativ som ska ändras.








