Topp bästa gratis och betalda Syslog Server-programvara för Windows

Syslog Server är en viktig del av en IT-administratörs arsenal, särskilt när det gäller att hantera händelseloggar på en centraliserad plats.
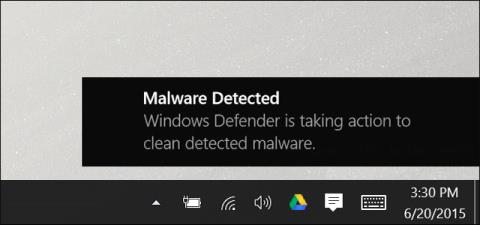
Som vi alla vet har Windows 10 ett inbyggt antivirusprogram i realtid som heter Windows Defender och faktiska tester visar att detta verktyg fungerar relativt effektivt. Som standard startas Windows Defender automatiskt för att köras i bakgrunden för att säkerställa att alla Windows-användare, från avancerade till tillfälliga, kan skyddas helt från virus och andra säkerhetsfel. Så här fungerar Windows Defender.
Från och med Creators Update för Windows 10 har Windows Defender-gränssnittet ändrats något och integrerats i Windows Defender Security Center för att som ett resultat ge användarna tillgång till säkerhetsverktyg.säkerhet som familjeskydd, brandväggsinställningar , enhet prestandastabilisering och webbläsarsäkerhetskontroller. Om du inte har uppdaterat din Windows 10 Creators-version ännu, oroa dig inte, Windows Defender kommer fortfarande att fungera som vanligt.
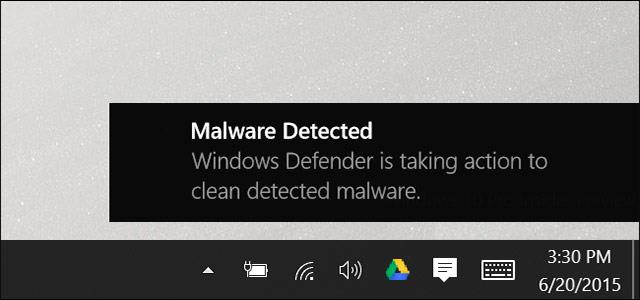
Windows Defender
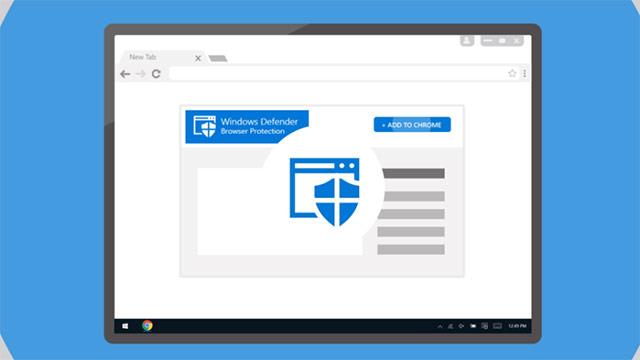
Tidigare utvecklade Microsoft ett fristående antivirusprogram som heter Microsoft Security Essentials, och det här verktyget fungerade faktiskt bra i Windows XP, Vista och Windows 7 . Fram till Windows 8 förfinades och utvecklades Microsoft Security Essentials lite mer, byggdes in i nya versioner av Windows och döptes om till Windows Defender. Och naturligtvis, eftersom du måste ta på dig många olika säkerhetsuppgifter, kan du inte förvänta dig att Windows Defender ska fungera exceptionellt bra med varje funktion. Som ett enkelt exempel är WindowsDeferrers virusförebyggande och antivirusfunktioner inte lika bra som andra specialiserade program som BitDefender och Kaspersky. Hur som helst, Windows Defender är bara ett inbyggt allmänt säkerhetsverktyg och helt gratis.
Men Windows Defender har också vissa fördelar. Det kan bekräftas att Windows Defender är en av de säkerhetsapplikationer som har minst inverkan på andra uppgifter eftersom den bearbetar allt i bakgrunden när det är möjligt och därför inte kommer att göra dig obekväm. . Windows Defender "spelar bättre" än andra webbläsare och säkerhetsapplikationer. Den respekterar användarnas säkerhets- och integritetsinställningar mer än de flesta antivirusprogram som för närvarande finns på marknaden.
Vilket säkerhetsverktyg du använder är upp till dig, men det ska sägas att Windows Defender inte är ett dåligt val (och faktiskt har de flesta klagomålen om Windows Defender hörts och åtgärdats av Microsoft). relativt radikala sedan några år tillbaka) . Men för dem som ofta måste arbeta med viktig data och har mer djupgående säkerhetsbehov är det bäst för dem att använda specialiserade och upphovsrättsskyddade anti-malware-program. , till exempel Malwarebytes eller Kaspersky... kommer att ge mer uppenbara resultat .
Precis som andra antivirusprogram körs Windows Defender automatiskt i bakgrunden, automatiskt genomsökning av filer när de laddas ner, överförs från flyttbara enheter till systemet och innan du öppnar dem.
Du behöver verkligen inte bry dig så mycket om Windows Defender när det körs i bakgrunden. Windows Defender kommer bara att dyka upp för att meddela dig när den hittar skadlig programvara . Det kommer inte ens att fråga hur du vill hantera skadlig programvara som den hittade. Windows Defender rensar helt enkelt upp allt och sätter skadliga filer i karantän helt automatiskt.
Ibland ser du ett Windows Defender-fönster som visar när en skanning utfördes, och du kan vanligtvis se detaljerad information om den senaste genomsökningen genom att besöka Action Center. i Windows 10.
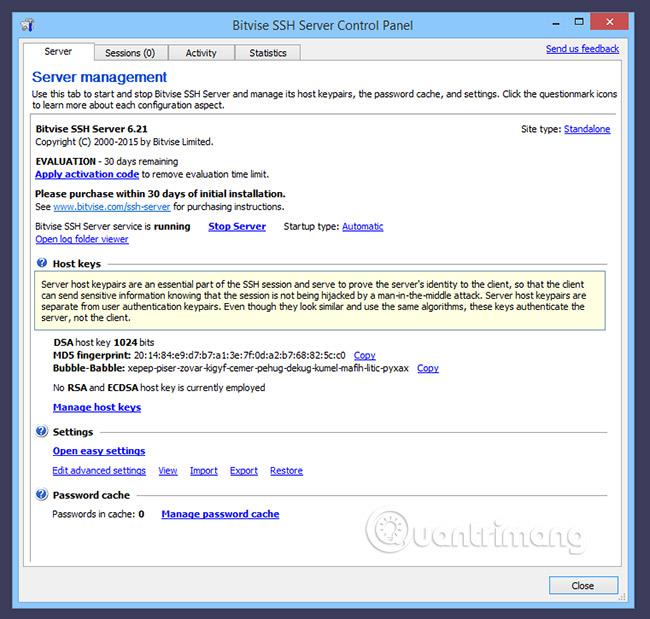
Om Windows Defender inte hittar några hot efter att ha skannats, kommer du också att se ett meddelande som informerar dig om att det vidtar nödvändiga åtgärder för att rensa befintliga och potentiella hot, och du kommer inte att behöva göra något eftersom Windows Defender är ett helt automatiskt verktyg!
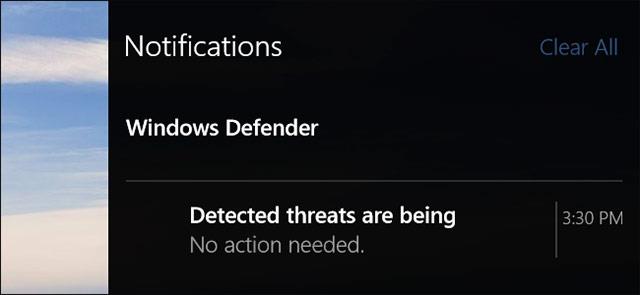
Automatiska antivirusuppdateringar skickas till dig via Windows Update och installeras som alla andra systemuppdateringar. Uppdateringar av denna typ kräver vanligtvis inte att du startar om din dator. På så sätt behöver du inte oroa dig för att uppdatera Windows Defender, eftersom det hela sköts tyst och automatiskt i systemets bakgrund.
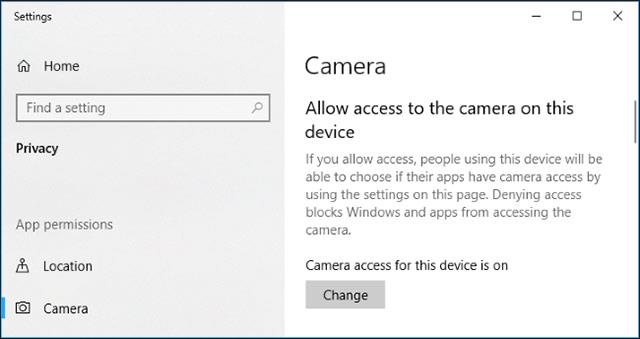
Du kan se Windows Defender skanningshistorik när som helst om du vill, och om du får ett meddelande om att viss skadlig programvara har blockerats kan du också se specifik information om dessa program. För att aktivera Windows Defender Security Center klickar du bara på Start, skriver in nyckelordet "defender" i sökrutan och väljer sedan Windows Defender Security Center.

I fönstret Windows Defender Security Center byter du till Windows Defender -fliken (sköldikon) och klickar sedan på länken som säger Skanna historik .
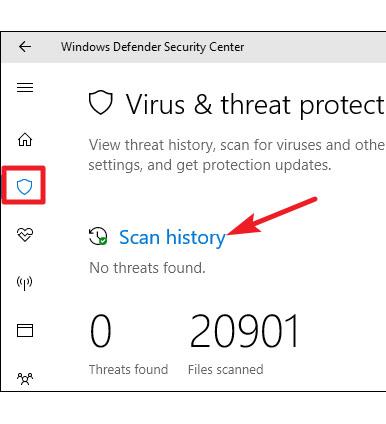
Fönstret Sökhistorik öppnas och visar dig information om alla aktuella hot, plus information om den senaste Windows Defender-skanningen. Om du vill se hela historiken för hot i karantän klickar du bara på länken Se hela historiken, som också finns i avsnittet Skanna historik .

Här kan du se alla hot som Windows Defender framgångsrikt har satt i karantän. För att visa ytterligare en lista över hot, klicka på pilen till höger. Och för att se detaljerad information om varje specifikt hot, klicka på länken Se detaljer .
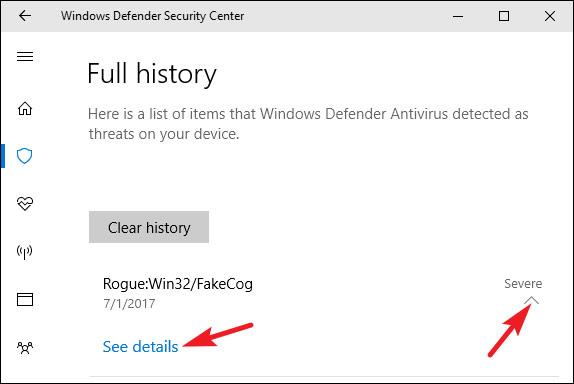
Du behöver egentligen inte göra något annat här, men om Windows Defender inte automatiskt tar bort hot när de hittas, kommer du att få möjlighet att göra detta också. Dessutom kan du också återställa ett föremål från karantän, men du bör bara göra detta när du är helt säker på att föremålet inte är skadlig programvara. Skynda dig inte in i någonting om du inte är 100% säker på det!
När du återgår till huvudfliken i Windows Defender kan du också ställa in Windows Defender att köra en snabb manuell genomsökning genom att klicka på knappen Snabbskanning . Normalt behöver du inte oroa dig för detta eftersom Windows Defender ger realtidsskydd och gör även regelbundna automatiska genomsökningar. Men om du vill ha något mer sinnesfrid, till exempel, är det ingen skada att utföra en manuell skanning!
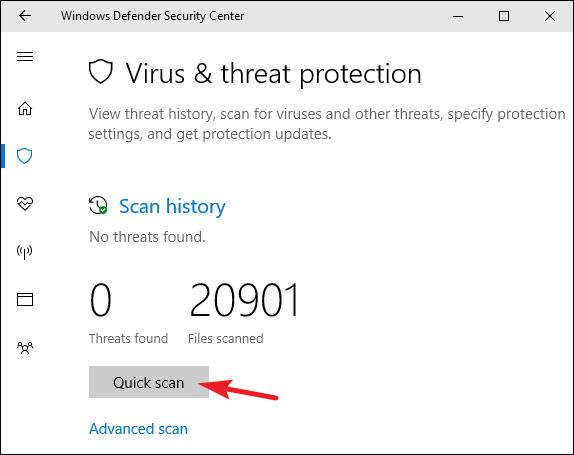
Dessutom kan du också klicka på länken Avancerad skanning på skärmen för att köra tre olika typer av skanningar, inklusive:
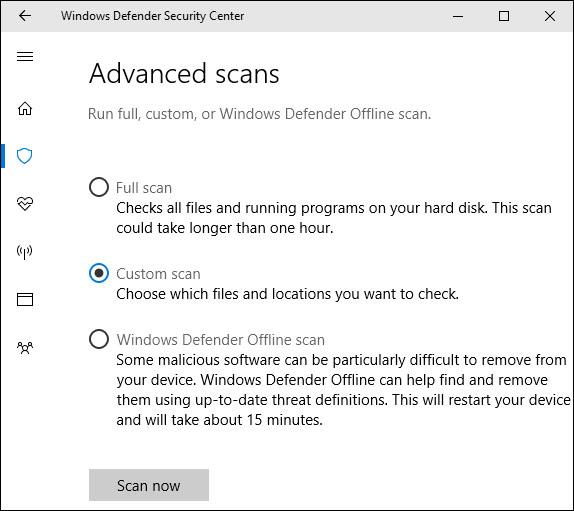
I Windows 10 skannar Microsoft Defender (tidigare känd som Windows Defender) alltid filer innan du öppnar dem, såvida du inte installerar ett antivirusprogram från tredje part. Du kan också göra en snabbskanning av vilken fil eller mapp som helst enligt följande:
Hitta först filen eller mappen du vill skanna. Den kan placeras i File Explorer eller på skrivbordet. Använd muspekaren och högerklicka på det här objektet.
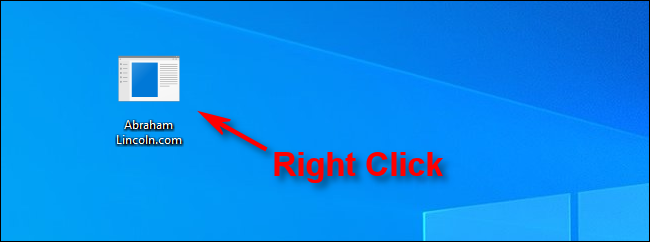
Högerklicka på filen eller mappen du vill skanna
I popup-menyn väljer du Skanna med Microsoft Defender . (På versioner av Windows 10 före maj 2020-uppdateringen är det här alternativet Skanna med Windows Defender ).
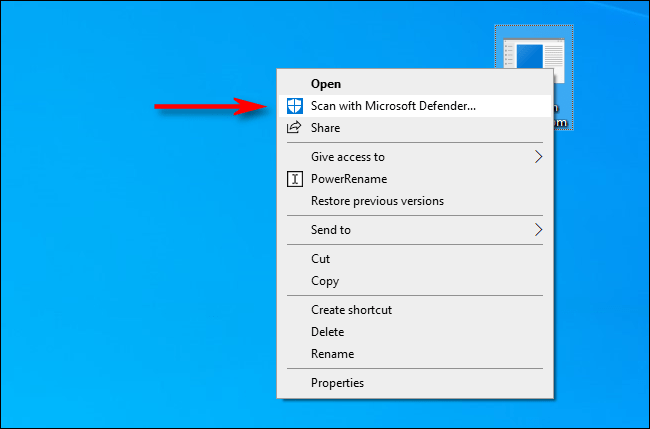
Klicka på alternativet Skanna med Microsoft Defender
Windows Security -fönstret kommer att visas och skanningsresultaten kommer att visas nära toppen, precis under rubriken Scan Options. Om allt är bra kommer du att se meddelandet No Current Threats .
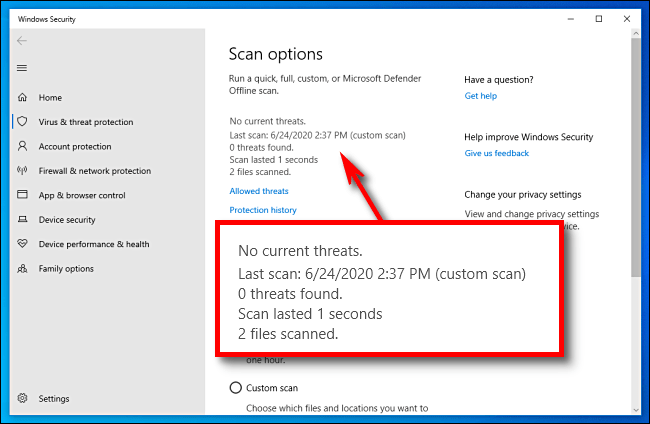
Skanningsresultat kommer att visas nära toppen, precis under rubriken Skanningsalternativ
Å andra sidan, om skadlig programvara upptäcks, kommer Microsoft Defender att varna dig med ett meddelande som säger " Threats Found" och de berörda filerna kommer att raderas.
För att ta bort hot, klicka på knappen Starta åtgärder.

För att ta bort hot, klicka på knappen Starta åtgärder
Efter att ha klickat på Starta åtgärder tar Microsoft Defender automatiskt bort hoten och allt återgår till det normala. Om du vill ha mer information om de hot som har neutraliserats klickar du på Skyddshistorik precis under skanningsresultaten.
Som standard ställer Windows Defender automatiskt in realtidsskydd, molnbaserat skydd och provleverans. Realtidsskydd säkerställer att Windows Defender automatiskt kan hitta skadlig programvara genom att skanna ditt system i realtid. Du kan stänga av den här funktionen helt under en kort period om det behövs av prestandaskäl, men observera att Windows Defender automatiskt aktiverar realtidsskyddet igen för att skydda dig direkt efteråt. Molnbaserat skydd och provleverans gör att Windows Defender kan dela information om faktiska hot och skadliga filer som har upptäckts med Microsoft så att utgivare kan agera för att stödja användare och hitta sätt att övervinna skadlig programvara i framtiden.
För att aktivera eller inaktivera någon av dessa inställningar, klicka på länken Virus- och hotskyddsinställningar på fliken Windows Defender .
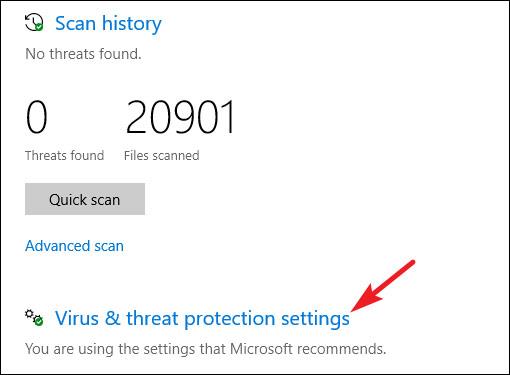
Och växla sedan inställningarna som visas på skärmen.
Om du rullar ned till botten av samma sida med inställningar för virus och hotskydd ser du undantagsinställningar för vissa filer, mappar, filtyper eller processer som du inte vill att Windows Defender ska skanna. Klicka bara på länken Lägg till eller ta bort undantag.
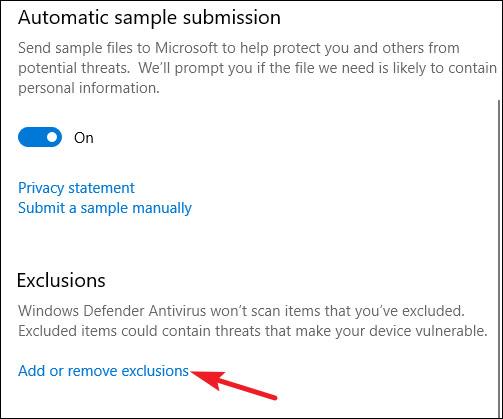
Om antivirus avsevärt påverkar svarshastigheten för en viss applikation och det är viktigt att du ser till att applikationen är helt ren, ställ in Windows Defender på att inte skanna applikationen också, detta kommer att avsevärt förbättra applikationens svarshastighet. Om du använder en virtuell maskin kanske du också vill utesluta stora filer från Windows Defender-skanning. Om du äger ett stort foto- eller videobibliotek som du vet är säkert, behöver du inte skanna eftersom virussökning kommer att sakta ner applikationen i synnerhet och systemet i allmänhet.
För att lägga till undantag klickar du på knappen Lägg till ett undantag, i menyn som visas väljer du den datatyp du vill använda och pekar sedan Windows Defender på de objekt som du vill utesluta.
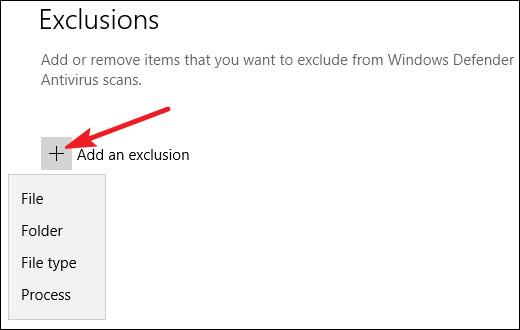
Var försiktig när du använder denna selektiva skanningsfunktion. Kort sagt, du bör bara göra undantag för filer som du är säker på är verkligen säkra.
Windows 10 kommer automatiskt att inaktivera Windows Defender om du installerar ett annat antivirusprogram. Närmare bestämt, medan ett annat antivirusprogram är installerat, fortsätter Windows Defender inte längre att utföra realtidsskanning, så det kommer inte att störa dina andra program. Du kan dock fortfarande använda Windows Defender för att utföra manuell eller offline scanning. Använd i så fall Windows Defenders scanner som en säkerhetskopieringsfunktion, vilket hjälper till att komplettera verktyget. Ditt primära antivirusprogram.
Om du avinstallerar antivirusprogram från tredje part kommer Windows Defender automatiskt att aktiveras igen och ta över din enhet, vilket ger antivirusskydd som vanligt.
Observera dock att vissa anti-malware-program som Malwarebytes kan installeras och fungerar tillsammans med Windows Defender och båda ger dig realtidsskydd.
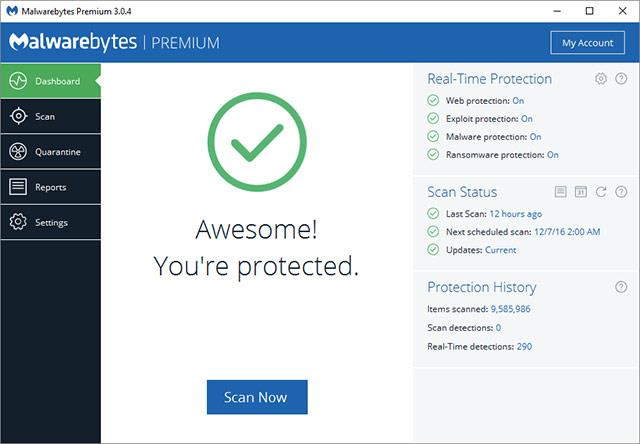
Oavsett vilken antivirusprodukt du föredrar är inbyggt antivirusskydd som Windows Defender inte så illa. Även om den kanske inte är perfekt, gör den åtminstone sitt jobb bra, har liten inverkan på användarna och är dessutom mycket kompatibel med andra säkra surf- och beräkningsmetoder hos utgivaren, medan för de allra flesta datoranvändare idag, sådana funktioner kan sägas vara mer än tillräckligt.
Jag önskar dig all lycka med att bygga det mest optimala skyddssystemet för dig själv!
Se mer:
Syslog Server är en viktig del av en IT-administratörs arsenal, särskilt när det gäller att hantera händelseloggar på en centraliserad plats.
Fel 524: En timeout inträffade är en Cloudflare-specifik HTTP-statuskod som indikerar att anslutningen till servern stängdes på grund av en timeout.
Felkod 0x80070570 är ett vanligt felmeddelande på datorer, bärbara datorer och surfplattor som kör operativsystemet Windows 10. Det visas dock även på datorer som kör Windows 8.1, Windows 8, Windows 7 eller tidigare.
Blue screen of death-fel BSOD PAGE_FAULT_IN_NONPAGED_AREA eller STOP 0x00000050 är ett fel som ofta uppstår efter installation av en hårdvarudrivrutin, eller efter installation eller uppdatering av en ny programvara och i vissa fall är orsaken att felet beror på en korrupt NTFS-partition.
Video Scheduler Internal Error är också ett dödligt blåskärmsfel, det här felet uppstår ofta på Windows 10 och Windows 8.1. Den här artikeln visar dig några sätt att åtgärda det här felet.
För att få Windows 10 att starta snabbare och minska starttiden, nedan är stegen du måste följa för att ta bort Epic från Windows Startup och förhindra Epic Launcher från att starta med Windows 10.
Du bör inte spara filer på skrivbordet. Det finns bättre sätt att lagra datorfiler och hålla ordning på skrivbordet. Följande artikel kommer att visa dig mer effektiva platser att spara filer på Windows 10.
Oavsett orsaken, ibland måste du justera skärmens ljusstyrka för att passa olika ljusförhållanden och syften. Om du behöver observera detaljerna i en bild eller titta på en film måste du öka ljusstyrkan. Omvänt kanske du också vill sänka ljusstyrkan för att skydda din bärbara dators batteri.
Vaknar din dator slumpmässigt och poppar upp ett fönster som säger "Söker efter uppdateringar"? Vanligtvis beror detta på programmet MoUSOCoreWorker.exe - en Microsoft-uppgift som hjälper till att koordinera installationen av Windows-uppdateringar.
Den här artikeln förklarar hur man använder PuTTY-terminalfönstret i Windows, hur man konfigurerar PuTTY, hur man skapar och sparar konfigurationer och vilka konfigurationsalternativ som ska ändras.








