Topp bästa gratis och betalda Syslog Server-programvara för Windows

Syslog Server är en viktig del av en IT-administratörs arsenal, särskilt när det gäller att hantera händelseloggar på en centraliserad plats.
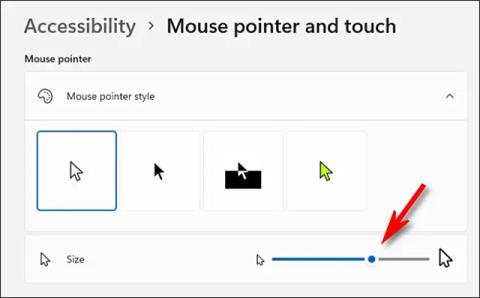
När vi blir äldre åldras kroppens organ gradvis och "minskar deras prestanda". Ögon är inget undantag. När du blir äldre och din syn blir sämre blir det svårare att se innehåll på en datorskärm än tidigare. Den här artikeln kommer att visa dig hur du anpassar Windows-gränssnittet för att vara mer lämpligt för äldre och dålig syn.
Gör muspekaren större
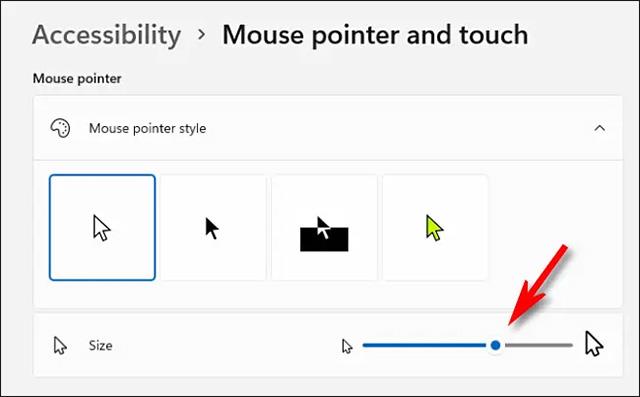
För äldre personer med dålig syn kan standardstorleken för muspekaren på Windows vara för liten, vilket gör att de ofta tappar koll och gör operationer svåra. I det här fallet gör du muspekaren större.
I Windows 10, öppna Inställningar och navigera till Lättåtkomst > Markör och pekare . Använd skjutreglaget " Ändra pekarestorlek " för att anpassa muspekarens storlek så att den blir större eller mindre. Det är också möjligt att ändra färgen på markören, vilket också gör det lättare att se och använda.
I Windows 11, öppna Inställningar och navigera till Tillgänglighet > Muspekare och peka . Använd " Storlek "-reglaget för att göra din muspekare större, och du kan också välja en anpassad muspekarstil där för att ändra färgen.
Gör din muspekare mer igenkännbar
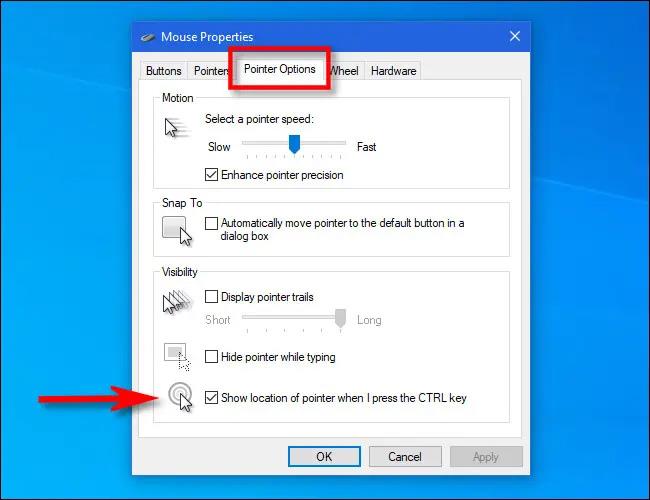
Windows har ett speciellt alternativ som, när det är aktiverat, gör att muspekaren visas i en cirkel runt den om du trycker på Ctrl-tangenten. Detta gör att du snabbt kan bestämma den exakta positionen för muspekaren på skärmen.
I Windows 10 eller 11, öppna först Start-menyn och sök efter nyckelordet " Musinställningar ". När motsvarande inställningssida öppnas, klicka på " Ytterligare musalternativ ". I fönstret " Musegenskaper " klickar du på fliken " Pekaralternativ " och markerar sedan alternativet " Visa pekarens plats när jag trycker på CTRL-tangenten " .
Dessutom kan du aktivera muspekarens sökväg i samma " Musegenskaper "-fönster. Placera helt enkelt en bock bredvid alternativet " Visa pekarspår " och använd sedan reglaget för att bestämma hur länge du vill att vägarna ska hålla. I allmänhet kommer detta också att hjälpa dig att enkelt bestämma positionen och riktningen för muspekaren i realtid.
Justera teckenstorlek
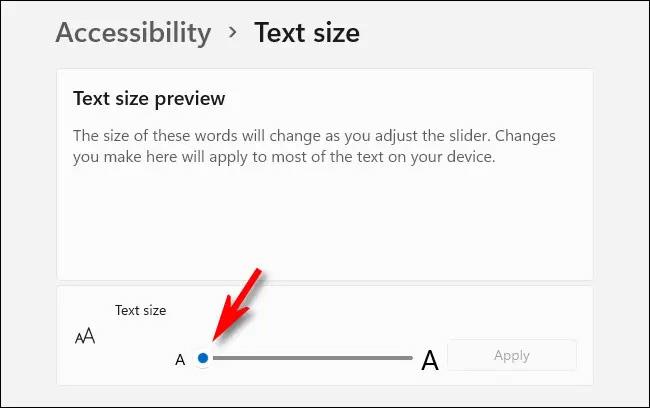
Om du tycker att det är svårt att läsa små teckensnitt på din skärm kan du enkelt ställa in dem så att de blir större i hela systemet.
Öppna först Inställningar och välj " Accessibility " i Windows 11 eller " Ease of Access " i Windows 10. Därefter, för Windows 10, använd " Make it Bigger "-reglaget för att justera teckenstorleken så att du är lämplig. Med Windows 11, klicka på " Textstorlek " och använd skjutreglaget " Textstorlek " för att göra teckensnittet större eller mindre. .
Klicka på " Använd " när du är nöjd, så kommer ändringarna att tillämpas omedelbart.
Gör teckensnitt större i webbläsare

För att göra surfupplevelsen bättre för äldre kan du även justera teckenstorleken i webbläsaren.
För att snabbt förstora text kan du använda "Zoom"-funktionen som är tillgänglig i webbläsaren. Klicka på webbläsarfönstret och håll ned Ctrl-tangenten medan du rullar mushjulet. Denna funktion är tillgänglig i de flesta webbläsare idag.
Gör skrivbords- eller File Explorer-ikonerna större
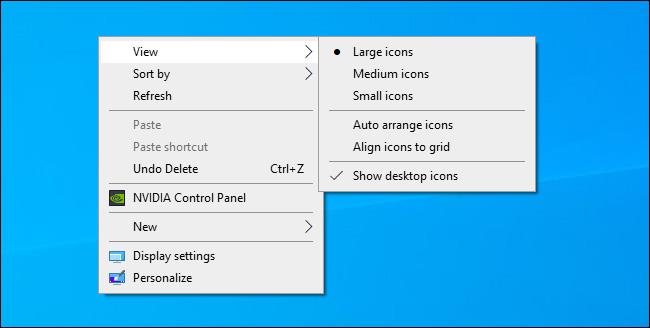
Om du har svårt att se och interagera med ikoner på skrivbordet eller i Filutforskaren kan du enkelt förstora dem. I Filutforskaren på Windows 10 eller 11, öppna ett nytt fönster och klicka på " Visa " i menyraden, välj sedan den storlek du vill ha, till exempel " Stora ikoner " eller " Extra stora ikoner ".
På skrivbordet kan du snabbt ändra storlek på alla ikoner genom att hålla ned Ctrl-tangenten och rulla mushjulet. Eller så kan du högerklicka på skrivbordet, klicka på " Visa " och välja ikonstorleken från listan.
Önskar att du alltid får den mest optimala upplevelsen!
Syslog Server är en viktig del av en IT-administratörs arsenal, särskilt när det gäller att hantera händelseloggar på en centraliserad plats.
Fel 524: En timeout inträffade är en Cloudflare-specifik HTTP-statuskod som indikerar att anslutningen till servern stängdes på grund av en timeout.
Felkod 0x80070570 är ett vanligt felmeddelande på datorer, bärbara datorer och surfplattor som kör operativsystemet Windows 10. Det visas dock även på datorer som kör Windows 8.1, Windows 8, Windows 7 eller tidigare.
Blue screen of death-fel BSOD PAGE_FAULT_IN_NONPAGED_AREA eller STOP 0x00000050 är ett fel som ofta uppstår efter installation av en hårdvarudrivrutin, eller efter installation eller uppdatering av en ny programvara och i vissa fall är orsaken att felet beror på en korrupt NTFS-partition.
Video Scheduler Internal Error är också ett dödligt blåskärmsfel, det här felet uppstår ofta på Windows 10 och Windows 8.1. Den här artikeln visar dig några sätt att åtgärda det här felet.
För att få Windows 10 att starta snabbare och minska starttiden, nedan är stegen du måste följa för att ta bort Epic från Windows Startup och förhindra Epic Launcher från att starta med Windows 10.
Du bör inte spara filer på skrivbordet. Det finns bättre sätt att lagra datorfiler och hålla ordning på skrivbordet. Följande artikel kommer att visa dig mer effektiva platser att spara filer på Windows 10.
Oavsett orsaken, ibland måste du justera skärmens ljusstyrka för att passa olika ljusförhållanden och syften. Om du behöver observera detaljerna i en bild eller titta på en film måste du öka ljusstyrkan. Omvänt kanske du också vill sänka ljusstyrkan för att skydda din bärbara dators batteri.
Vaknar din dator slumpmässigt och poppar upp ett fönster som säger "Söker efter uppdateringar"? Vanligtvis beror detta på programmet MoUSOCoreWorker.exe - en Microsoft-uppgift som hjälper till att koordinera installationen av Windows-uppdateringar.
Den här artikeln förklarar hur man använder PuTTY-terminalfönstret i Windows, hur man konfigurerar PuTTY, hur man skapar och sparar konfigurationer och vilka konfigurationsalternativ som ska ändras.








