Topp bästa gratis och betalda Syslog Server-programvara för Windows

Syslog Server är en viktig del av en IT-administratörs arsenal, särskilt när det gäller att hantera händelseloggar på en centraliserad plats.
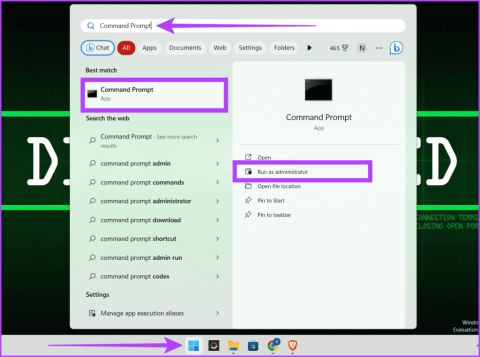
Att skydda dina anslutningar och dataintegritet är där Secure Shell- nycklar (SSH) utmärker sig. SSH keygen används ofta för att få säker åtkomst till fjärrservrar och molntjänster. Du bör ha en SSH-nyckel om du regelbundet kommer åt fjärrservrar med din Windows-enhet.
Förutom fjärrservrar kan du också använda dessa säkerhetsnycklar för att ge åtkomst till dina anställda på jobbet där du sannolikt kommer att utsättas för ett dataintrång, t.ex. datacenter, etc. Den här artikeln guidar dig genom enkla steg för att skapa SSH-nycklar på Windows.
Secure Shell Protocol (SSH) är det bästa sättet att blockera osäkra anslutningar mellan datorer över webben. Du bör undvika att använda ett protokoll med användarnamn och lösenord och istället välja en kryptografiskt genererad SSH-nyckel.
Windows 11 kommer med en inbyggd OpenSSH-klient. Detta gör det enkelt att generera SSH-nycklar utan att använda ett tredjepartsprogram. Det kommer att fungera på samma sätt på Windows 10; Om du har problem, öppna alternativpanelen i Windows och aktivera alternativet OpenSSH Client .
Obs ! Du kanske föredrar Windows Terminal eftersom det ger en enhetlig miljö för kommandoradsgränssnitt. Den kör Command Prompt, PowerShell och Windows Subsystem för Linux i ett enda fönster. Detta verktyg ökar flexibiliteten och förenklar uppgifter som SSH-nyckelgenerering.
Att skapa en SSH-nyckel på Windows är väldigt enkelt, du kan använda 1 av de 3 metoderna nedan.
Hur man skapar SSH-nyckel på Windows
Att generera SSH-nycklar med hjälp av kommandoraden är snabbt och enkelt. Följ stegen som beskrivs nedan.
Steg 1: Klicka på Start-knappen. Sök efter Kommandotolken och välj Kör som administratör . Klicka på Ja när du uppmanas att låta CMD göra ändringarna på din dator.
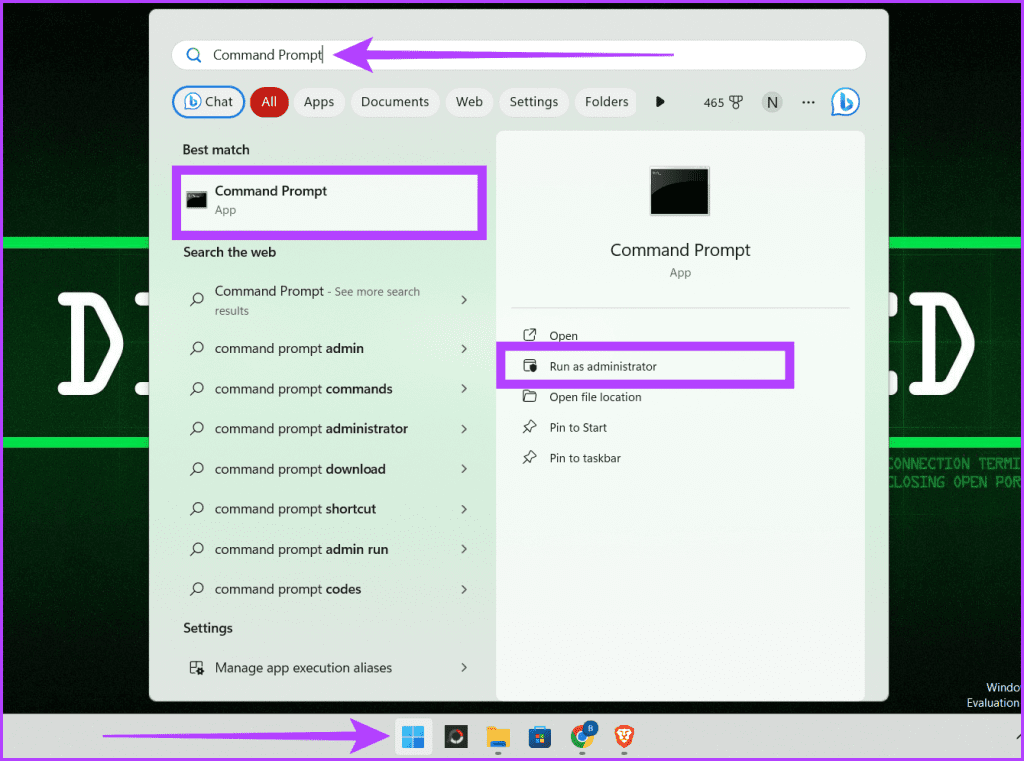
Öppna CMD med administratörsrättigheter
Steg 2: Skriv följande kommando och tryck på Enter på tangentbordet:
ssh-keygen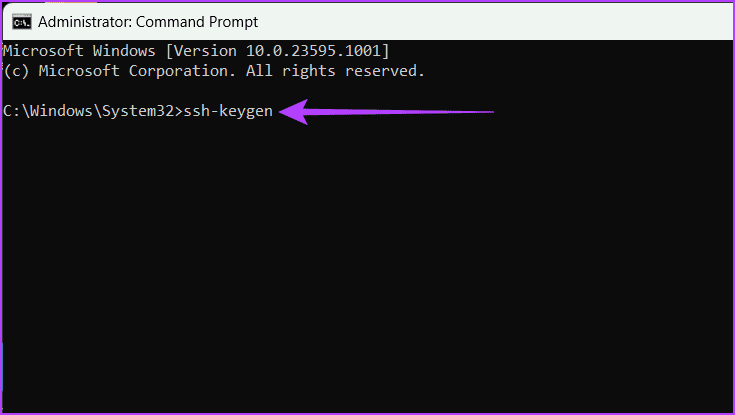
Ange kommandot och tryck på Enter
Steg 3: Ange filnamnet för nyckellagringen och tryck på Enter :
file_nameTips : Du kan också ställa in en anpassad sökväg här för att lagra nyckeln på standardplatsen ( C:\Users\[användarnamn]\) .
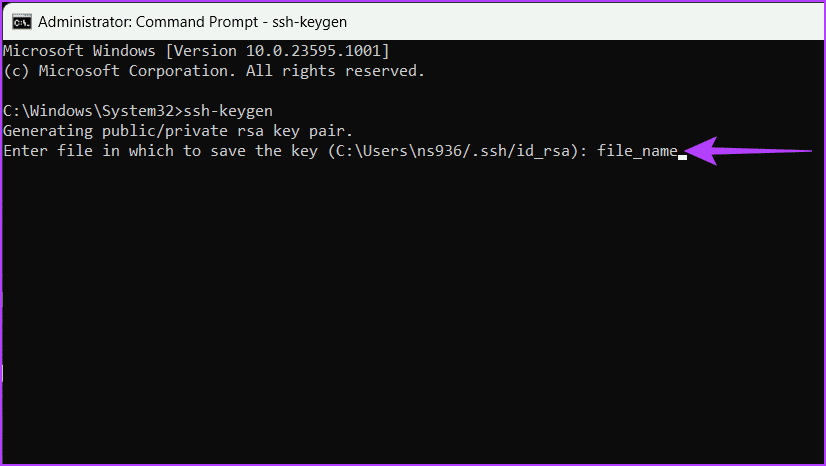
Ange filnamnet och tryck på Enter
Steg 4: Ange lösenordsfrasen för att säkra din nyckel och tryck på Enter för att spara ändringarna.
Obs : Du kan trycka på Enter två gånger för att hoppa över detta steg och spara nyckeln direkt utan lösenord.
Din privata nyckel och publika nyckel lagras säkert. Ett bekräftelsemeddelande med ytterligare nyckelinformation visas nu på skärmen. Du kan fortsätta för att stänga det här fönstret.
Du kan använda detta för att generera flera SSH-nycklar med olika filnamn.
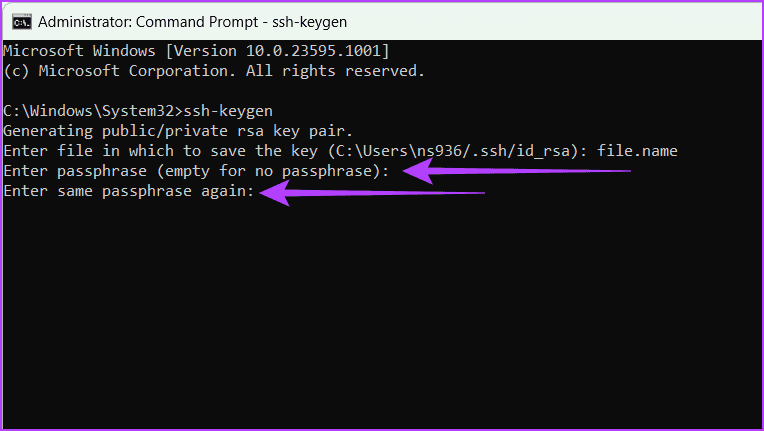
Ange lösenordsfrasen och tryck på Enter
Steg 5: Skriv exit och tryck på Enter på tangentbordet för att stänga CMD-fönstret.
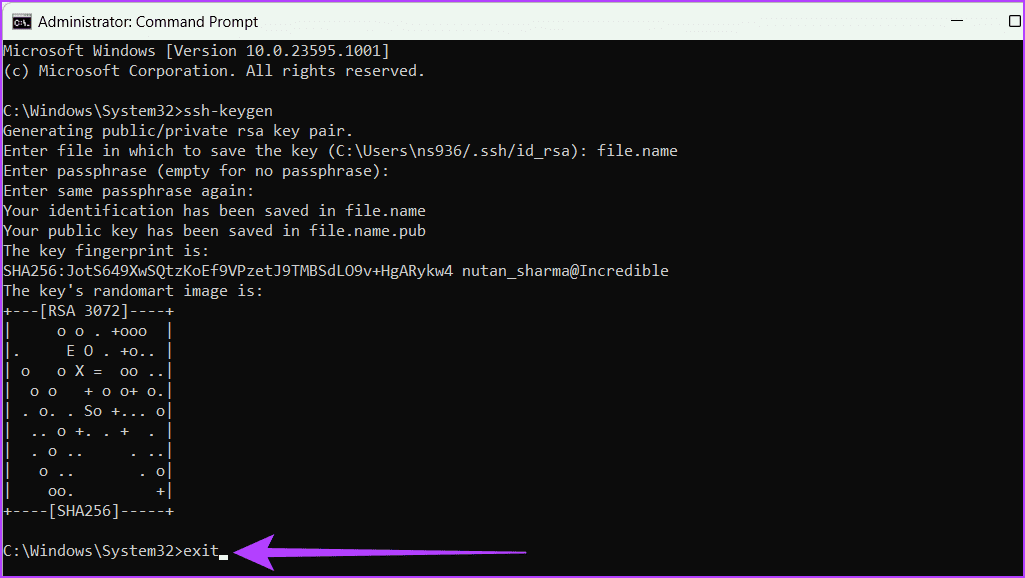
Skriv exit och tryck på Enter
Att generera SSH-nycklar med Windows Subsystem for Linux (WSL) ger dig många fördelar. Du kan få fördelarna med Linux-verktyg och det enkla att arbeta på en Windows-dator. Dessutom ger det ett smidigt och säkert sätt att hantera SSH-autentisering.
Följ stegen nedan för att installera och konfigurera WSL- och Linux-distribution på din Windows-enhet.
Steg 1: Klicka på Windows-ikonen och hitta Kommandotolken . Klicka på Kör som administratör och välj Ja när du uppmanas.
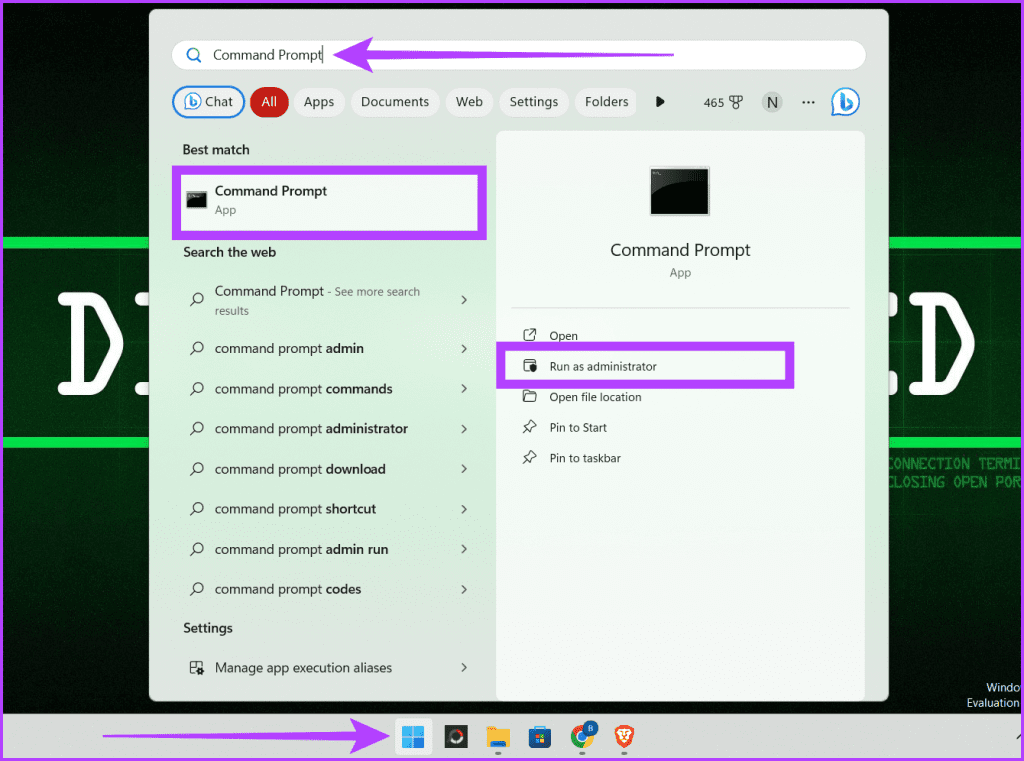
Öppna CMD med administratörsrättigheter
Steg 2: Windows 11 levereras förinstallerat med WSL. Du kan kontrollera det genom att skriva kommandot nedan och trycka på Enter .
wsl --status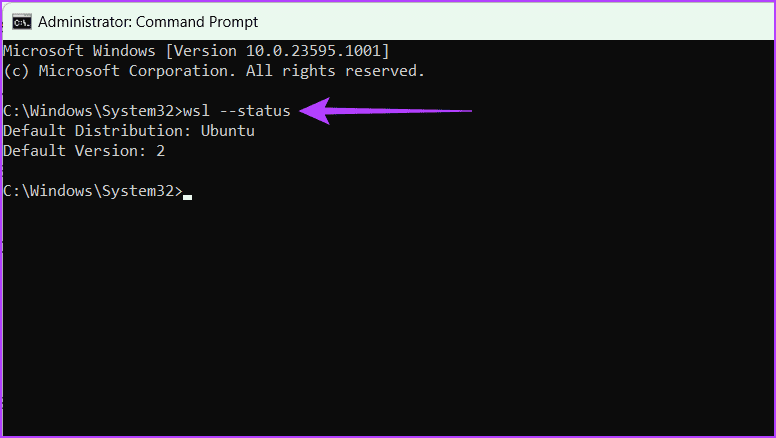
Kontrollera WSL-status i Windows 11
Om du använder Windows 10, installera WSL med någon av metoderna nedan:
Ladda ner Windows Subsystem for Linux (WSL) från Microsoft Store .
Ange kommandot som nämns nedan och tryck på Enter på ditt tangentbord.
wsl --installSteg 3: Efter att ha installerat WSL på din dator kan du ladda ner valfritt Linux-operativsystem med hjälp av Microsoft Store eller kommandoradsgränssnitt.
Artikeln använder kommandotolken för att ladda ner Ubuntu för denna handledning. Ange kommandot nedan och tryck på Enter på ditt tangentbord för att göra det.
wsl --install -d UbuntuObs : Om du vill installera Kali Linux, skriv kali-linux i kommandot ovan.
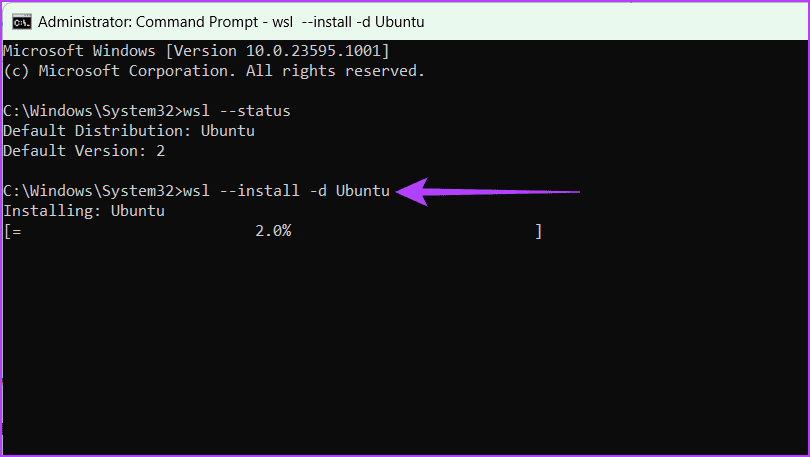
Ladda ner Ubuntu
Steg 4: Ange UNIX-användarnamn och lösenord.
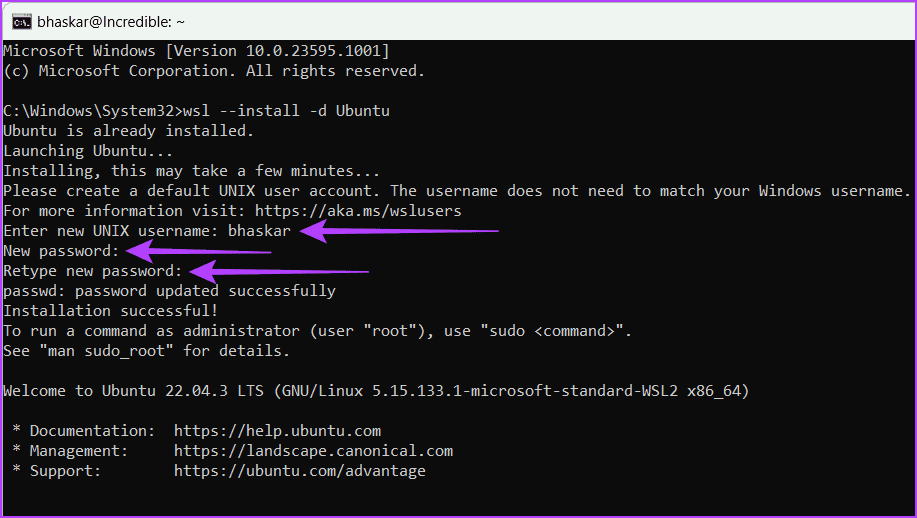
Ange UNIX användarnamn och lösenord
Steg 5: Stäng UNIX-fönstret genom att skriva exit och trycka på Enter. Upprepa processen för att stänga CMD-fönstret.
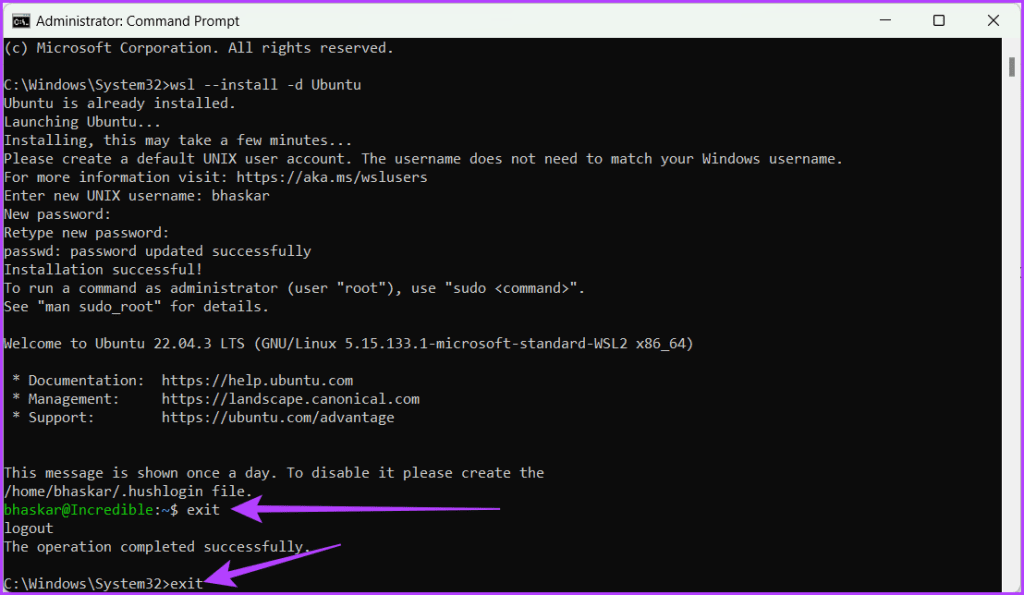
Stäng UNIX- och CMD-fönstren genom att skriva exit och trycka på Enter
Du har framgångsrikt installerat WSL och operativsystemet Linux. För att generera SSH-nyckel med WSL, följ stegen nedan.
Steg 1: Klicka på Windows-ikonen . Sök efter Ubuntu och välj Kör som administratör . Klicka på Ja när du uppmanas .
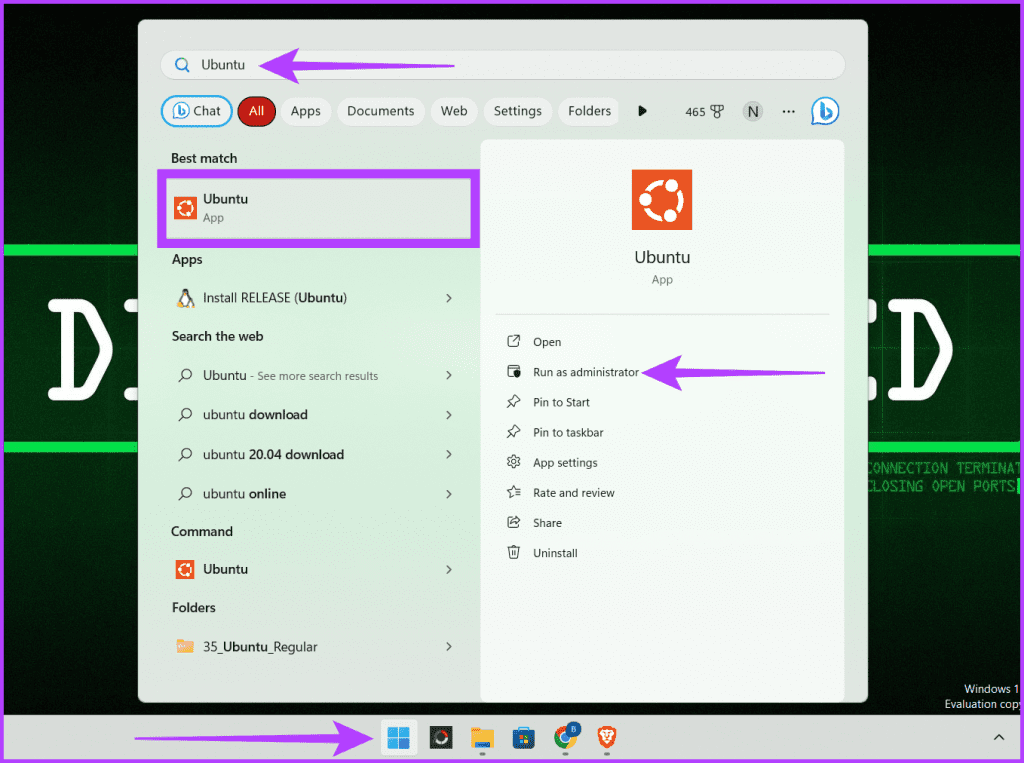
Klicka på Windows-ikonen och starta Ubuntu
Steg 2: Ange kommandot nedan för att generera SSH-nyckeln och tryck på Enter .
ssh-keygen -t rsa -b "4096"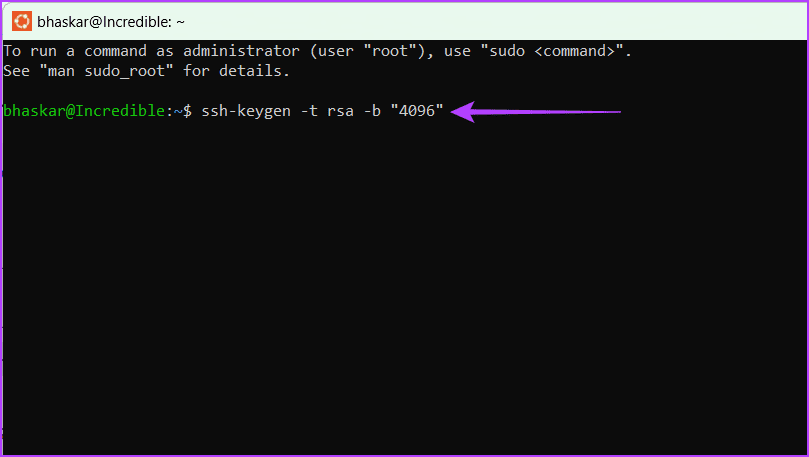
Ange kommandot för att generera SSH-nyckeln och tryck på Enter
Steg 3: Ange önskad sökväg och tryck på Enter . Om inte, tryck på Enter för att spara filen på standardplatsen.
Steg 4: Ange lösenfrasen du vill använda och tryck på Retur . Du måste göra detta två gånger för att bekräfta.
Obs : Du kommer inte att kunna se något du skriver när du anger ditt lösenord, men verktyget sparar det medan du skriver, så se till att det inte finns några stavfel.
Alternativt, om du inte vill använda någon lösenfras, kan du helt enkelt trycka på Enter två gånger.
Varning : Du bör inte använda en tom lösenfras av säkerhetsskäl.
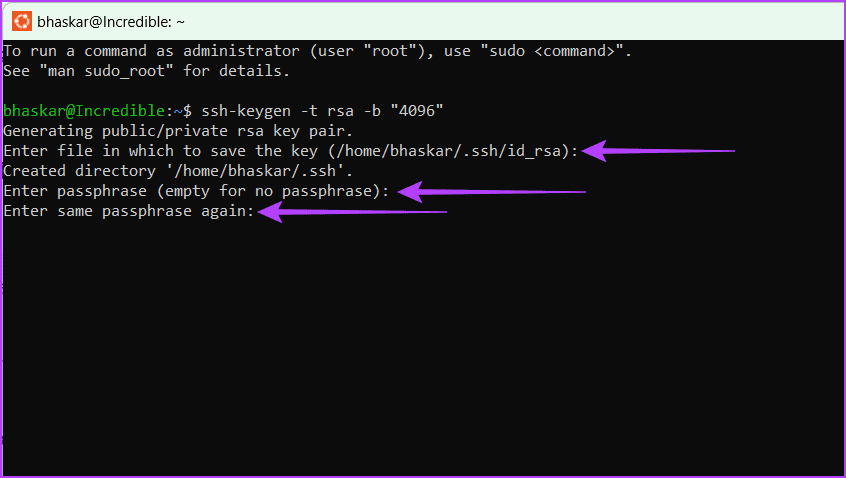
Ange önskad sökväg, tryck på Enter skriv in lösenordsfrasen och bekräfta genom att trycka på Enter
Steg 5: Skriv slutligen exit och tryck på Enter för att stänga fönstret.
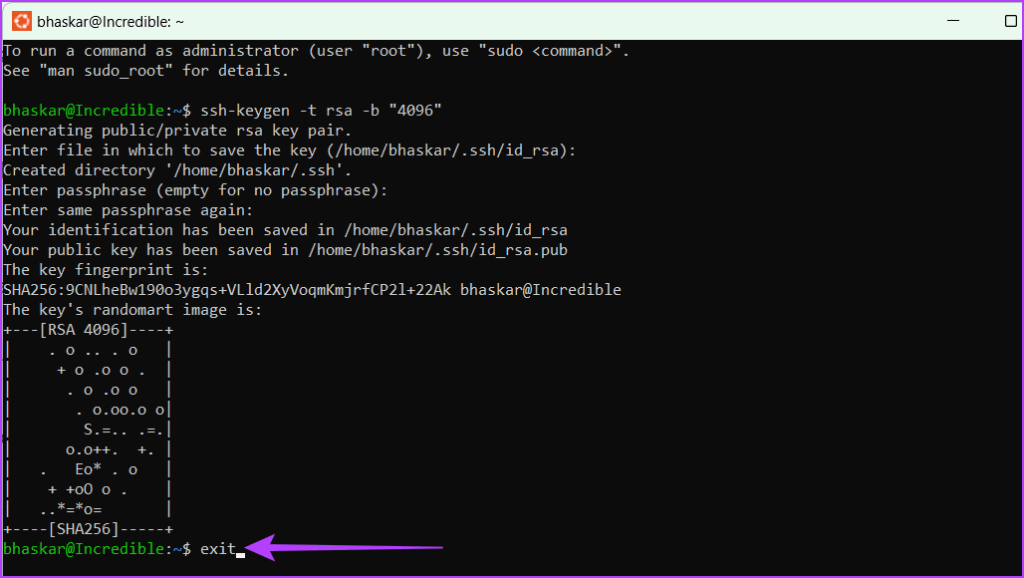
Skriv exit och tryck på Enter
Du har skapat en SSH-nyckel. Besök webbplatsen där du var värd för den för att kontrollera. Där hittar du två nycklar. Du kan skilja dem åt genom förlängning:
Ett typiskt SSH-kommando som kan hjälpa dig att generera en SSH-nyckel är följande:
ssh-keygen -t rsa -N "" -b "2048" -C "key comment" -f path/root_nameNedan är innebörden av varje symbol eller tecken i kommandot.
Obs ! Större nyckelstorlekar tar längre tid att skapa och använda.
PuTTY är en av de gammaldags gratis och öppen källkodsterminalemulatorer, seriekonsoler och nätverksfilöverföringsapplikationer. Den stöder flera nätverksprotokoll, inklusive SSH, Telnet, rlogin och raw socket-anslutningar. Följ stegen som beskrivs nedan för att generera SSH-nycklar på Windows med PuTTY.
Steg 1: Starta en webbläsare och besök den officiella PuTTY -webbplatsen . Ladda ner och installera PuTTY.
Steg 2: Tryck på kortkommandot Windows + S för att öppna Windows Search, skriv PuTTYgen och klicka på Öppna.
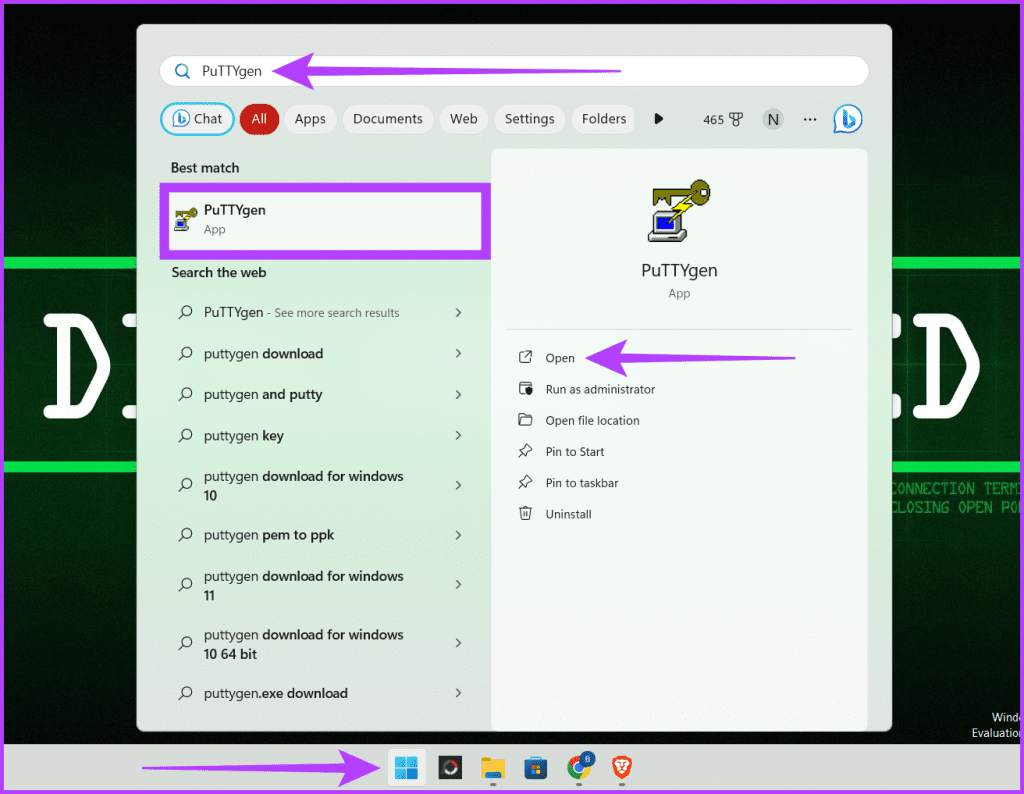
Starta PuTTYgen
Steg 3: I avsnittet Typ av nyckel att generera väljer du en typ (till exempel RSA). Ange önskat antal bitar i den genererade nyckeln. Klicka på knappen Skapa .
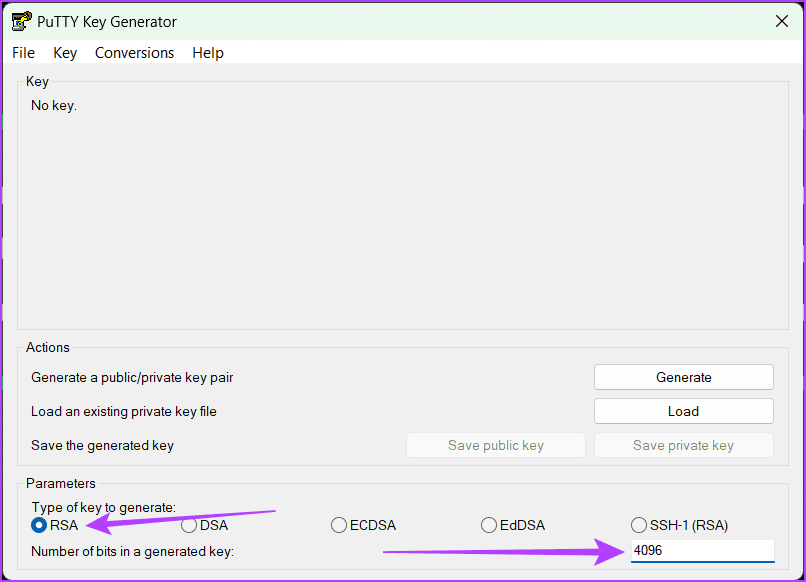
Välj vilken typ av nyckel som ska skapas, ange önskat antal bitar
Steg 4: Klicka på Spara offentlig nyckel och välj en plats för att spara filen. Byt namn på filen med nyckeltypen och lägg till tillägget ".pub" (t.ex. id_rsa.pub för RSA).
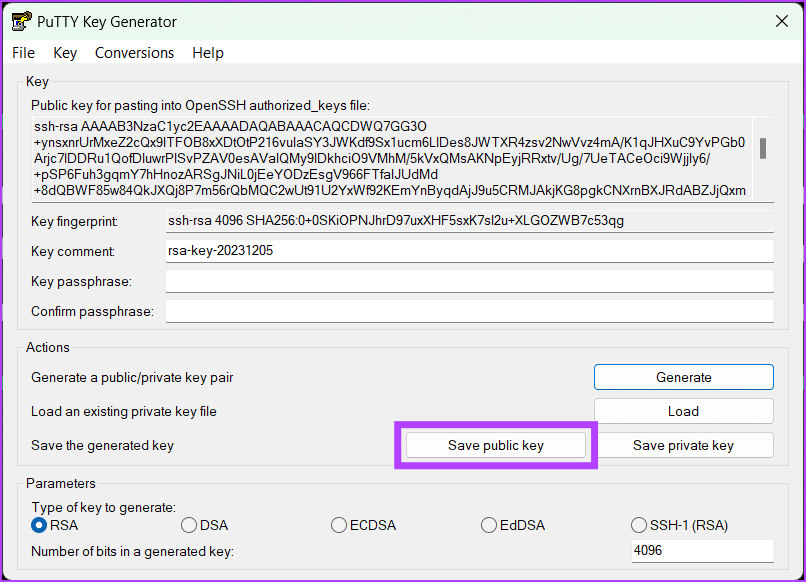
Klicka på Spara offentlig nyckel
Steg 5: Ange slutligen lösenfrasen och bekräfta den. Gå till fliken Konverteringar högst upp och klicka på Exportera OpenSSH-nyckel för den privata nyckeln.
Steg 6: Välj en plats för att spara den privata nyckeln och kom ihåg att ingen förlängning används efter filnamnet. Dessutom bör du använda ett namn som liknar den publika nyckeln (t.ex. id_rsa).
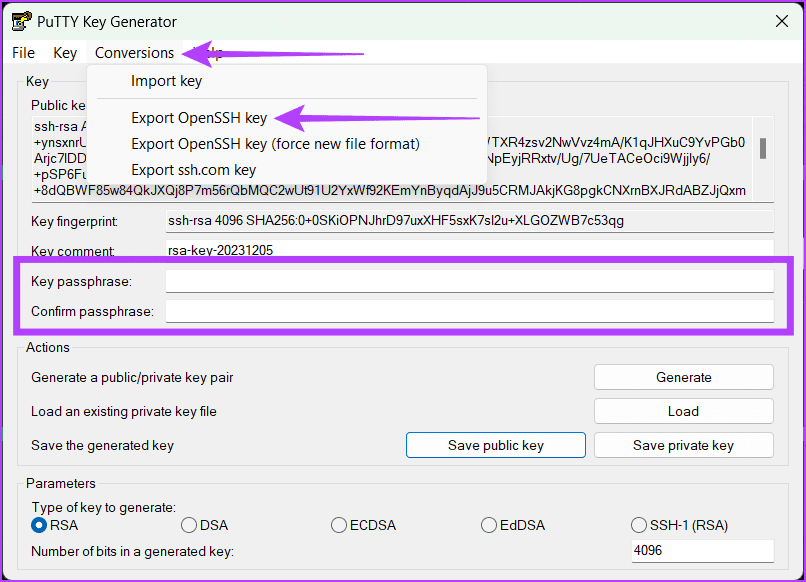
Skriv lösenfrasen, bekräfta den och spara den privata nyckeln
I stegen ovan diskuterade artikeln två typer av SSH-nycklar: RSA och Ed25519. Men hur är de olika?
Slutligen kan du använda krypteringsalgoritm beroende på ditt system. Att generera SSH-nycklar är enkelt med metoderna som är tillgängliga i Windows och bör övervägas på grund av de allvarliga onlineriskerna med att komma åt system på distans.
Syslog Server är en viktig del av en IT-administratörs arsenal, särskilt när det gäller att hantera händelseloggar på en centraliserad plats.
Fel 524: En timeout inträffade är en Cloudflare-specifik HTTP-statuskod som indikerar att anslutningen till servern stängdes på grund av en timeout.
Felkod 0x80070570 är ett vanligt felmeddelande på datorer, bärbara datorer och surfplattor som kör operativsystemet Windows 10. Det visas dock även på datorer som kör Windows 8.1, Windows 8, Windows 7 eller tidigare.
Blue screen of death-fel BSOD PAGE_FAULT_IN_NONPAGED_AREA eller STOP 0x00000050 är ett fel som ofta uppstår efter installation av en hårdvarudrivrutin, eller efter installation eller uppdatering av en ny programvara och i vissa fall är orsaken att felet beror på en korrupt NTFS-partition.
Video Scheduler Internal Error är också ett dödligt blåskärmsfel, det här felet uppstår ofta på Windows 10 och Windows 8.1. Den här artikeln visar dig några sätt att åtgärda det här felet.
För att få Windows 10 att starta snabbare och minska starttiden, nedan är stegen du måste följa för att ta bort Epic från Windows Startup och förhindra Epic Launcher från att starta med Windows 10.
Du bör inte spara filer på skrivbordet. Det finns bättre sätt att lagra datorfiler och hålla ordning på skrivbordet. Följande artikel kommer att visa dig mer effektiva platser att spara filer på Windows 10.
Oavsett orsaken, ibland måste du justera skärmens ljusstyrka för att passa olika ljusförhållanden och syften. Om du behöver observera detaljerna i en bild eller titta på en film måste du öka ljusstyrkan. Omvänt kanske du också vill sänka ljusstyrkan för att skydda din bärbara dators batteri.
Vaknar din dator slumpmässigt och poppar upp ett fönster som säger "Söker efter uppdateringar"? Vanligtvis beror detta på programmet MoUSOCoreWorker.exe - en Microsoft-uppgift som hjälper till att koordinera installationen av Windows-uppdateringar.
Den här artikeln förklarar hur man använder PuTTY-terminalfönstret i Windows, hur man konfigurerar PuTTY, hur man skapar och sparar konfigurationer och vilka konfigurationsalternativ som ska ändras.








