Topp bästa gratis och betalda Syslog Server-programvara för Windows

Syslog Server är en viktig del av en IT-administratörs arsenal, särskilt när det gäller att hantera händelseloggar på en centraliserad plats.
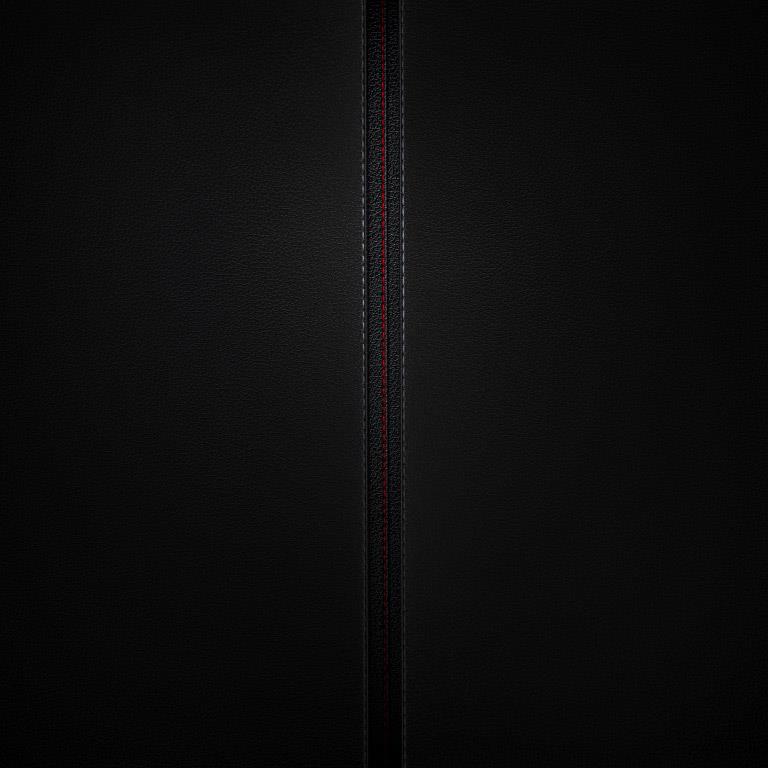
För de flesta är enhet C kärndelen av PC:n, där operativsystemet är installerat och alla viktiga systemfiler sparas. Detta är förvisso också den enhet som är mest sannolikt att fyllas på på grund av ändlösa Windows-uppdateringar, glömda nedladdningar och det faktum att allt som standard sparas på C-enheten.
Därefter kommer Quantrimang att visa dig hur du städar upp enhet C, återställer lite utrymme och sedan får den här enheten att fungera bra och snabbt igen.
Innehållsförteckning för artikeln
Nedan kommer artikeln att visa dig några knep som automatiskt kan ta bort olika temporära filer, men dessa metoder (som Storage Sense och Disk Clean-up) kommer inte att slutföra jobbet med att ta bort temporära filer. temporary och det är troligt att de flesta av de temporära filerna filer som skadar din hårddisk kommer att finnas kvar i Temp-mappen ett tag till.
Notera :
Se till att du inte kör någonting när du manuellt tar bort temporära filer . Om du tar bort temporära filer relaterade till ett program som körs för närvarande, kan det programmet krascha och du kan förlora allt du gjorde vid den tiden.
För att hitta din huvudsakliga temporära filmapp är standardmappen "C:\Users\Rob\AppData\Local\Temp" (eller så kan du trycka på Win + R och sedan ange %temp% ).
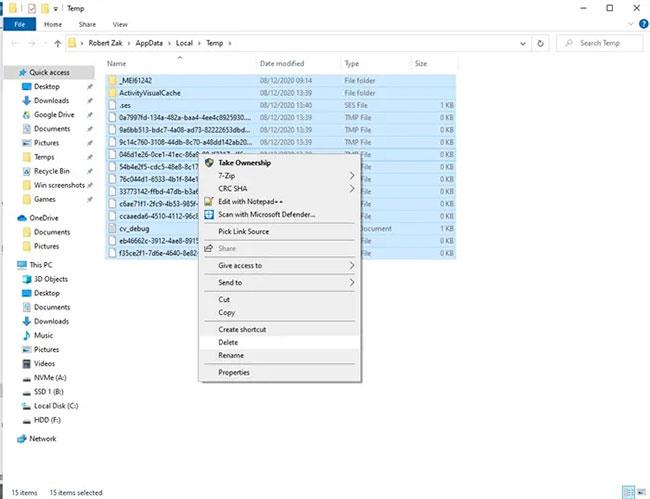
Ta bort temporära filer manuellt
För att se hur mycket utrymme Temp-mappen tar upp, markera allt i den med Ctrl + A , högerklicka sedan på valfri fil och klicka på Egenskaper. Om du vill fortsätta att radera, se till att allt är markerat med Ctrl + A , högerklicka och klicka sedan på Ta bort.
Windows 10 har en praktisk funktion som heter Storage Sense, som övervakar din dators lagringsutrymme och sedan flyttar för att städa upp saker om du har ont om utrymme. Den gör grundläggande saker som att rengöra papperskorgen , ta bort gamla filer i mappen Nedladdningar och ta bort tillfälliga filer på datorn.
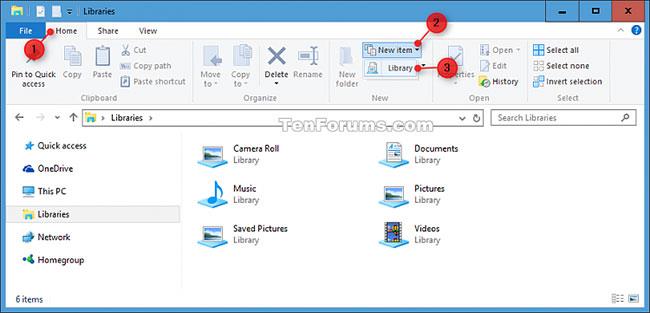
Använd Storage Sense
Se: Hur du använder Storage sense på Windows 10 för att frigöra diskutrymme för detaljer om hur du gör det.
Med Windows Explorer kan du skanna hela din hårddisk för att hitta filer baserat på deras kapacitet.
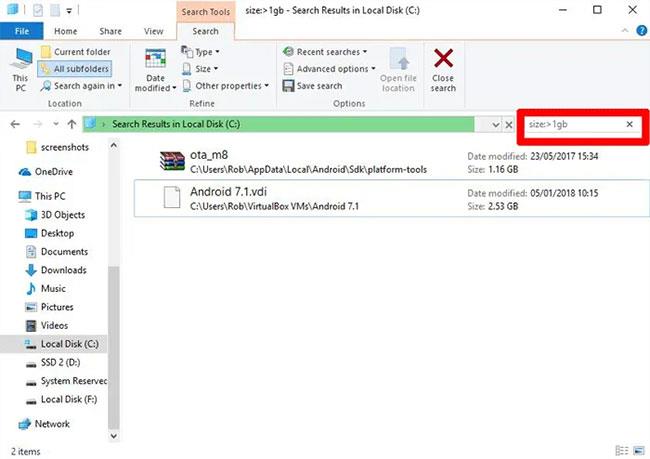
Skanna stora filer på hårddiskar
Detaljerade instruktioner finns i artikeln: Så här hittar du stora filer i Windows 10 .
I fönstret "Appar och funktioner" (du hittar det genom att högerklicka på Start-knappen) kan du sortera listan efter "Storlek" för att se vilka applikationer som förbrukar mest utrymme. Du kan bli förvånad över resultatet och kanske vill ta bort appen om du tycker det är lämpligt. Fundera på om du verkligen behöver alla dessa utrymmeskrävande appar och radera när det är lämpligt.
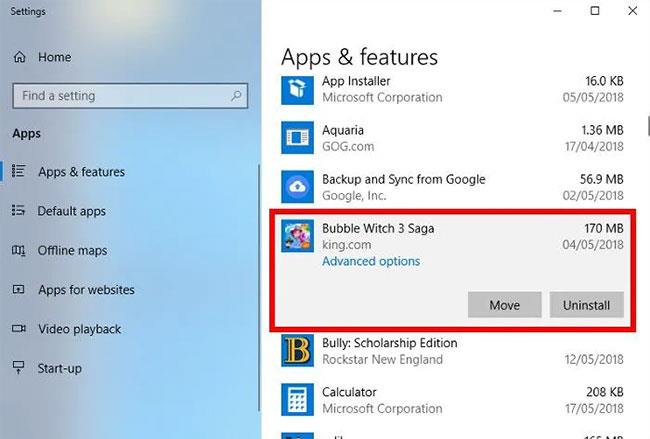
Avinstallera Windows Shovelware och utrymmeskrävande applikationer
En annan sak som kan förvåna dig är att du nu äger spel som Bubble Witch 3 Saga och Minecraft, som du aldrig ville ha i första hand! Det räcker dock inte att bara avinstallera dem från listan "Appar och funktioner" och du måste ta bort dem med Powershell . För att göra detta, läs instruktionerna om hur du avinstallerar förinstallerade Windows-program .
Du kanske redan känner till Windows inbyggda Diskrensningsverktyg men har inte använt det ännu. Det här är det första stället att leta efter för att frigöra lite utrymme. För att börja använda det, starta Windows Utforskaren, högerklicka på enhet C och välj "Egenskaper" från listan.
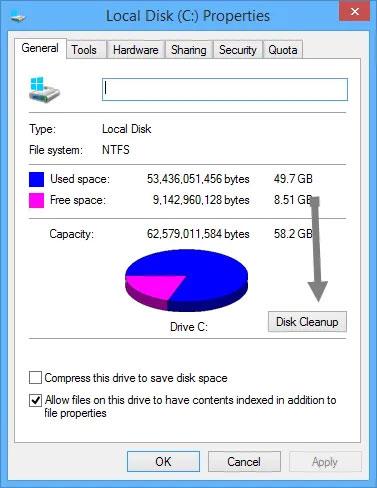
Använd verktyget Diskrensning
När fönstret Egenskaper öppnas klickar du på "Diskrensning" för att öppna verktyget. Här, i rutan "filer att radera" , markera alla kryssrutor som dumpfiler för systemminnesfel, papperskorgen, installationsloggfiler , etc.
När du har markerat alla önskade kryssrutor klickar du på OK för att frigöra diskutrymme som upptas av filerna ovan. Det utrymme du frigör beror på hur mycket du har "försummat" din C-enhet.
Viloläge är en praktisk funktion som du kan använda för att enkelt stänga av din dator samtidigt som du sparar dess nuvarande tillstånd, så att du kan fortsätta arbeta när du slår på den. Däremot kan viloläge ta upp en stor mängd diskutrymme, eftersom det reserverar utrymme på hårddisken lika med mängden innehåll som lagras i RAM. (Så potentiellt, ju mer RAM du har, desto mer diskutrymme använder du).
För att inaktivera viloläge, öppna Windows Kontrollpanel genom att trycka på Win + X och välj "Kontrollpanelen" från listan. När kontrollpanelen är öppen väljer du Energialternativ.
2. Klicka på länken "Välj vad strömknapparna gör" till vänster. Denna åtgärd tar dig till fönstret för systeminställningar.
3. Klicka på "Ändra inställningar som för närvarande inte är tillgängliga" . Denna åtgärd kommer att aktivera alla inaktiverade alternativ.
4. Rulla ned och avmarkera kryssrutan "Viloläge" för att inaktivera viloläge i Windows 10.
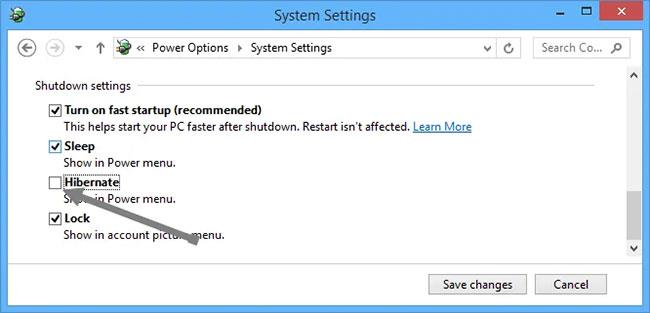
Avmarkera kryssrutan "Hibernate" för att inaktivera viloläge
Tillfälliga internetfiler som webbläsarcache och cookies tar upp lite utrymme på C-enheten, så om du tar bort dessa temporära filer får du lite ledigt utrymme. Se: Hur man tar bort cache och cookies på Chrome, Firefox och Coc Coc för mer information.
Windows tenderar att behålla gamla (och mestadels redundanta) systemfiler. I de flesta fall kan du ta bort dessa filer, särskilt om du har installerat en ny version av Windows. Att göra detta:
1. Öppna Utforskaren i Windows, högerklicka på enhet C och välj Egenskaper.
2. Klicka på "Diskrensning" och sedan i det nya fönstret klicka på "Rensa systemfiler" för att öppna fönstret för avancerad diskrensning.
3. Markera kryssrutan "Windows-uppgraderingsloggfiler" och om du har några där, markera kryssrutan "Föregående Windows-installation(er)" .
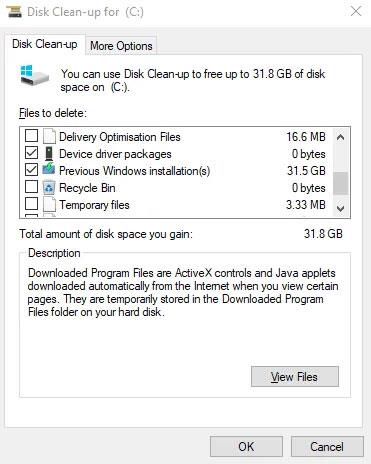
Ta bort gamla Windows-uppdateringsfiler och tidigare installationer
Det finns andra kryssrutor här, men de flesta av dem tar inte upp utrymme och kan lämnas ifred. När du är klar klickar du på OK för att rensa upp hårddisken.
WinSxS-mappen finns i din dators C-enhet på Windows-mappens plats - till exempel C:\Windows\WinSxS. Den lagrar filer som behövs för att återställa systemet. Du kan enkelt minska storleken på den här mappen, men den kommer med en varning.
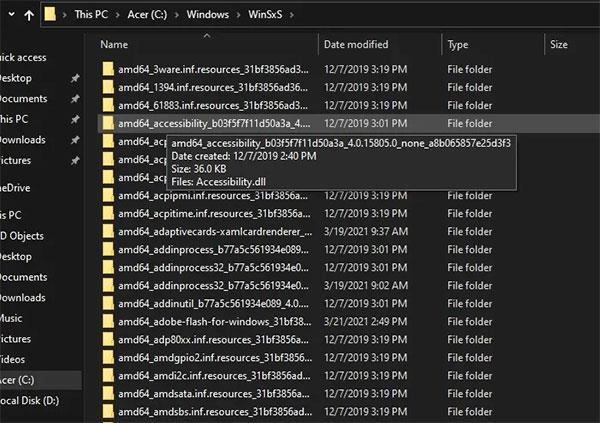
Minska storleken på WinSxS-mappen
Varning : Ta inte bort några filer direkt från WinSxS-mappen eller själva mappen. Detta kommer att skada systemet allvarligt och göra det omöjligt att starta om eller återställa.
1. Det är mycket viktigt att fortsätta med försiktighet och bearbeta dessa filer direkt från Schemaläggaren .
2. När Task Scheduler öppnas söker du efter Task Scheduler Library > Microsoft > Windows > Servicing > StartComponentCleanup och högerklickar för att välja Kör.
3. Vänta några minuter tills operationen är klar.
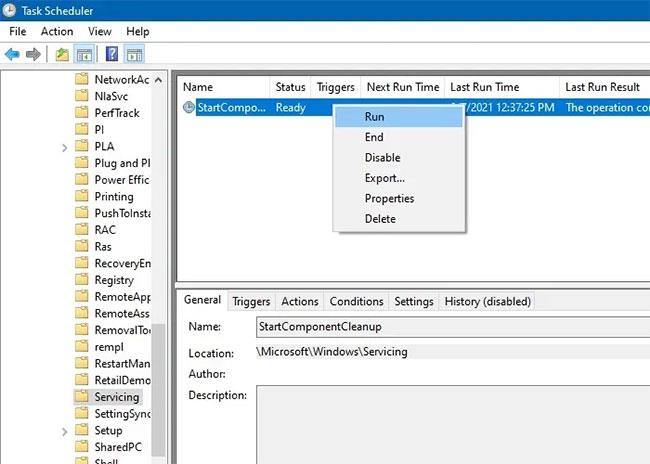
Bearbeta filer direkt från Task Scheduler
Du kan ställa in OneDrive- och File Explorer-filer så att de endast är tillgängliga online. Detta kommer att spara avsevärt utrymmet du använder på din C-enhet. Om du har en snabb, pålitlig internetanslutning kommer du att dra nytta av detta fantastiska utrymmesbesparande tips.
För OneDrive, välj OneDrive-appen från startmenyns sökruta i Windows 11 och sökrutan i Windows 10. Logga in med Microsoft-kontot som används på den lokala datorn. Gå till OneDrive- mappen genom att klicka på Nästa.

Gå till OneDrive-mappen
Högerklicka på alla OneDrive-undermappar och om de tar upp mycket utrymme, ställ in dem på "endast online" istället för att placera dem på enheten.
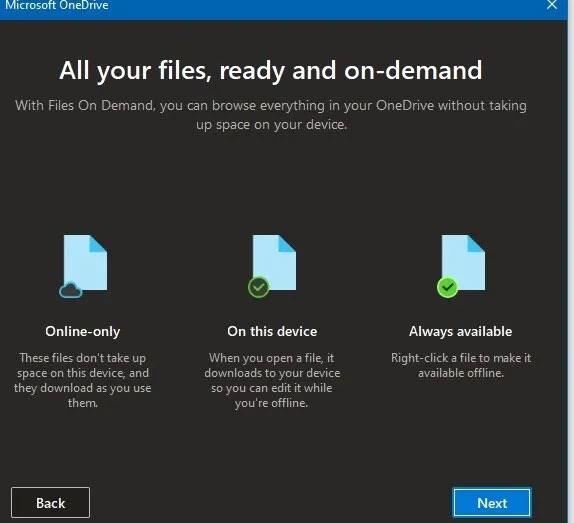
Ställ in filer på "endast online"-läge
Samma metoder ovan kan upprepas för vilken fil eller mapp som helst i Filutforskaren. Genom att ställa in dem att endast vara tillgängliga online kan du komma åt dina filer när du vill. Naturligtvis, om du har några viktiga data som du behöver komma åt hela tiden, vill du lämna den informationen på din enhet.
Du kanske har dragit slutsatsen att din dator är en sådan röra att du inte vill bry dig om att städa upp Windows 10. I så fall kan du använda ett inbyggt alternativ för att installera om en ny kopia av Windows. .
Du kanske känner till alternativet Återställ den här datorn som finns i Återställningsinställningarna. Men att använda den här funktionen med vissa alternativ kommer att återställa din dator till dess ursprungliga tillstånd, inklusive förinstallerad bloatware från tillverkaren. För att undvika detta kan du använda en annan metod.
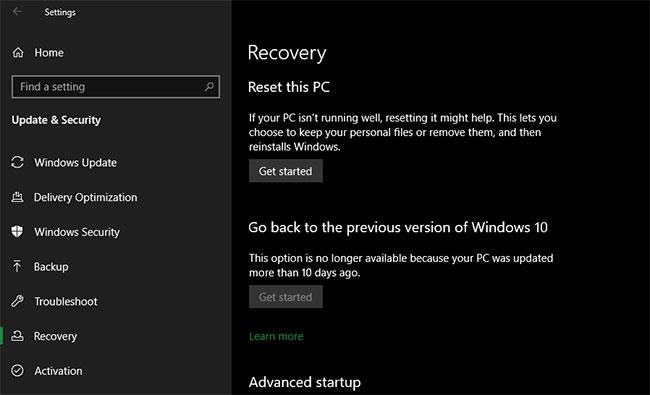
Återställ Windows 10
För att använda den här funktionen, klicka på knappen Kom igång i menyn Återställning. Välj Behåll mina filer , välj ladda ner eller installera om lokalt, inställningar och se till att du väljer Nej för Återställa förinstallerade appar?
Detta motsvarar alternativet Fresh Start som finns i avsnittet Enhetsprestanda och hälsa i Windows Security-appen i äldre versioner av Windows 10. Windows 10 kommer att installeras om och uppdateras till den senaste versionen, dessutom tar det bort alla installerade applikationer. Endast dina personliga filer och "vissa Windows-inställningar" behålls.
Även om Windows lovar att hålla dem säkra, se till att du säkerhetskopierar dina viktiga filer innan du gör detta, om något går fel. Du bör också notera eventuella licensnycklar du behöver för att återaktivera programvaran efter uppdatering.
Att behöva installera om alla program manuellt kommer att ta lite tid. Men om din dator är en enda röra är den här metoden värd att överväga.
Ja, metoderna för att rensa upp C-enheten är mycket lika för Windows 10 och Windows 11 . Det kan finnas små förändringar i platsen för vissa menyalternativ, men de nämnda rengöringsmetoderna för C-disken är tillämpliga på både Windows 10 och Windows 11.
Du bör välja de inbyggda Windows-metoderna för att rensa upp diskutrymme, inklusive enhet C. Artikeln har nämnt många inbyggda tekniker i den här guiden.
Regelbundna Windows-uppdateringar är det säkraste sättet att verifiera systemets integritet. Programvara från tredje part gör många av samma saker som de inbyggda verktygen: De kan identifiera temporära filer, väntande uppdateringar, filer i papperskorgen, etc.
Men om de av misstag raderar viktiga filer, som WinSxS-mappfilerna, kan det orsaka dig mycket problem. Det här problemet kan hindra dig från att återställa uppdateringar eller åtgärda Windows-problem själv. I allmänhet rekommenderar artikeln inte att du använder någon programvara från tredje part för att rensa upp Windows-enheter. De gör mer skada än nytta. Undvik verktyg som CCleaner och Wondershare RecoverIt.
Vid regelbunden användning fylls C-enheten gradvis upp. Varje fil och mapp du skapar (på vilken enhet som helst) har en inverkan på det lediga utrymmet i enhet C. Om du inte har uppdaterat din dator på länge kan den vara sårbar för Bloatware och svår att ta bort filer. Naturligtvis glömmer vi ofta bort att ta bort tillfälliga filer, onödiga program och applikationer som tar mycket plats. Alla dessa saker spelar en roll för att C-driften gradvis fylls upp.
Syslog Server är en viktig del av en IT-administratörs arsenal, särskilt när det gäller att hantera händelseloggar på en centraliserad plats.
Fel 524: En timeout inträffade är en Cloudflare-specifik HTTP-statuskod som indikerar att anslutningen till servern stängdes på grund av en timeout.
Felkod 0x80070570 är ett vanligt felmeddelande på datorer, bärbara datorer och surfplattor som kör operativsystemet Windows 10. Det visas dock även på datorer som kör Windows 8.1, Windows 8, Windows 7 eller tidigare.
Blue screen of death-fel BSOD PAGE_FAULT_IN_NONPAGED_AREA eller STOP 0x00000050 är ett fel som ofta uppstår efter installation av en hårdvarudrivrutin, eller efter installation eller uppdatering av en ny programvara och i vissa fall är orsaken att felet beror på en korrupt NTFS-partition.
Video Scheduler Internal Error är också ett dödligt blåskärmsfel, det här felet uppstår ofta på Windows 10 och Windows 8.1. Den här artikeln visar dig några sätt att åtgärda det här felet.
För att få Windows 10 att starta snabbare och minska starttiden, nedan är stegen du måste följa för att ta bort Epic från Windows Startup och förhindra Epic Launcher från att starta med Windows 10.
Du bör inte spara filer på skrivbordet. Det finns bättre sätt att lagra datorfiler och hålla ordning på skrivbordet. Följande artikel kommer att visa dig mer effektiva platser att spara filer på Windows 10.
Oavsett orsaken, ibland måste du justera skärmens ljusstyrka för att passa olika ljusförhållanden och syften. Om du behöver observera detaljerna i en bild eller titta på en film måste du öka ljusstyrkan. Omvänt kanske du också vill sänka ljusstyrkan för att skydda din bärbara dators batteri.
Vaknar din dator slumpmässigt och poppar upp ett fönster som säger "Söker efter uppdateringar"? Vanligtvis beror detta på programmet MoUSOCoreWorker.exe - en Microsoft-uppgift som hjälper till att koordinera installationen av Windows-uppdateringar.
Den här artikeln förklarar hur man använder PuTTY-terminalfönstret i Windows, hur man konfigurerar PuTTY, hur man skapar och sparar konfigurationer och vilka konfigurationsalternativ som ska ändras.








