Topp bästa gratis och betalda Syslog Server-programvara för Windows

Syslog Server är en viktig del av en IT-administratörs arsenal, särskilt när det gäller att hantera händelseloggar på en centraliserad plats.
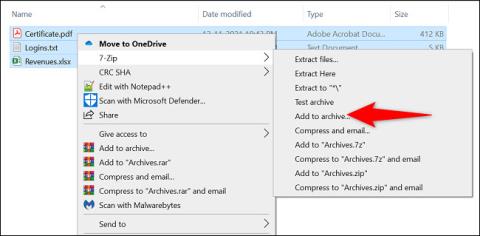
Vill du skydda ditt ZIP-arkiv med ett lösenord? Detta är en helt legitim begäran. Även om Windows inte har ett inbyggt alternativ för att tillåta det, kan du välja att använda gratisprogram som 7-Zip och WinRAR för att skapa ytterligare lösenord för komprimerade filer. Låt oss ta reda på det nedan.
(Se till att skriva ner ditt lösenord på en säker plats, till exempel i en lösenordshanterare, eftersom du kommer att behöva det varje gång du vill extrahera data från skyddade ZIP-filer.)
Ställ in lösenord för att skydda ZIP-filer på Windows med 7-Zip
7-Zip är ett gratis program med öppen källkod som du kan använda för att skapa och extrahera data från olika arkivformat (komprimerade filer), inklusive ZIP. Med den här applikationen kan du välja filer att lägga till i arkivet, samt ställa in ett lösenord för att skydda innehållet.
För att komma igång, ladda ner och installera gratisprogrammet 7-Zip på din Windows-dator.
Öppna sedan ett File Explorer-fönster och hitta de filer du vill komprimera som ett ZIP-arkiv. Välj alla dessa filer på en gång, högerklicka på dem och välj 7-Zip > Lägg till i arkiv .
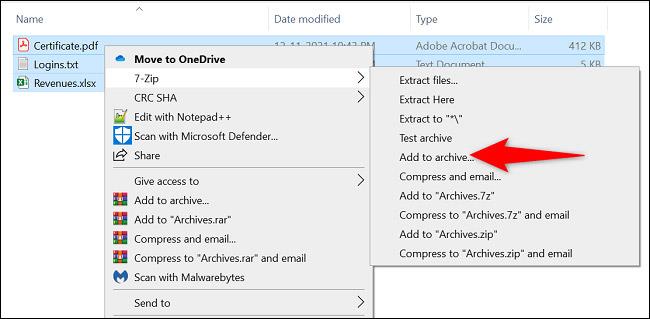
Du kommer att se fönstret " Lägg till i arkiv " visas. Här, i avsnittet " Kryptering " till höger, klicka på fältet " Ange lösenord " och ange lösenordet du vill använda. Ange samma lösenord i fältet " Ange lösenord igen ".
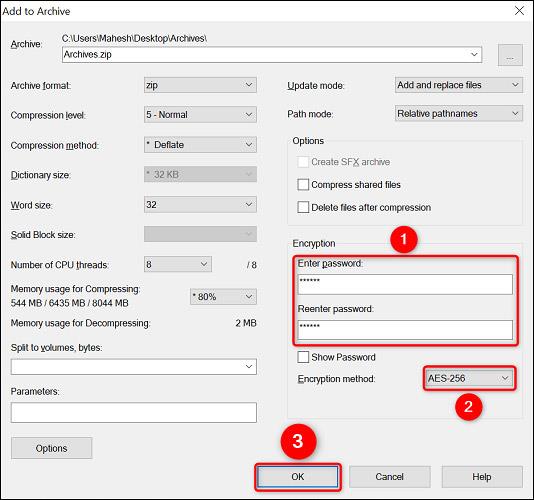
Klicka sedan på rullgardinsmenyn " Krypteringsmetod " och välj " AES-256 ", en populär krypteringstyp som används av banker och militärer. Om du vill kan du anpassa något av de andra alternativen efter dina behov.

Slutligen, börja skapa arkivet genom att klicka på " OK ".
7-Zip kommer omedelbart att skapa ett lösenordsskyddat ZIP-arkiv med filerna du valt. När du öppnar den här arkivfilen kommer du att bli ombedd att ange ett lösenord för att extrahera data inuti.
Ställ in lösenord för att skydda ZIP-filer på Windows med WinRAR
Om du någonsin har använt en Windows-dator är WinRAR förmodligen inte längre konstigt för dig. Denna filkomprimeringsapplikation låter dig skapa och extrahera filer från många olika typer av arkiv, inklusive ZIP. Du kan också använda WinRAR för att säkra dina arkivfiler med ett lösenord.
För att göra detta, ladda först ner och installera gratisversionen av WinRAR på din Windows-dator.
Öppna sedan ett File Explorer-fönster och hitta filer att lägga till i arkivet. Välj alla dessa filer på en gång, högerklicka på dem och välj " Lägg till i arkiv " i menyn som visas.
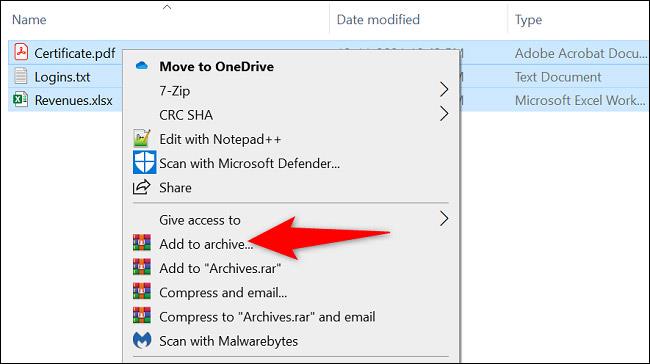
(Om du inte ser WinRARs " Lägg till i arkiv " -alternativet , starta om din Windows 10 eller Windows 11 PC).
I fönstret " Arkivnamn och parametrar " klickar du på knappen " Ange lösenord ".
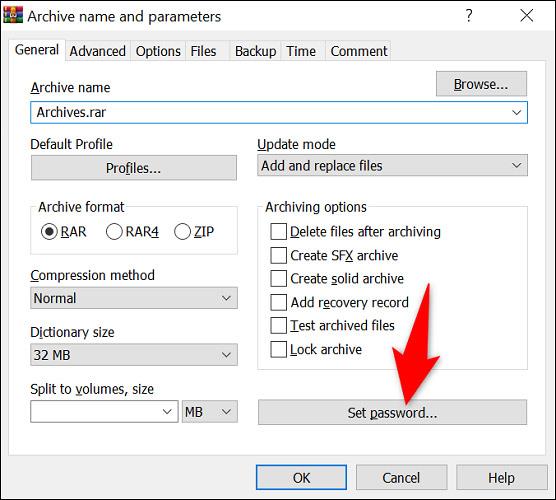
I fönstret " Ange lösenord " klickar du på fältet " Ange lösenord " och anger ditt lösenord. Ange lösenordet igen i fältet " Ange lösenord igen för verifiering ".
Tryck sedan på " OK " längst ned.
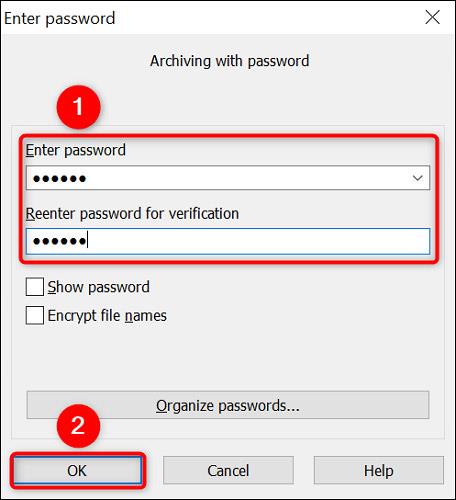
I avsnittet " Arkivformat ", välj " ZIP " för att få programmet att skapa ett ZIP-arkiv. Ändra sedan andra alternativ om du vill.
Slutligen, när du är redo att skapa arkivet, klicka på " OK ".
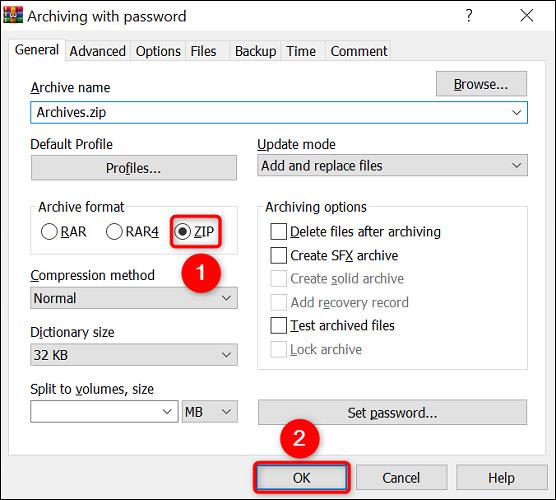
WinRAR kommer att skapa ett nytt ZIP-arkiv som skyddas av lösenordet du anger. Nu kan du dela denna ZIP-fil med vem du vill, och de måste ange rätt lösenord för att extrahera filen.
Hoppas du lyckas.
Syslog Server är en viktig del av en IT-administratörs arsenal, särskilt när det gäller att hantera händelseloggar på en centraliserad plats.
Fel 524: En timeout inträffade är en Cloudflare-specifik HTTP-statuskod som indikerar att anslutningen till servern stängdes på grund av en timeout.
Felkod 0x80070570 är ett vanligt felmeddelande på datorer, bärbara datorer och surfplattor som kör operativsystemet Windows 10. Det visas dock även på datorer som kör Windows 8.1, Windows 8, Windows 7 eller tidigare.
Blue screen of death-fel BSOD PAGE_FAULT_IN_NONPAGED_AREA eller STOP 0x00000050 är ett fel som ofta uppstår efter installation av en hårdvarudrivrutin, eller efter installation eller uppdatering av en ny programvara och i vissa fall är orsaken att felet beror på en korrupt NTFS-partition.
Video Scheduler Internal Error är också ett dödligt blåskärmsfel, det här felet uppstår ofta på Windows 10 och Windows 8.1. Den här artikeln visar dig några sätt att åtgärda det här felet.
För att få Windows 10 att starta snabbare och minska starttiden, nedan är stegen du måste följa för att ta bort Epic från Windows Startup och förhindra Epic Launcher från att starta med Windows 10.
Du bör inte spara filer på skrivbordet. Det finns bättre sätt att lagra datorfiler och hålla ordning på skrivbordet. Följande artikel kommer att visa dig mer effektiva platser att spara filer på Windows 10.
Oavsett orsaken, ibland måste du justera skärmens ljusstyrka för att passa olika ljusförhållanden och syften. Om du behöver observera detaljerna i en bild eller titta på en film måste du öka ljusstyrkan. Omvänt kanske du också vill sänka ljusstyrkan för att skydda din bärbara dators batteri.
Vaknar din dator slumpmässigt och poppar upp ett fönster som säger "Söker efter uppdateringar"? Vanligtvis beror detta på programmet MoUSOCoreWorker.exe - en Microsoft-uppgift som hjälper till att koordinera installationen av Windows-uppdateringar.
Den här artikeln förklarar hur man använder PuTTY-terminalfönstret i Windows, hur man konfigurerar PuTTY, hur man skapar och sparar konfigurationer och vilka konfigurationsalternativ som ska ändras.








