Topp bästa gratis och betalda Syslog Server-programvara för Windows

Syslog Server är en viktig del av en IT-administratörs arsenal, särskilt när det gäller att hantera händelseloggar på en centraliserad plats.
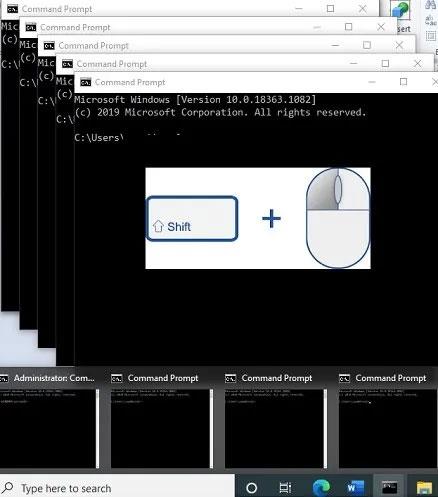
Som Windows-användare kan du ofta behöva köra flera instanser av ett program. Dessa instanser kan fungera separat och vid behov under olika konton. Det finns flera sätt att köra en annan instans av samma applikation. Följande guide kommer att förklara vilken metod som är mer lämplig för en viss typ av program.
Innehållsförteckning för artikeln
Den enklaste metoden att köra en annan instans av ett program är att helt enkelt starta om det medan det är öppet. Detta fungerar bäst för webbläsare, Microsoft Office-program och Windows-verktyg som Paint, Calculator, WordPad, Command Prompt och till och med programvara från tredje part.
Det finns olika sätt att återstarta programmet. Från Start-menyn kan du söka efter och klicka på programmet igen för att starta det. Det kan köras med ett enkelt musklick eller via administratörsläge. Om ett program, till exempel en webbläsare, är fäst i aktivitetsfältet eller sparas som en genväg på skrivbordet, kan du klicka på det så många gånger du vill för att öppna flera instanser.
Dessutom kan du använda eller trycka på Ctrl + N för att starta om program som Microsoft Word-dokument.

Tryck på Ctrl + N för att starta om program som Microsoft Word-dokument
Du kan också använda tangentkombinationen Skift + klicka för att starta om flera programinstanser från aktivitetsfältsfönstret.

Skift + klicka för att starta om flera programinstanser från aktivitetsfältsfönstret
Ett annat sätt att starta ett Windows-program är att använda fönstret Run Box , som kan nås från Win+ R . Spåra först upp programmets .exe-filplats och kopiera hela sökvägen.

Kopiera programsökvägen
Skriv sedan in följande i rutan Kör för att öppna en ny instans.
"Program Path" /secondaryEtt av de snabbaste sätten att starta om en programinstans är att identifiera numret som motsvarar dess position i Aktivitetsfältet (Taskbar). Du måste bestämma detta nummer från vänster till höger som visas här för Paint-filen.

Processen illustrerad för Paint
För att öppna en ny instans, använd följande kortkommando: Win + Shift + Programnummer i Aktivitetsfältet .
Om du använder ovanstående metoder är det svårt att starta om program från Microsoft Store. Dessa inkluderar applikationer som Skype, WhatsApp för skrivbordet, Zoom och många andra. Du kan köra flera instanser med webbläsarversionen av programmet, om tillgängligt. För Skype kan du enkelt komma åt den nya versionen från web.skype.com. Du kan använda olika Skype-konton eller samma konto på skrivbordet, såväl som i webbläsaren.
Ett sätt att få ännu bättre resultat är att använda webbläsarens inkognitoläge . Som visas nedan med Skype kan du köra tre eller flera instanser av ett program som är lättillgängligt på webben.

Använd webbläsarversionen av Skype
Du kan starta om programmet som en annan Windows-användare än administratör. Från Start-menyn, gå till Inställningar > Konton > Familj och andra användare . Här kan du lägga till familjemedlemmar eller andra personer på den här datorn.

Du kan lägga till familjemedlemmar eller andra personer på den här datorn
Om du väljer det andra alternativet kan du använda ett Outlook-ID eller ange att "du inte har den personens inloggningsinformation." Lägg nu till användare utan ett Microsoft-konto för att fortsätta. Alternativt kan du skapa ett nytt Microsoft-konto.
Ange ett användarnamn och lösenord för detta nya lokala konto. Svara och spara säkerhetsfrågor. Som visas här har ett lokalt konto skapats. Det kan enkelt tas bort från det här fönstret.

Ett lokalt konto har skapats
Gå till programmet på skrivbordet, håll ned Skift- tangenten , högerklicka och välj "Kör som annan användare" .

Välj "Kör som annan användare"
Ange inloggningsuppgifterna som användes för att skapa detta lokala konto. Detta kommer sedan att hjälpa dig att köra programmet separat från alla andra instanser med administratörsrättigheter.
Som det visar sig fungerar sandlådeprogram perfekt för att skapa en kopia av en applikation på systemet. Windows har en inbyggd sandlåda som du kan använda för detta ändamål, men Sandboxie är ännu enklare. Det låter dig köra vilket program som helst i ett speciellt fönster isolerat från resten av din dator.
Detta är ett utmärkt sätt att testa potentiellt osäkra nedladdningar i en kontrollerad miljö, men låter dig också köra flera versioner av en applikation.
Börja med att ladda ner Sandboxie Plus (den senaste versionen efter den ursprungliga färdiga utvecklingen) och kör igenom installationsprocessen. När du är klar kommer du att se Kör Sandboxed- posten när du högerklickar på programmet i Filutforskaren, förutsatt att du aktiverade det här alternativet under installationen.
Precis som tidigare måste du antagligen högerklicka på programmets post i Start-menyn och välja Öppna filplats för att visa det i Filutforskaren, högerklicka sedan på programmet där och välja Kör Sandboxed .
Programmet i sandlådan kommer att dyka upp i aktivitetsfältet som alla andra program, men du kommer att se en gul ram runt det när du håller muspekaren över fönsterkanterna. Observera att allt du skapar i sandlådan kommer att förstöras när du stänger den, så se till att spara alla viktiga filer från det klonade programmet till din dator så att du inte förlorar dem.

Exempel på Opera Sandboxie
Du kan skapa flera sandlådor, förutom standardsandlådan, för att köra flera versioner av programmet. Och det är inte begränsat till att bara köra programvara som redan finns på din dator; du kan installera programvaran inuti sandlådan för att köra den från ett nytt tillstånd.
Sandboxie är ett kraftfullt verktyg med många olika användningsområden, men det krävs lite övning för att lära sig hur man använder det bra. Kolla in Sandboxies hjälpsida om du vill veta mer.
https://sandboxie-plus.com/sandboxie/helptopics/Vissa appar är utformade för att förhindra flera användare från att komma åt samma enhet, särskilt premiumprogram med begränsade licenser. Om ingen av ovanstående metoder fungerar kan du också ställa in en virtuell maskin och köra programmet inifrån. Här är några av de bästa virtualiseringsprogramvaran för Windows som du kan prova.
Se mer:
Syslog Server är en viktig del av en IT-administratörs arsenal, särskilt när det gäller att hantera händelseloggar på en centraliserad plats.
Fel 524: En timeout inträffade är en Cloudflare-specifik HTTP-statuskod som indikerar att anslutningen till servern stängdes på grund av en timeout.
Felkod 0x80070570 är ett vanligt felmeddelande på datorer, bärbara datorer och surfplattor som kör operativsystemet Windows 10. Det visas dock även på datorer som kör Windows 8.1, Windows 8, Windows 7 eller tidigare.
Blue screen of death-fel BSOD PAGE_FAULT_IN_NONPAGED_AREA eller STOP 0x00000050 är ett fel som ofta uppstår efter installation av en hårdvarudrivrutin, eller efter installation eller uppdatering av en ny programvara och i vissa fall är orsaken att felet beror på en korrupt NTFS-partition.
Video Scheduler Internal Error är också ett dödligt blåskärmsfel, det här felet uppstår ofta på Windows 10 och Windows 8.1. Den här artikeln visar dig några sätt att åtgärda det här felet.
För att få Windows 10 att starta snabbare och minska starttiden, nedan är stegen du måste följa för att ta bort Epic från Windows Startup och förhindra Epic Launcher från att starta med Windows 10.
Du bör inte spara filer på skrivbordet. Det finns bättre sätt att lagra datorfiler och hålla ordning på skrivbordet. Följande artikel kommer att visa dig mer effektiva platser att spara filer på Windows 10.
Oavsett orsaken, ibland måste du justera skärmens ljusstyrka för att passa olika ljusförhållanden och syften. Om du behöver observera detaljerna i en bild eller titta på en film måste du öka ljusstyrkan. Omvänt kanske du också vill sänka ljusstyrkan för att skydda din bärbara dators batteri.
Vaknar din dator slumpmässigt och poppar upp ett fönster som säger "Söker efter uppdateringar"? Vanligtvis beror detta på programmet MoUSOCoreWorker.exe - en Microsoft-uppgift som hjälper till att koordinera installationen av Windows-uppdateringar.
Den här artikeln förklarar hur man använder PuTTY-terminalfönstret i Windows, hur man konfigurerar PuTTY, hur man skapar och sparar konfigurationer och vilka konfigurationsalternativ som ska ändras.








