Topp bästa gratis och betalda Syslog Server-programvara för Windows

Syslog Server är en viktig del av en IT-administratörs arsenal, särskilt när det gäller att hantera händelseloggar på en centraliserad plats.
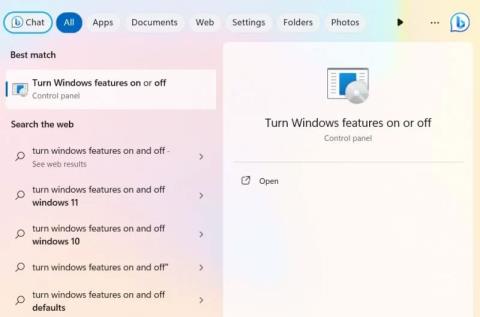
Det finns många molnlagringslösningar på Internet, men dagens artikel visar hur du skapar din egen molnlagringslösning, lagrad på en Windows-server, dator, på distans eller via Internet.
OwnCloud är en gratis programvara med öppen källkod, som används för att skapa privata molnlagringslösningar. OwnCloud-servern kan skapas på Windows såväl som Linux-plattformar, klientstödet sträcker sig från Windows till Mac OSX , Android och iPhone .
Installera ownCloud Server i Windows
För att börja använda tjänsten måste du vara värd för din egen molnserver i Windows. Det finns olika protokoll som stöder detta: XAMMP, WAMP och Internet Information Services (IIS). Artikeln kommer att välja Internet Information Services (IIS) för att illustrera.
För att komma igång, skriv "Slå på Windows-funktioner" i Windows Search och välj den bästa matchningen nedan. Eller gå till Kontrollpanelen -> Program och funktioner -> Slå på eller av Windows-funktioner .
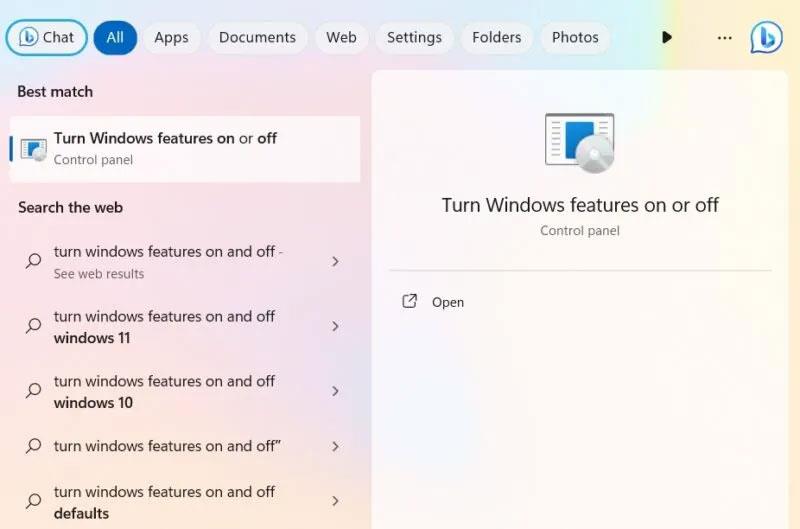
Öppna "Slå på Windows-funktioner" från Windows Search.
ownCloud kräver att du installerar Internet Information Services (IIS) på Windows. Först måste du aktivera det från Windows-funktionsfönstret. Markera rutan bredvid Internet Information Services .
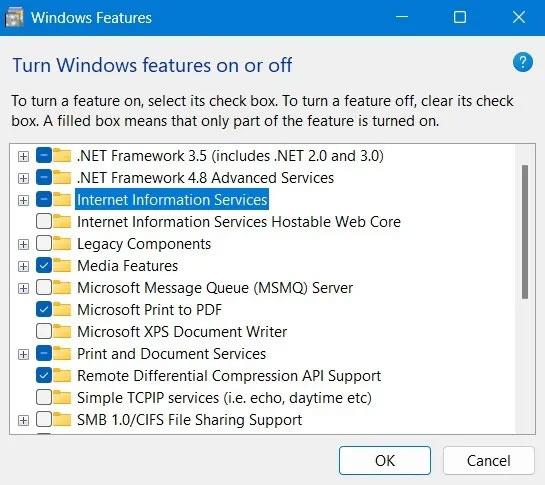
Aktivera IIS via Windows-funktioner
Du bör också se till att leta efter CGI i applikationsutvecklingsfunktionerna för World Wide Web-tjänster .
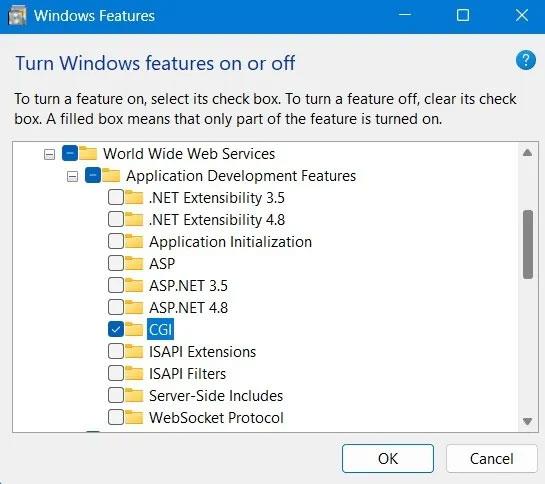
Aktivera funktioner för CGI och applikationsutveckling i fönstret Windows-funktioner.
Ladda ner PHP och MySQL Server för Windows.
Obs : Du kan också ladda ner WAMP Server och använda PHP och MySQL Server från den källan, men se till att IIS och Apache inte är konfigurerade att köras på samma port; annars kommer de att komma i konflikt med varandra och inte fungera som de ska.
Om du är en enskild användare eller ett litet till medelstort företag (SME), låter ownCloud dig prova communityversionen gratis. Ladda ner denna ZIP-fil .
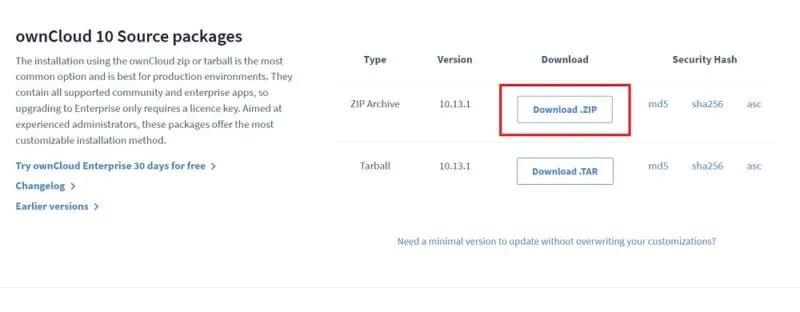
Ladda ner Zip-paketet för OwnCloud-servern på Windows.
När du har packat upp mappen, kopiera hela mappen ownCloud och klistra in den i mappen C:\inetpub\wwwroot. Den här mappen visas först när du har aktiverat IIS, som visas i de tidigare instruktionerna.
Observera att du kan behöva ge administratörsbehörighet för att kopiera allt till wwwroot-mappen. När du börjar kopiera kommer Windows att be om administratörsrättigheter.
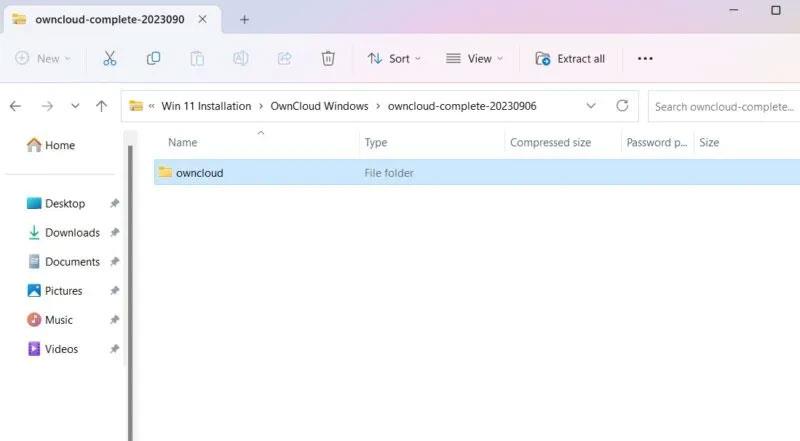
OwnCloud Server-paketet har packats upp och är redo för kopiering.
Efter kopiering, gå till config-mappen under owncloud.
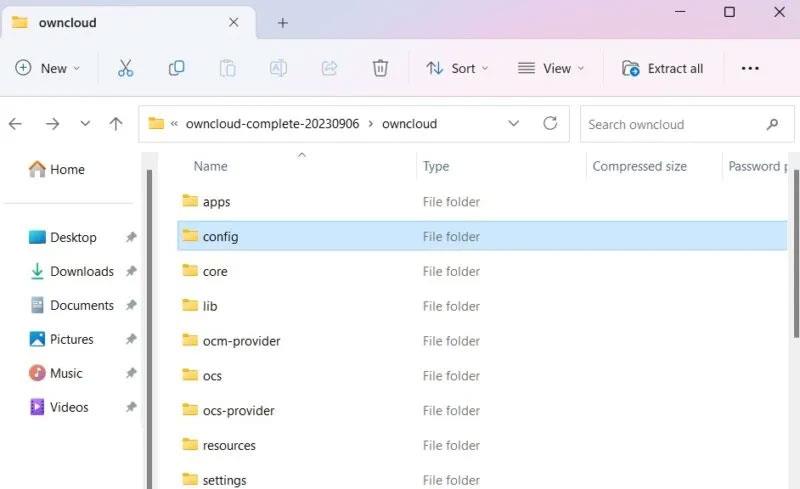
Visa konfigurationsmappen i File Explorer.
Byt sedan namn på config.sample.php till config.php.
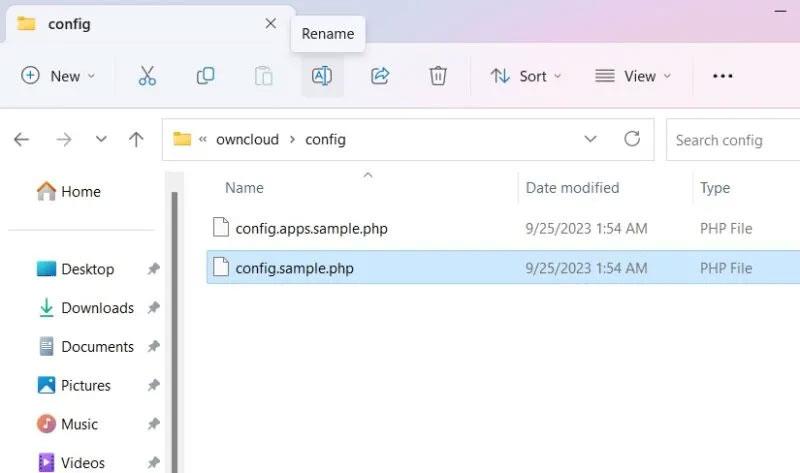
Byt namn på konfigurationsfilen i OwnCloud-konfigurationsmappen.
Efter att ha bytt namn på PHP-filen enligt ovan, måste du öppna filen med skrivbordsapplikationen. Artikeln använder Notepad.
Öppna den nyligen omdöpta config.php och redigera värdena för dbname, dbuser och dbpassword , som visas i skärmdumpen nedan. "dbname" hänvisar till ownCloud-databasen som sattes in under installationen, som kanske inte behöver ändras. Däremot kan "dbuser" och "dbpassword" redigeras om så önskas.
Andra alternativ kan lämnas på sina standardvärden.
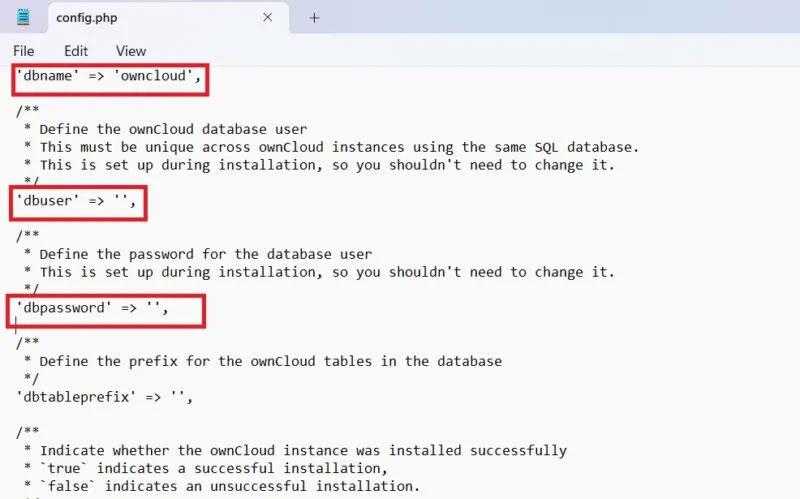
Värdena DbName, DbUser, DbPassword inställda för OwnCloud i konfigurationsfilen.
Öppna din webbläsare och gå till "http://localhost/owncloud". Observera att om du kopierade alla filer direkt till mappen "wwwroot" , behöver du bara skriva "http://localhost/".
Fyll i fälten och klicka på knappen Skapa konto för att skapa sidan Admin-konto.
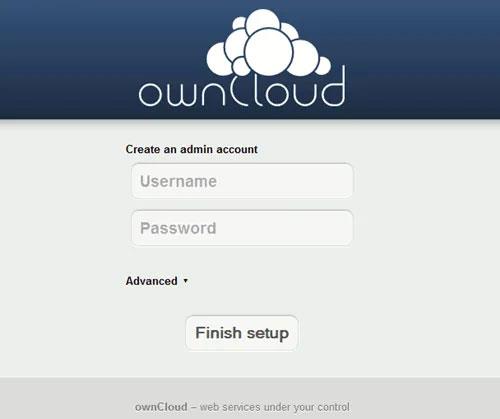
Skapa ditt egetCloud-administratörskonto.
2. Installera ownCloud Desktop-applikationen i Windows
Efter att du har ställt in OwnCloud-servern måste du installera OwnCloud-skrivbordsapplikationen, som låter dig synkronisera filer med ditt OwnCloud-konto och komma åt filer på distans, som om de lagrades omedelbart på din PC.
Det finns många sätt att installera applikationen ownCloud Desktop.
Skaffa appen
Gå till nedladdningssidan för Desktop-appen och ladda ner klienten för Windows.
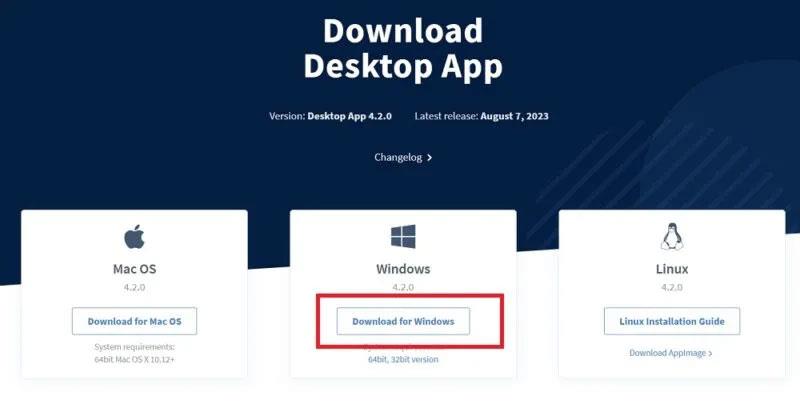
Ladda ner OwnClouds skrivbordsprogram för Windows på dess nedladdningssida.
Nästa är en enkel installationsprocess. Du bör använda Windows 8 eller senare. Se till att installera ownCloud-klienten på datorn som du ska använda för synkronisering.
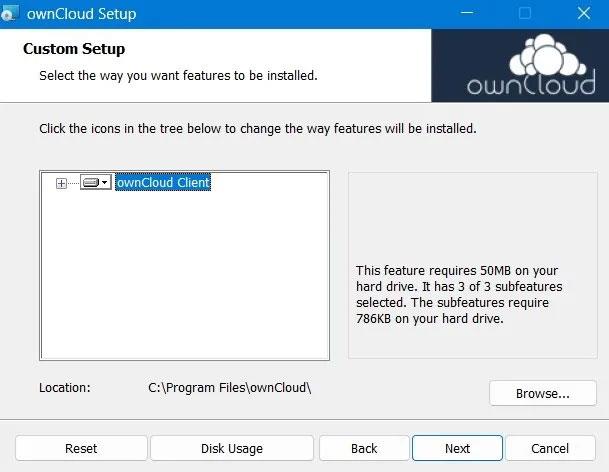
OwnCloud-klienten installeras på Windows-enheten.
När installationen är klar, starta om datorn för att ställa in konfigurationsfilerna.
Efter omstart kan du komma åt ownCloud-appen från sökmenyn.
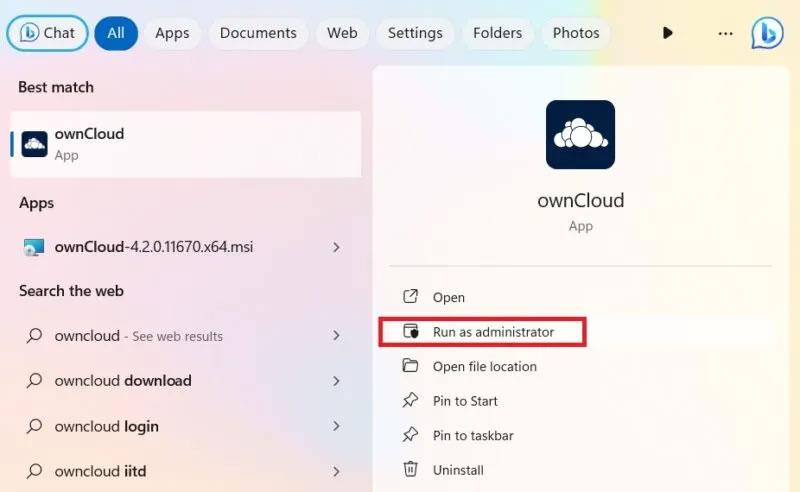
Kör det installerade OwnCloud-programmet med administratörsrättigheter i Windows.
Dessutom kan ownCloud också installeras från Microsoft Store. Detta är en lätt version av skrivbordsapplikationen.
Använd MSI-installationsprogrammet
För att anpassa egeninstallation av ownCloud, använd kommandotolksmetoden i adminläge. Detta hjälper dig att installera eller ta bort de funktioner du vill ha.
För automatisk installation, använd följande kommando:
msiexec /passive /i ownCloud-4.1.0.11250.x64.msiFör att lägga till skrivbordsprogram som standard, använd kommandot nedan. För att ta bort det, ersätt helt enkelt "ADDDEFAULT" med "REMOVE".
msiexec /passive /i ownCloud-4.1.0.11250.x64.msi ADDDEFAULT=ClientOm du vill hoppa över automatiska uppdateringar för ownCloud-programmet anger du:
msiexec /passive /i ownCloud-4.1.0.11250.x64.msi SKIPAUTOUPDATE="1"För att starta programmet direkt, använd följande kommando:
msiexec /i ownCloud-4.1.0.11250.x64.msi LAUNCH="1"
Installera ownCloud via kommandotolken.
Önskar dig framgång!
Syslog Server är en viktig del av en IT-administratörs arsenal, särskilt när det gäller att hantera händelseloggar på en centraliserad plats.
Fel 524: En timeout inträffade är en Cloudflare-specifik HTTP-statuskod som indikerar att anslutningen till servern stängdes på grund av en timeout.
Felkod 0x80070570 är ett vanligt felmeddelande på datorer, bärbara datorer och surfplattor som kör operativsystemet Windows 10. Det visas dock även på datorer som kör Windows 8.1, Windows 8, Windows 7 eller tidigare.
Blue screen of death-fel BSOD PAGE_FAULT_IN_NONPAGED_AREA eller STOP 0x00000050 är ett fel som ofta uppstår efter installation av en hårdvarudrivrutin, eller efter installation eller uppdatering av en ny programvara och i vissa fall är orsaken att felet beror på en korrupt NTFS-partition.
Video Scheduler Internal Error är också ett dödligt blåskärmsfel, det här felet uppstår ofta på Windows 10 och Windows 8.1. Den här artikeln visar dig några sätt att åtgärda det här felet.
För att få Windows 10 att starta snabbare och minska starttiden, nedan är stegen du måste följa för att ta bort Epic från Windows Startup och förhindra Epic Launcher från att starta med Windows 10.
Du bör inte spara filer på skrivbordet. Det finns bättre sätt att lagra datorfiler och hålla ordning på skrivbordet. Följande artikel kommer att visa dig mer effektiva platser att spara filer på Windows 10.
Oavsett orsaken, ibland måste du justera skärmens ljusstyrka för att passa olika ljusförhållanden och syften. Om du behöver observera detaljerna i en bild eller titta på en film måste du öka ljusstyrkan. Omvänt kanske du också vill sänka ljusstyrkan för att skydda din bärbara dators batteri.
Vaknar din dator slumpmässigt och poppar upp ett fönster som säger "Söker efter uppdateringar"? Vanligtvis beror detta på programmet MoUSOCoreWorker.exe - en Microsoft-uppgift som hjälper till att koordinera installationen av Windows-uppdateringar.
Den här artikeln förklarar hur man använder PuTTY-terminalfönstret i Windows, hur man konfigurerar PuTTY, hur man skapar och sparar konfigurationer och vilka konfigurationsalternativ som ska ändras.








