Topp bästa gratis och betalda Syslog Server-programvara för Windows

Syslog Server är en viktig del av en IT-administratörs arsenal, särskilt när det gäller att hantera händelseloggar på en centraliserad plats.
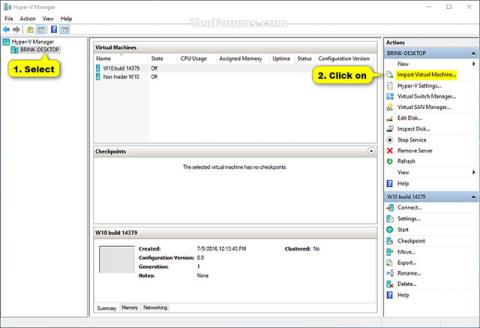
Som vi vet tillåter Hyper-V att köra virtuella datorsystem på en fysisk server. Dessa virtualiserade system (även kända som gäster) kan användas och hanteras på samma sätt som fysiska datorsystem, men de existerar i huvudsak i virtualiserade och isolerade miljöer.
Du kan använda Hyper-V:s export- och importfunktioner för att snabbt klona virtuella maskiner. Exporterade virtuella maskiner kan användas för att säkerhetskopiera data, eller det kan också vara ett sätt att flytta en virtuell maskin mellan Hyper-V-värdar.
Och återimportfunktionen låter dig återställa virtuella maskiner. Du behöver inte exportera en virtuell maskin innan du kan importera den igen. Enkelt uttryckt kommer importfunktionen att försöka återskapa den virtuella maskinen från vad som är tillgängligt. Funktionen för att importera en virtuell maskin registrerar den virtuella maskinen hos Hyper-V-värden. En exporterad virtuell maskin kan importeras tillbaka till servern från vilken den skapades, eller så kan den också importeras till en ny server.
Den här artikeln visar hur du importerar en Hyper-V virtuell maskin (klient) på din Windows 10 (server) dator. Du måste dock logga in på Windows som administratör för att importera den virtuella Hyper-V-maskinen.
Obs: Hyper-V stöds endast i Windows 10 Pro, Windows 10 Enterprise och Windows 10 Education- utgåvor .
Hur man importerar Hyper-V virtuella maskiner i Windows 10
1. Öppna Hyper-V Manager.
2. I den vänstra rutan väljer du den Hyper-V-värd som du vill importera en virtuell maskin till (till exempel "BRINK-DESKTOP") och klickar på Importera virtuell maskin i fönstret Åtgärder till höger (se fönstret Åtgärder ). skärmdump nedan).

3. I fönstret Innan du börjar klickar du på Nästa (se skärmdump nedan).
4. Klicka på Bläddra , navigera sedan till och välj mappen (till exempel "Windows 7 Ultimate") som innehåller den virtuella maskinen (.vmcx-fil) du vill importera, klicka på Välj mapp och sedan på Nästa (se skärmbild nedan).

5. Välj den virtuella maskin (till exempel "Windows 7 Ultimate") som du vill importera och klicka på Nästa (se skärmdump nedan).

6. Välj den inmatningstyp du vill utföra, klicka på Nästa och gå till steg 7 eller steg 8 nedan (beroende på vilken inmatningstyp du valt (se skärmbild nedan).
|
Ingångstyp |
Beskriva |
|
Registrera den virtuella maskinen på plats (registrera den virtuella maskinen på plats) |
Den aktuella platsen för exportfilen är den plats från vilken den virtuella maskinen kommer att köras. När den importeras kommer den virtuella maskinen att ha samma ID som när den exporterades. Därför, om den virtuella maskinen redan är registrerad med Hyper-V, måste den tas bort innan importen kan fortsätta. När importen är klar blir exportfilerna körfiler och kan inte tas bort. |
|
Återställ den virtuella maskinen (Återställ den virtuella maskinen) |
Du får möjlighet att lagra VM-filer på en specifik plats eller använda standardplatserna för Hyper-V. Denna typ av import skapar kopior av de exporterade filerna och flyttar dem till den valda platsen. När den importeras kommer den virtuella maskinen att ha samma ID som när den exporterades. Därför, om den virtuella maskinen redan körs i Hyper-V måste den tas bort innan importen kan slutföras. När importen har slutförts påverkas de exporterade filerna opåverkade och kan tas bort eller återimporteras. |
|
Kopiera den virtuella maskinen (Kopiera virtuell maskin) |
Denna typ av import liknar återställningstypen ovan, genom att du väljer en plats för VM-filerna. Skillnaden är att när du importerar en virtuell maskin kommer den att ha ett nytt unikt ID. Detta gör att virtuella maskiner kan importeras till samma värd flera gånger. |

7. Om du väljer Registrera den virtuella maskinen på plats
Klicka på Slutför i sammanfattningsfönstret och gå till steg 9 nedan (se skärmdump nedan) .

8. Om du väljer Återställ den virtuella maskinen eller Kopiera den virtuella maskinen
A) Om så önskas kan du ange nya eller omedelbart använda befintliga mappar för att lagra virtuella maskinfiler. När du är klar klickar du på Nästa . (se skärmdump nedan).

B) Bläddra och välj mappen där du vill lagra de importerade virtuella hårddiskarna (.vhdx-filer) för denna virtuella maskin och klicka på Nästa (se skärmbild nedan).

I fönstret Sammanfattning klickar du på Slutför och går till steg 9 nedan. (se skärmdump nedan)
Obs: Det kan ta lite tid för datorn att slutföra kopieringen av den virtuella maskinen och hårddiskfilerna till de valda mappplatserna.

9. Den virtuella Hyper-V-maskinen (t.ex. "Windows 7 Ultimate") har nu importerats till den valda Hyper-V-värden (t.ex. "BRINK-DESKTOP"). (se skärmdump nedan)

10. När du har importerat den virtuella maskinen kan du stänga Hyper-V Manager om du vill.
1. Öppna PowerShell .
2. Utför steg 3 (på plats), steg 4 (på plats) (på plats) eller steg 5 (kopiera) nedan för den inmatningstyp du vill utföra.
3. Registrera den virtuella maskinen på plats (med befintligt unikt ID)
Uppmärksamhet
Den aktuella platsen för exportfilerna är där den virtuella maskinen kommer att köras. När den importeras har den virtuella maskinen samma ID som när den exporterades. Därför, om den virtuella maskinen redan är registrerad med Hyper-V, måste den tas bort innan importprocessen kan fortsätta. När importen är klar blir exportfilerna körande tillståndsfiler och kan inte tas bort.
A) Skriv kommandot nedan i PowerShell, tryck på Enter och gå till steg 6 nedan (se skärmdump nedan).
Import-VM -Sökväg "fullständig sökväg för den virtuella .vmcx-filen"
Obs: Byt ut "full sökväg till .vmcx virtuell maskinfil" i kommandot ovan med den faktiska fullständiga sökvägen till var den virtuella .vmcx-filen du vill importera finns.
Till exempel
Import-VM -Path 'D:\Vitual Machines\Windows 7 Ultimate\Virtual Machines\7BEDECF9-E91F-4115-9E86-BBFEE136D881.vmcx'


4. Återställ den virtuella maskinen ((med befintligt unikt ID)
Uppmärksamhet
Du har möjlighet att lagra VM-filer på en specifik plats eller använda standardplatserna för Hyper-V. Denna typ av import skapar kopior av de exporterade filerna och flyttar dem till den valda platsen. När den importeras har den virtuella maskinen samma ID som när den exporterades. Därför, om den virtuella maskinen redan körs i Hyper-V, måste den tas bort innan importen kan slutföras. När importen har slutförts påverkas de exporterade filerna opåverkade och kan tas bort eller återimporteras.
A) Skriv följande kommando i PowerShell, tryck på Enter och gå till steg 6 nedan (se skärmdump).
(För att använda standard Hyper-V-katalogen för att importera och kopiera virtuella .vmcx-maskiner och .vhdx-filer på virtuella hårddiskar)
Import-VM -Sökväg 'fullständig sökväg till .vmcx-fil' -Kopiera
Eller
(För att ange Hyper-V-mappen för import och kopiering av virtuella .vmcx-maskiner och .vhdx-filer på virtuella hårddiskar)
Import-VM -Sökväg 'fullständig sökväg till .vmcx-filer' -Kopiera -VhdDestinationPath 'fullständig sökväg till katalog för att kopiera .vhdx-filer' -VirtualMachinePath 'fullständig sökväg till katalogen för att kopiera .vmcx-filer'
Notera
Till exempel:
Import-VM -Path 'D:\Vitual Machines\Windows 7 Ultimate\Virtual Machines\7BEDECF9-E91F-4115-9E86-BBFEE136D881.vmcx' -Copy -VhdDestinationPath 'D:\Vitual Machines\Windows 7 UltimateVath -Copy 'D:\Vitual Machines\Windows 7 Ultimate - Kopiera'

5. Kopiera den virtuella maskinen (Kopiera den virtuella maskinen) (skapa ett nytt unikt ID)
Denna importtyp liknar återställningstypen ovan, genom att du väljer en plats för VM-filerna. Skillnaden är att när den virtuella maskinen importeras kommer den att ha ett nytt unikt ID. Detta gör att virtuella maskiner kan importeras till samma värd flera gånger.
A) Skriv följande kommando i PowerShell, tryck på Enter och gå till steg 6 nedan (se skärmdump).
(Använd standardkatalogen Hyper-V för att importera och kopiera virtuella .vmcx-maskiner och .vhdx-filer på virtuella hårddiskar)
Import-VM -Sökväg 'fullständig sökväg till .vmcx-fil' -Copy -GenerateNewId
Eller
(Ange Hyper-V-mappen för att importera och kopiera virtuella .vmcx-maskiner och .vhdx-filer på virtuella hårddiskar)
Import-VM -Sökväg 'fullständig sökväg till .vmcx-filer' -Kopiera -VhdDestinationPath 'fullständig sökväg till katalog för att kopiera .vhdx-filer' -VirtualMachinePath 'Fullständig sökväg till katalogen för att kopiera .vmcx-filer' -GenereraNewId
Uppmärksamhet
Till exempel:
Import-VM -Path 'D:\Vitual Machines\Windows 7 Ultimate\Virtual Machines\7BEDECF9-E91F-4115-9E86-BBFEE136D881.vmcx' -Copy -VhdDestinationPath 'D:\Vitual Machines\Windows 7 UltimateVath -Copy 'D:\Vitual Machines\Windows 7 Ultimate - Copy' -GenerateNewId

6. När du är klar kan du stänga PowerShel om du vill.
Lycka till!
Se mer:
Syslog Server är en viktig del av en IT-administratörs arsenal, särskilt när det gäller att hantera händelseloggar på en centraliserad plats.
Fel 524: En timeout inträffade är en Cloudflare-specifik HTTP-statuskod som indikerar att anslutningen till servern stängdes på grund av en timeout.
Felkod 0x80070570 är ett vanligt felmeddelande på datorer, bärbara datorer och surfplattor som kör operativsystemet Windows 10. Det visas dock även på datorer som kör Windows 8.1, Windows 8, Windows 7 eller tidigare.
Blue screen of death-fel BSOD PAGE_FAULT_IN_NONPAGED_AREA eller STOP 0x00000050 är ett fel som ofta uppstår efter installation av en hårdvarudrivrutin, eller efter installation eller uppdatering av en ny programvara och i vissa fall är orsaken att felet beror på en korrupt NTFS-partition.
Video Scheduler Internal Error är också ett dödligt blåskärmsfel, det här felet uppstår ofta på Windows 10 och Windows 8.1. Den här artikeln visar dig några sätt att åtgärda det här felet.
För att få Windows 10 att starta snabbare och minska starttiden, nedan är stegen du måste följa för att ta bort Epic från Windows Startup och förhindra Epic Launcher från att starta med Windows 10.
Du bör inte spara filer på skrivbordet. Det finns bättre sätt att lagra datorfiler och hålla ordning på skrivbordet. Följande artikel kommer att visa dig mer effektiva platser att spara filer på Windows 10.
Oavsett orsaken, ibland måste du justera skärmens ljusstyrka för att passa olika ljusförhållanden och syften. Om du behöver observera detaljerna i en bild eller titta på en film måste du öka ljusstyrkan. Omvänt kanske du också vill sänka ljusstyrkan för att skydda din bärbara dators batteri.
Vaknar din dator slumpmässigt och poppar upp ett fönster som säger "Söker efter uppdateringar"? Vanligtvis beror detta på programmet MoUSOCoreWorker.exe - en Microsoft-uppgift som hjälper till att koordinera installationen av Windows-uppdateringar.
Den här artikeln förklarar hur man använder PuTTY-terminalfönstret i Windows, hur man konfigurerar PuTTY, hur man skapar och sparar konfigurationer och vilka konfigurationsalternativ som ska ändras.








