Topp bästa gratis och betalda Syslog Server-programvara för Windows

Syslog Server är en viktig del av en IT-administratörs arsenal, särskilt när det gäller att hantera händelseloggar på en centraliserad plats.
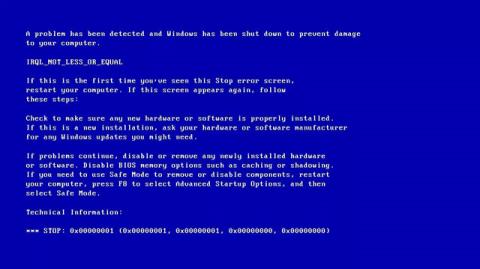
IRQL NOT LESS OR EQUAL-felet är ett minnesrelaterat fel som ofta uppstår när en systemprocess eller drivrutin försöker komma åt en minnesadress utan rätt åtkomstbehörighet.
Nedan är ett exempel på en IRQL NOT LESS OR EQUAL-felskärm.
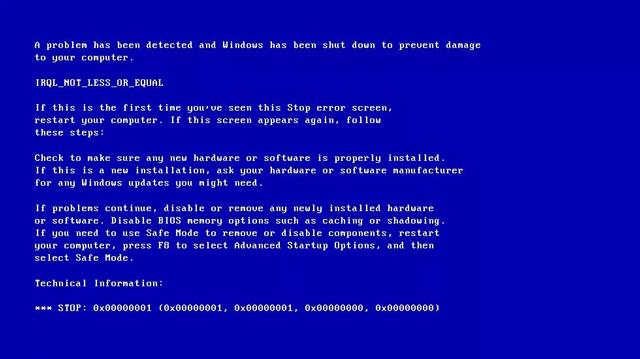
Hur man fixar IRQL INTE MINDRE ELLER LIKA-fel på Windows
Korrupta systemfiler
Den vanligaste orsaken till detta fel är korrupta systemfiler. Detta beror på en datorvirusinfektion , strömavbrott eller skivbränningsfel.
Enhetsdrivrutinen är inte kompatibel
Detta är också en av de vanligaste orsakerna till IRQL INTE MINDRE ELLER LIKA fel. När du installerar en ny enhetsdrivrutin som är felaktig kommer det att orsaka kompatibilitetsproblem, du måste byta tillbaka till den gamla versionen för att åtgärda problemet.
Felaktig hårdvara
Detta fel kan orsakas av ett felaktigt moderkort eller RAM.
Programvaruinstallationen är felaktig
Ibland orsakas detta fel också av felaktig installation och konfiguration av Windows.
Nedgradera Windows-versionen
Den sista vanliga orsaken är en gammal version av Windows installerad på den nya versionen. Ibland är systemfilerna inte på rätt plats, användarna måste säkerhetskopiera filer och utföra en ny installation (ren installation) för att undvika konflikter mellan versioner.
Följande felsökningsmetoder gäller för Windows 10, 8, 7, Windows Vista och XP.
Om felet IRQL_NOT_LESS_OR_EQUAL uppstår efter att du har installerat en programvara, beror det troligen på att ett virus på den programvaran gör att datorn stöter på ett blåskärmsfel. Så du kan utföra den här metoden för att avinstallera programvaran för att se om det här problemet är löst eller inte.
Steg 1 : Klicka på Inställningar från Start -menyn för att fortsätta.
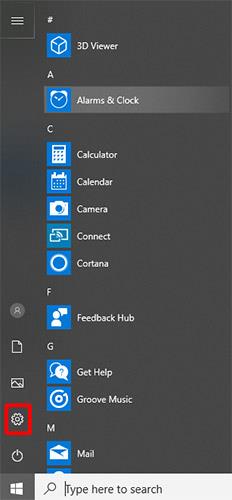
Klicka på Inställningar från Start-menyn
Steg 2 : Klicka på Appar på sidan Inställningar för att fortsätta.
Steg 3 : Klicka på Appar och funktioner och ställ in sortering efter installationsdatum till höger för att fortsätta.
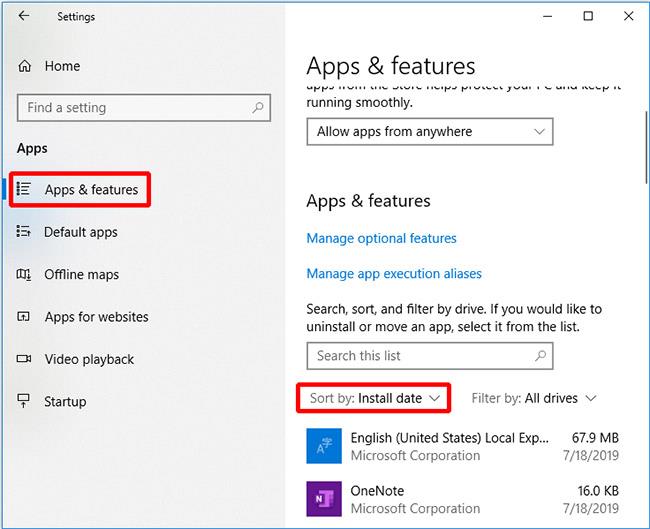
Klicka på Appar och funktioner
Steg 4 : Välj programmet och klicka på Avinstallera.
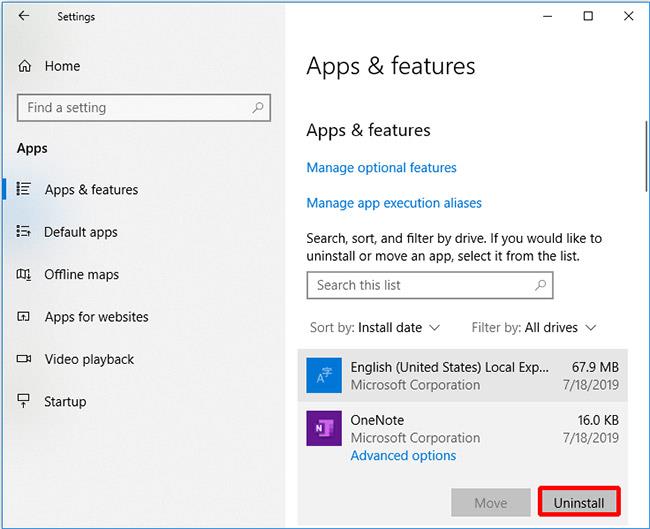
Välj programmet och klicka på Avinstallera
Om du avinstallerar nyligen installerad programvara och fortfarande får IRQL_NOT_LESS_OR_EQUAL-felet kan du prova nästa metod.
Datorer genererar mycket värme när de kör. Om datortillbehör inte tar bort varm luft från datorn så snart som möjligt kommer det att göra att CPU-temperaturen blir för hög, så du måste vidta åtgärder för att kyla ner datorn. Här är några sätt att minska datorns temperatur:
Den här metoden fixar inte IRQL_NOT_LESS_OR_EQUAL-felet? Då måste du prova nästa metod.
För att inaktivera minnescache på systemet måste du komma åt BIOS/UEFI-menyn. Se artikeln Instruktioner för att ange BIOS på olika datormodeller . Väl i BIOS/UEFI-menyn, följ dessa steg:
Steg 1 . Öppna menyn Avancerat. Beroende på BIOS/UEFI-versionen kommer den här menyn att ha olika namn.
Steg 2 . Hitta alternativet Cacheminne .
Steg 3 . Tryck enter .
Steg 4 . Välj Inaktiverad .
Steg 5 . Tryck på F10 för att spara ändringarna och avsluta.
Steg 6 . Starta om datorn.
I vissa fall måste du se till att Windows 8/8.1 har den senaste versionen installerad för att fixa IRQL NOT LESS OR EQUAL-felet. Du bör aktivera alternativet Automatiska uppdateringar för automatiska uppdateringar.
Utför följande steg:
Steg 1 . Starta Windows
Steg 2 . Med Windows Vista och Windows 7 kan användare skriva update i sökrutan för att öppna Windows Updates.
På Windows 8 kan användare öppna Charm Bar genom att trycka på Windows-tangenten + C och sedan Inställningar > Ändra PC-inställningar.
Steg 3 . Klicka på Uppdatera och återställning .
Steg 4. Klicka på Välj hur uppdateringar ska installeras .
Steg 5 . Välj Installera uppdateringar automatiskt .
Steg 6 . Markera rutan Ge mig rekommenderade uppdateringar på samma sätt som jag får viktiga uppdateringar i rutan Rekommenderade uppdateringar .
Steg 7 . Klicka på OK .
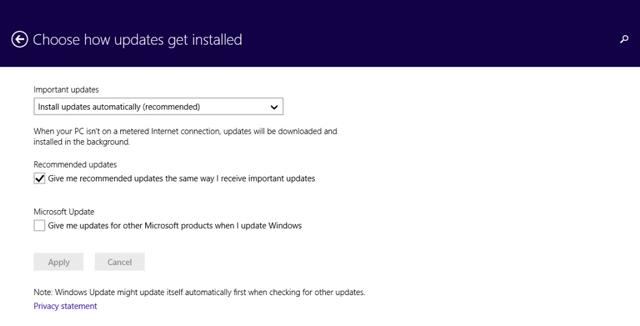
Om RQL INTE MINDRE ELLER LIKA-felet orsakas av en pågående process, starta om Windows-operativsystemet genom att renstarta för att åtgärda problemet. Med Clean boot kommer endast tjänster eller processer som krävs för Windows-drift att starta om.
Följ dessa steg:
Steg 1 . Öppna dialogrutan Kör .
Steg 2 . Skriv msconfig och tryck på Retur .
Steg 3 . Öppna fliken Allmänt > markera alternativet Selektiv start .
Steg 4 . Avmarkera Ladda startobjekt .
Steg 5 . Öppna fliken Tjänster .
Steg 6 . Markera rutan Dölj alla Microsoft-tjänster i det nedre vänstra hörnet av fönstret.
Steg 7 . Klicka på Inaktivera alla > OK .
Steg 8 . Starta om Windows.
Följ dessa steg för att återställa dessa ändringar och starta Windows normalt:
Steg 1 . Gå till fliken Allmänt .
Steg 2 . Markera alternativet Normal start .
Steg 3 . Klicka på OK > starta om.
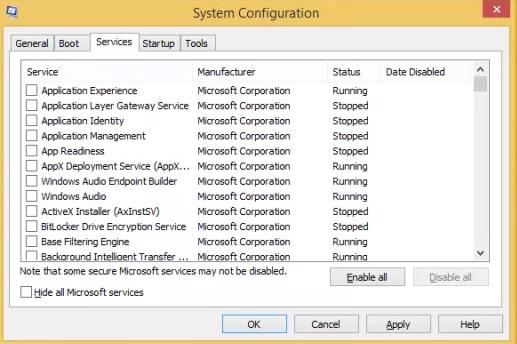
Ett enkelt men ibland effektivt sätt att åtgärda detta fel är att ta bort alla onödiga hårdvaruenheter från datorn och se om datorn startar normalt.
Ibland är orsaken till IRQL_NOT_LESS_OR_EQUAL-felet skadade filer. För att fixa detta måste du reparera skadade filer i registret. Följ dessa steg:
Steg 1 : Klicka på sökikonen i aktivitetsfältet i Windows .
Steg 2 : Sök efter kommandotolken.
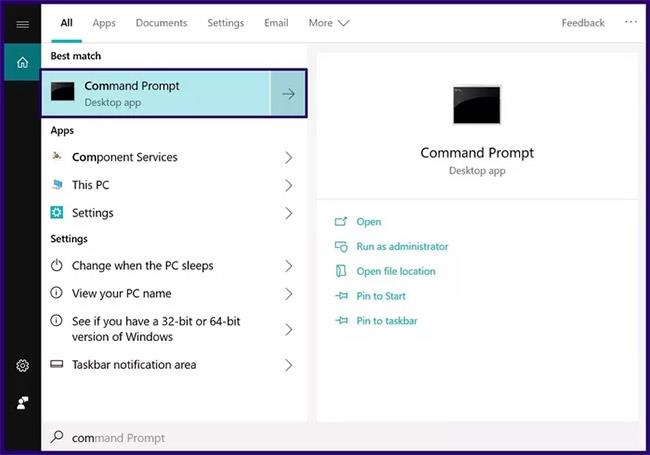
Sök efter kommandotolk
Steg 3 : Högerklicka på sökresultatet och välj Kör som administratör .
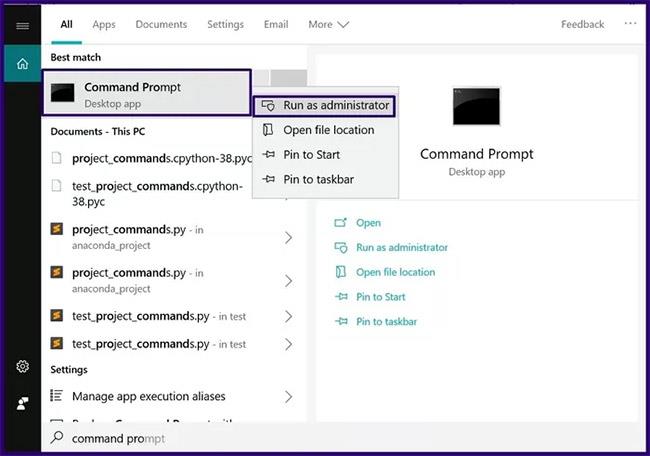
Högerklicka på sökresultatet och välj Kör som administratör
Steg 4 : I kommandotolken, skriv sfc /scannow command .
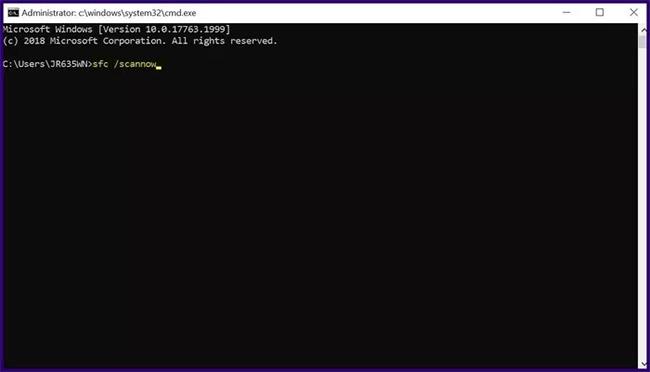
Skriv kommandot sfc /scannow i kommandotolken
Steg 5 : Klicka på Enter när du har skrivit kommandot och skanningsprocessen börjar.
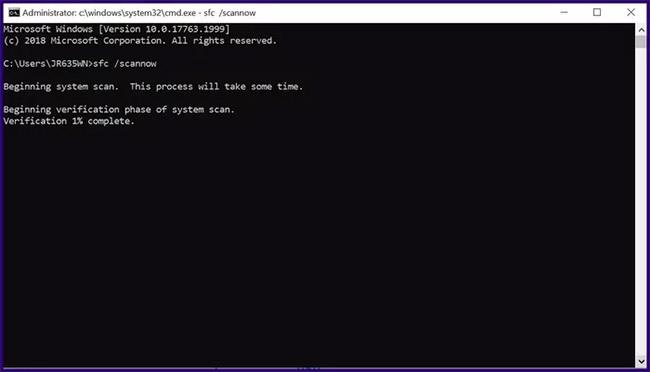
En genomsökning för att hitta problematiska systemfiler börjar
Steg 6 : Starta om din dator efter att skanningen är klar.
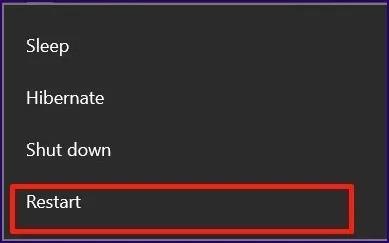
Starta om datorn efter att skanningen är klar
Önskar dig framgång!
Syslog Server är en viktig del av en IT-administratörs arsenal, särskilt när det gäller att hantera händelseloggar på en centraliserad plats.
Fel 524: En timeout inträffade är en Cloudflare-specifik HTTP-statuskod som indikerar att anslutningen till servern stängdes på grund av en timeout.
Felkod 0x80070570 är ett vanligt felmeddelande på datorer, bärbara datorer och surfplattor som kör operativsystemet Windows 10. Det visas dock även på datorer som kör Windows 8.1, Windows 8, Windows 7 eller tidigare.
Blue screen of death-fel BSOD PAGE_FAULT_IN_NONPAGED_AREA eller STOP 0x00000050 är ett fel som ofta uppstår efter installation av en hårdvarudrivrutin, eller efter installation eller uppdatering av en ny programvara och i vissa fall är orsaken att felet beror på en korrupt NTFS-partition.
Video Scheduler Internal Error är också ett dödligt blåskärmsfel, det här felet uppstår ofta på Windows 10 och Windows 8.1. Den här artikeln visar dig några sätt att åtgärda det här felet.
För att få Windows 10 att starta snabbare och minska starttiden, nedan är stegen du måste följa för att ta bort Epic från Windows Startup och förhindra Epic Launcher från att starta med Windows 10.
Du bör inte spara filer på skrivbordet. Det finns bättre sätt att lagra datorfiler och hålla ordning på skrivbordet. Följande artikel kommer att visa dig mer effektiva platser att spara filer på Windows 10.
Oavsett orsaken, ibland måste du justera skärmens ljusstyrka för att passa olika ljusförhållanden och syften. Om du behöver observera detaljerna i en bild eller titta på en film måste du öka ljusstyrkan. Omvänt kanske du också vill sänka ljusstyrkan för att skydda din bärbara dators batteri.
Vaknar din dator slumpmässigt och poppar upp ett fönster som säger "Söker efter uppdateringar"? Vanligtvis beror detta på programmet MoUSOCoreWorker.exe - en Microsoft-uppgift som hjälper till att koordinera installationen av Windows-uppdateringar.
Den här artikeln förklarar hur man använder PuTTY-terminalfönstret i Windows, hur man konfigurerar PuTTY, hur man skapar och sparar konfigurationer och vilka konfigurationsalternativ som ska ändras.








