Topp bästa gratis och betalda Syslog Server-programvara för Windows

Syslog Server är en viktig del av en IT-administratörs arsenal, särskilt när det gäller att hantera händelseloggar på en centraliserad plats.
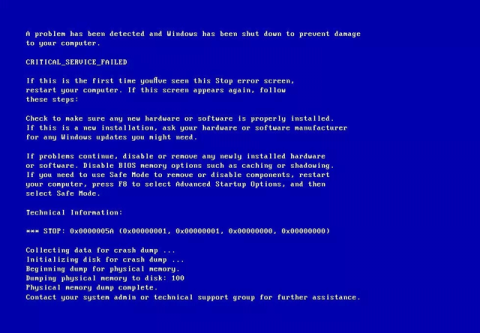
Felet Critical Service Failed är ett blåskärmsfel som hindrar Windows-operativsystemet från att fungera. Det här felet orsakas ofta av skadad maskinvara eller problem relaterade till drivrutiner. Den här artikeln kommer att vägleda dig hur du fixar Critical Service Failed blå skärm-fel på Windows.
Hur man fixar Critical Service Failed blå skärm-fel på Windows
Denna felkod visas vanligtvis i avsnittet Teknisk information och dess felnamn (Kritisk tjänst misslyckades) överst på skärmen. Om den blå skärmen visar någon av fraserna nedan måste du hitta ett sätt att fixa felet Critical Service Failed:
Frasen "CRITICAL_SERVICE_FAILED" visas vanligtvis inte på felskärmen, men felet hänvisar till koden 0x0000005A.
Felskärmen kommer att se ut så här:

Texten ovanför felskärmen kan variera beroende på vilken version av Windows du använder, men allt pekar på samma fel 0x0000005A.
Den främsta orsaken till detta fel är att drivrutinen är skadad eller inte uppdaterad. Detta kan hända efter Windows-uppdateringar, läs-/skrivfel för enhet, nedgraderingar av systemet.
En annan orsak till felet Critical Service Failed är att huvudsystemfilen är skadad eller förlorad. Detta händer vanligtvis på grund av virusattack, strömavbrott eller läs-/skrivfel på enheten.
Easy Recovery Essentials har ett inbyggt automatiserat reparationsverktyg som kan fixa fel 0x0000005A. Du kan hänvisa till hur man gör det i artikeln Hur man fixar Winload.efi saknas fel på Windows .
Metod 1. Ta bort maskinvara eller avinstallera drivrutinen.
Huvudorsaken till felet Critical Service Failed är att hårdvaran eller enhetsdrivrutinen inte är kompatibel med Windows XP-systemet. Om du nyligen har installerat hårdvara eller enhetsdrivrutiner, följ stegen nedan:
Steg 1 . Ta bort hårdvaran från datorn och starta om systemet. Du kan ta bort andra kringutrustningar som skannrar, skrivare, USB-enheter från datorn och bara lämna kvar tangentbordet och musen och sedan starta om datorn.
Steg 2 . Starta i felsäkert läge och avinstallera drivrutinen. För att starta upp i felsäkert läge, se artikeln Starta i felsäkert läge på Windows XP .

Metod 2. Kör kommandot chkdsk
Följ dessa steg för att köra kommandot chkdsk :
Steg 1 . Sätt in installations-CD:n för Windows XP i datorn.
Steg 2 . Starta om datorn och starta om från CD.
Steg 3 . Tryck på R- tangenten för att öppna återställningskonsolen .
Steg 4 . Ange administratörslösenordet.
Steg 5 . I kommandotolken som visas skriver du följande kommando och trycker på Retur .
chkdsk C: /r
Ersätt C: med enhetsbeteckningen för Windows XP-installationen.

Metod 3. Kör kommandot sfc
I likhet med chkdsk-kommandot ovan kan sfc-kommandot fixa fel 0x0000005A på Windows XP. För att köra kommandot sfc, följ steg 1 till 4 enligt ovan. Ange följande kommando i kommandotolken:
sfc /scannow /offbootdir=c:\ /offwindir=c:\windows
Ersätt C: med enhetsbeteckningen för Windows XP-installationen.
Metod 1. Ta bort kringutrustning
Om ovanstående fel orsakas av en kringutrustning (skanner, skrivare, USB-enhet, smartphone, surfplatta, etc.) som du just installerade på datorn, ta bort den men ta inte bort tangentbordet och musen, starta sedan om datorn.
Om du använder en bärbar dator, ta bort den från vägguttaget om den laddas, inte använder batteriet, koppla in nätadaptern och starta om datorn.
Metod 2. Gå till Senaste kända bra konfigurationsläge
Om metoden ovan inte löser problemet, prova att starta Windows Vista i läget Senast kända bra konfiguration. Följ dessa steg:
Steg 1 . Starta om datorn.
Steg 2. När BIOS- skärmen visas trycker du på F8 upprepade gånger innan Windows Vista-logotypen visas.
Steg 3 . När startmenyn visas väljer du Last Known Good Configuration (Advanced) .
Steg 4 . Tryck enter .

Metod 3. Avinstallera drivrutinen
Om fel 0x0000005A inte beror på skadad hårdvara kan det bero på enhetsdrivrutinen. Om du nyligen installerade drivrutinen, avinstallera den och starta om datorn.
Om du inte kan starta upp i Windows Vista på grund av ett blåskärmsfel, starta i felsäkert läge och avinstallera drivrutinen.
För att komma åt felsäkert läge, se artikeln Allt om att starta Windows i felsäkert läge .
Metod 4. Kör Startup Repair
Windows Vista-datorer har verktyget Startup Repair installerat på hårddisken . Om den inte är installerad, använd installationsskivan för Windows Vista för att komma åt Systemåterställningsalternativ > Startreparation .
För att kontrollera om systemåterställningsverktyget är installerat på hårddisken, följ stegen nedan:
Steg 1. Starta om datorn.
Steg 2 . Tryck på F8 -tangenten direkt efter att datorn har startat om, innan Windows Vista-logotypen visas på skärmen.
Steg 3 . I menyn Avancerade startalternativ hittar du alternativet Reparera din dator .
Steg 4 . Om så är fallet, välj det alternativet och tryck på Enter .
Om det inte finns något systemåterställningsverktyg på din dator, följ stegen nedan:
Steg 1 . Starta om datorn.
Steg 2 . Sätt in installationsskivan för Windows Vista i datorn.
Steg 3 . När du ser Tryck på valfri tangent för att starta från CD eller DVD... tryck på valfri tangent för att starta från CD/DVD.
Steg 4 . Klicka på Reparera din dator på skärmen Installera nu .

Steg 5 . Välj operativsystem från listan som visas.
Steg 6 . Klicka på Startup Repair .

Steg 7 . Följ instruktionerna på skärmen.
Metod 1. Ta bort kringutrustning
Ta bort kringutrustning och starta om datorn.
Metod 2. Starta i Senaste känd bra konfigurationsläge

Gör samma sak som metod 2 på Windows Vista.
Metod 3. Avinstallera enhetsdrivrutinen
Avinstallera inkompatibla drivrutiner på Windows 7. Starta i felsäkert läge och avinstallera drivrutinen. Se artikeln Aktivera felsäkert läge i Windows 7 .
Metod 4. Använd Startup Repair

Till skillnad från Windows Vista har Windows 7 det nödvändiga systemåterställningsverktyget på hårddisken för att öppna Startup Repair. Startup Repair kommer automatiskt att åtgärda Windows 7 som inte startar problem. Se artikeln Hur man använder Startup Repair-verktyget för att fixa problem i Windows 7 .
Metod 1. Avinstallera enhetsdrivrutinen
Till skillnad från Windows Vista och Windows 7, kan avinstallation av en inkompatibel enhetsdrivrutin fixa fel 0x0000005A. För att avinstallera drivrutiner på Windows 8 eller Windows 8.1, Windows 10, gå till Säkert läge för att avinstallera drivrutiner från Kontrollpanelen. Se artikeln Aktivera, använda och inaktivera felsäkert läge i Windows 8 och Hur man går in i felsäkert läge Windows 10 vid start .
Metod 2. Ta tillfälligt bort hårdvaran från datorn
Om du precis har anslutit en hårdvara eller kringutrustning till din dator, ta bort den och starta om din Windows 8- eller Windows 10-dator.
Önskar dig framgång!
Syslog Server är en viktig del av en IT-administratörs arsenal, särskilt när det gäller att hantera händelseloggar på en centraliserad plats.
Fel 524: En timeout inträffade är en Cloudflare-specifik HTTP-statuskod som indikerar att anslutningen till servern stängdes på grund av en timeout.
Felkod 0x80070570 är ett vanligt felmeddelande på datorer, bärbara datorer och surfplattor som kör operativsystemet Windows 10. Det visas dock även på datorer som kör Windows 8.1, Windows 8, Windows 7 eller tidigare.
Blue screen of death-fel BSOD PAGE_FAULT_IN_NONPAGED_AREA eller STOP 0x00000050 är ett fel som ofta uppstår efter installation av en hårdvarudrivrutin, eller efter installation eller uppdatering av en ny programvara och i vissa fall är orsaken att felet beror på en korrupt NTFS-partition.
Video Scheduler Internal Error är också ett dödligt blåskärmsfel, det här felet uppstår ofta på Windows 10 och Windows 8.1. Den här artikeln visar dig några sätt att åtgärda det här felet.
För att få Windows 10 att starta snabbare och minska starttiden, nedan är stegen du måste följa för att ta bort Epic från Windows Startup och förhindra Epic Launcher från att starta med Windows 10.
Du bör inte spara filer på skrivbordet. Det finns bättre sätt att lagra datorfiler och hålla ordning på skrivbordet. Följande artikel kommer att visa dig mer effektiva platser att spara filer på Windows 10.
Oavsett orsaken, ibland måste du justera skärmens ljusstyrka för att passa olika ljusförhållanden och syften. Om du behöver observera detaljerna i en bild eller titta på en film måste du öka ljusstyrkan. Omvänt kanske du också vill sänka ljusstyrkan för att skydda din bärbara dators batteri.
Vaknar din dator slumpmässigt och poppar upp ett fönster som säger "Söker efter uppdateringar"? Vanligtvis beror detta på programmet MoUSOCoreWorker.exe - en Microsoft-uppgift som hjälper till att koordinera installationen av Windows-uppdateringar.
Den här artikeln förklarar hur man använder PuTTY-terminalfönstret i Windows, hur man konfigurerar PuTTY, hur man skapar och sparar konfigurationer och vilka konfigurationsalternativ som ska ändras.








