Topp bästa gratis och betalda Syslog Server-programvara för Windows

Syslog Server är en viktig del av en IT-administratörs arsenal, särskilt när det gäller att hantera händelseloggar på en centraliserad plats.
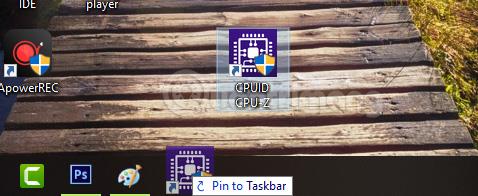
Normalt, om vi snabbt vill öppna ett program, skapar vi en genväg på skrivbordet. Men om du inte vill skapa för många genvägar utanför skärmen av rädsla för att bli förvirrande, finns det fortfarande ett sätt till, som är att lägga till den programikonen i Aktivitetsfältet.
Det finns många sätt att fästa applikationer i Aktivitetsfältet, även känt som att föra programikonen till Aktivitetsfältet. Nedan kommer Quantrimang.com att berätta för dig de enklaste och snabbaste sätten att fästa mjukvara och applikationer till aktivitetsfältet. Bjuder in dig att spåra offline!
Metod 1: Fäst applikationen i Aktivitetsfältet genom att dra och släppa
Det här är det enklaste sättet att fästa ett program i Aktivitetsfältet. Du behöver bara vänsterklicka på programikonen du vill fästa, dra den sedan till Aktivitetsfältet och släpp musen. Programikonen kan finnas på skrivbordet, Start-menyn eller till och med den körbara filen (.exe) för programmet.

Metod 2: Ta med programikonen till Aktivitetsfältet med höger musknapp
Liknar metod 1 men istället för att dra och släppa, högerklicka på ikonen för programmet du vill lägga till i Aktivitetsfältet och välj Fäst till Aktivitetsfältet . Om du inte kan hitta Fäst till aktivitetsfältet, se om det finns ett alternativ som visas nedan. Klicka på det för att se Fäst till aktivitetsfältet .

Metod 3: Fäst programmet till Aktivitetsfältet från Start-menyn
1. Klicka på Start-knappen längst ner till vänster på skrivbordet.
2. Leta upp programmet du vill fästa . Om programmet du vill ha inte finns i listan Mest använda eller nyligen tillagda klickar du på Alla appar längst ned till vänster på Start-menyn. När du klickar på Alla appar visas ett mappträd med en alfabetisk lista över alla tillgängliga program eller programmappar.

Klicka på Alla appar
3. Högerklicka (eller tryck och håll) på det program du vill ha . När du högerklickar på ett program visas en snabbmeny bredvid programmet.
4. Välj "Fäst till aktivitetsfältet" från snabbmenyn . Programikonen visas sedan i Aktivitetsfältet. Nu kan du starta programmet snabbt genom att klicka på den fästa ikonen i Aktivitetsfältet.

Välj "Fäst till aktivitetsfältet" från snabbmenyn
Metod 4: Fäst programmet till Aktivitetsfältet från Filutforskarens snabbmeny
1. Öppna Filutforskaren . Du kan klicka på File Explorer-ikonen som är fäst i Aktivitetsfältet. Du kan också klicka på Start-knappen för att öppna Start-menyn och sedan klicka på Filutforskaren på vänster sida.
2. Hitta det program du vill ha genom att navigera i katalogträdet . Klicka på C: -enheten för att expandera mappträdet. Leta sedan upp och klicka på mappen Programfiler för att se en lista över program eller programmappar.
Klicka på mappen Program Files
3. Högerklicka (eller tryck och håll) på det program du vill ha . En snabbmeny dyker upp bredvid programmets/applikationens namn.
4. Fäst programmet i Aktivitetsfältet . Listan med alternativ i snabbmenyn är ganska lång, så leta efter alternativet Fäst till aktivitetsfältet och tryck på det. Om du gör det kommer programmet/applikationen att fästas i Aktivitetsfältet.

Hitta alternativet Fäst till aktivitetsfältet och tryck på det
Metod 5: Fäst programmet till aktivitetsfältet från menyfliksområdet Filutforskaren
1. Öppna Filutforskaren. Om Filutforskarens ikon är fäst i Aktivitetsfältet, klicka på ikonen för att öppna Utforskarens fönster. Alternativt kan du öppna Start-menyn och sedan klicka på Filutforskaren till vänster.
2. Hitta ett program att fästa. På vänster sida av File Explorer-fönstret finns ett mappträd. Leta upp och klicka sedan på pilen bredvid C:-enheten för att expandera dess mapp.
- Sök och klicka sedan på mappen Programfiler . När du gör detta kommer du att se en lista med program eller programmappar till höger i fönstret.
- Dubbelklicka på den programmapp du vill ha.
3. Öppna programmets programverktyg/hantera-flik . När du klickar på önskat program visas fliken Applikationsverktyg/Hantera . Detta är en kontextuell flik (en flik som endast visas när specifika alternativ är tillgängliga). Klicka på fliken Programverktyg/Hantera .

Öppna fliken Applikationsverktyg/Hantera i programmet
4. Fäst programmet i Aktivitetsfältet. När du klickar på fliken Programverktyg/Hantera kommer du att se tre rutor eller knappar visas på menyfliksområdet. Längst till vänster på menyfliksområdet finns knappen Fäst till aktivitetsfältet . Klicka på knappen Fäst till aktivitetsfältet och programikonen visas i aktivitetsfältet, vilket indikerar att den nu är fäst.

Fäst programmet i Aktivitetsfältet
Metod 6: Fäst programmet till Aktivitetsfältet medan programmet körs
1. Kör programmet eller programmet som du vill fästa på Aktivitetsfältet. När du öppnar programmet kommer dess ikon att visas i Aktivitetsfältet. Den här ikonen försvinner dock när du stänger programmet eller programmet.
2. Högerklicka (eller tryck och håll) ikonen för det program som körs i Aktivitetsfältet . En alternativmeny visas med en lista över ett antal åtgärder som du kan utföra med det öppna programmet eller programmet.

Högerklicka (eller tryck och håll nere) det pågående programmets ikon i Aktivitetsfältet
3. Välj Fäst det här programmet i aktivitetsfältet . Klicka på Fäst det här programmet i aktivitetsfältet på popup-menyn . Detta kommer att fästa programmet till Aktivitetsfältet, även efter det att det stängs.

Välj Fäst det här programmet i aktivitetsfältet
Lossa programmet i Aktivitetsfältet
När du inte längre behöver använda den fästa programvaran lika mycket som tidigare, kan du ta bort den från aktivitetsfältet för att göra plats för mer nödvändiga applikationer. Metoden är väldigt enkel, högerklicka på ikonen för programmet du vill lossa > välj Lossa från aktivitetsfältet .

Videohandledning om att fästa applikationer i aktivitetsfältet
Hoppas artikeln är användbar för dig!
Syslog Server är en viktig del av en IT-administratörs arsenal, särskilt när det gäller att hantera händelseloggar på en centraliserad plats.
Fel 524: En timeout inträffade är en Cloudflare-specifik HTTP-statuskod som indikerar att anslutningen till servern stängdes på grund av en timeout.
Felkod 0x80070570 är ett vanligt felmeddelande på datorer, bärbara datorer och surfplattor som kör operativsystemet Windows 10. Det visas dock även på datorer som kör Windows 8.1, Windows 8, Windows 7 eller tidigare.
Blue screen of death-fel BSOD PAGE_FAULT_IN_NONPAGED_AREA eller STOP 0x00000050 är ett fel som ofta uppstår efter installation av en hårdvarudrivrutin, eller efter installation eller uppdatering av en ny programvara och i vissa fall är orsaken att felet beror på en korrupt NTFS-partition.
Video Scheduler Internal Error är också ett dödligt blåskärmsfel, det här felet uppstår ofta på Windows 10 och Windows 8.1. Den här artikeln visar dig några sätt att åtgärda det här felet.
För att få Windows 10 att starta snabbare och minska starttiden, nedan är stegen du måste följa för att ta bort Epic från Windows Startup och förhindra Epic Launcher från att starta med Windows 10.
Du bör inte spara filer på skrivbordet. Det finns bättre sätt att lagra datorfiler och hålla ordning på skrivbordet. Följande artikel kommer att visa dig mer effektiva platser att spara filer på Windows 10.
Oavsett orsaken, ibland måste du justera skärmens ljusstyrka för att passa olika ljusförhållanden och syften. Om du behöver observera detaljerna i en bild eller titta på en film måste du öka ljusstyrkan. Omvänt kanske du också vill sänka ljusstyrkan för att skydda din bärbara dators batteri.
Vaknar din dator slumpmässigt och poppar upp ett fönster som säger "Söker efter uppdateringar"? Vanligtvis beror detta på programmet MoUSOCoreWorker.exe - en Microsoft-uppgift som hjälper till att koordinera installationen av Windows-uppdateringar.
Den här artikeln förklarar hur man använder PuTTY-terminalfönstret i Windows, hur man konfigurerar PuTTY, hur man skapar och sparar konfigurationer och vilka konfigurationsalternativ som ska ändras.








