Topp bästa gratis och betalda Syslog Server-programvara för Windows

Syslog Server är en viktig del av en IT-administratörs arsenal, särskilt när det gäller att hantera händelseloggar på en centraliserad plats.
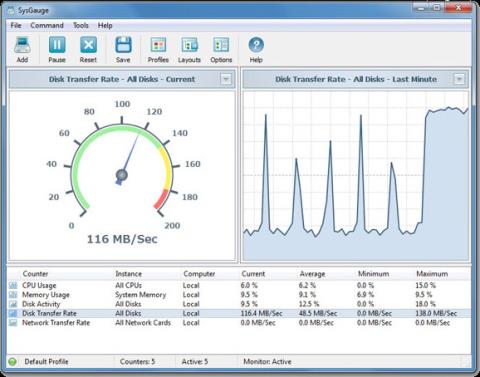
Har du någonsin hört talas om Performance Monitor, även känd som PerfMon.exe eller PerfMon.msc i Windows? I grund och botten är Performance Monitor ett sofistikerat verktyg som kan användas för att övervaka prestanda för din Windows-dator eller -enhet. Genom Performance Monitor kan du övervaka, analysera och ge feedback om hur din dator hanterar systemresurser. Informationen i Performance Monitor kan hjälpa dig att fatta bättre beslut om att välja och uppgradera mjukvara och hårdvara, särskilt när din dators prestanda är lägre än förväntat. Dessutom är Performance Monitor också mycket användbar om du vill felsöka vissa problem. Så här använder du Performance Monitor för att analysera systemprestanda, vilket gör dig till en "professionell analytiker"!

OBS: Den här guiden är endast tillämplig på Windows 10 , Windows 7 och Windows 8.1 .
Fungerar med Performance Monitor
Det finns många sätt att starta Performance Monitor. Det enklaste sättet och kan tillämpas på alla versioner av Windows är dock att använda systemets standardsökmotor.

I Windows 10, klicka eller tryck på sökobjektet (förstoringsglasikonen) i aktivitetsfältet och ange nyckelorden "Performance Monitor" eller "perfmon", klicka sedan igenom resultaten.
I Windows 8.1 anger du nyckelordet "perfmon" på startskärmen. Systemet kommer omedelbart att returnera resultaten, du klickar på det resultatet.
I Windows 7 öppnar du Start-menyn och skriver "Performance Monitor" i systemsökfältet. Klicka på Prestandaövervakning i listan över returnerade resultat.
För att börja analysera din dators nuvarande prestanda, klicka först på avsnittet Övervakningsverktyg på programmets huvudkontrollpanel. I avsnittet Övervakningsverktyg klickar du på Performance Monitor (se illustrationen nedan).

OBS: Om du vill se specifikt hur din dator presterar när du använder en viss uppsättning applikationer och program, se till att öppna dem i det här steget så att diagrammet kan visa dem effekten av dessa applikationer och program på systemresurser.
Som standard kommer grafen som visas av Performance Monitor att visa information om behandlingstid, vilket är hur lång tid processorn har på sig att arbeta när du kör program på systemet (visas i procent). Sammantaget kommer detta diagram att ge dig en grundläggande bild av systemets bearbetningsmöjligheter.

Dessutom kan detta diagram också enkelt anpassas. Du kan lägga till ytterligare kolumner och några andra alternativ. För en mer djupgående analys bör du lägga till räknare i diagrammet för att visa detaljer om andra data, genom att klicka på det gröna plustecknet överst i diagrammet.

Då öppnas fönstret Lägg till räknare, i detta fönster kan du välja de räknare du vill övervaka i realtid. Det finns många olika diskar och kommer att ordnas efter kategori. Om du dubbelklickar på namnet på en räknare ser du att det finns flera enskilda objekt och du kan välja att spåra vilket som helst av dem, samt övervaka dem alla.
När du har valt de räknare och objekt som du vill övervaka klickar du på knappen Lägg till. Nyligen tillagda räknare kommer att visas på höger sida av fönstret. När du klickar på OK läggs de till i diagrammet från avsnittet Performance Monitor.

Till exempel, i tabellen nedan, har processorräknaren valts för användning. Den visar något tekniskt men extremt användbar data som avbrott/sek (antalet avbrott som din processor måste svara på. De genereras av komponenter), hårdvara såsom adaptrar för hårddiskkontroller och nätverkskort) eller %User Time ( den totala mängden arbetstid som Windows spenderar på aktiviteter i användarläge).

Nu kan du göra detsamma och välja de aktiviteter du vill ska spåras, använda de valda räknarna och se hur de förändras i realtid.
Du kan också anpassa data så att de visas i olika format genom att klicka på knappen Ändra graftyp (eller genom att trycka på CTRL + G på tangentbordet) och välja visningsalternativ som Histogramfält eller Rapport.

Den här bilden visar data som visas i histogramformat.

Och här är ett exempel på data som visas i rapportformat.

Du kan också ytterligare anpassa hur data visas genom att klicka på knappen Egenskaper (markerad i illustrationen nedan) eller genom att trycka på tangentkombinationen CTRL + Q.

Dessa operationer öppnar fönstret Performance Monitor Properties. Här kan du anpassa visningen för varje räknare, såsom färg, diagramtyp etc. Du kan också anpassa både flikarna Graph och Data samtidigt i detta steg.

När du har slutfört din önskade anpassning, glöm inte att trycka på OK-knappen för att ansöka.
Den data som representeras i Performance Monitors grafiska rapporter är ofta mycket teknisk och kommer att vara något svår att förstå för den genomsnittliga användaren. Det finns dock några räknare som kommer att innehålla information som är lättare att förstå, åtminstone för den genomsnittliga användaren. Här är några prestandaräknare som kan hjälpa dig att kontrollera om det är något ovanligt i ditt system:
Processor -> % Processortid : Du kan hitta denna räknare i listan över Processorräknare. Den visar den specifika tid processorn lägger på olika uppgifter. Om det visade värdet alltid är över 80 % betyder det att din processor inte är tillräckligt kraftfull för att bibehålla stabiliteten för de uppgifter du utför på din dator.Fenomenet fördröjning, långsamhet och överbelastning kommer med stor sannolikhet att inträffa. Den tillfälliga lösningen blir att begränsa prestanda för tunga uppgifter eller flera uppgifter samtidigt, men vad gäller långsiktiga lösningar har du inget annat val än att uppgradera din processor.
Minne -> Tillgängliga MBytes : Finns i listan över enhetsminnesräknare. Du kan lägga till denna räknare till ditt diagram för att övervaka om ditt system har tillräckligt med minne för att använda. Om diagrammet visar att det tillgängliga minnet på din enhet vanligtvis är mindre än 10 % betyder det att du inte har tillräckligt med RAM. I det här fallet kan du överväga att uppgradera RAM så att systemet kan fungera mer stabilt.
PhysicalDisk -> Current Disk Queue Length och PhysicalDisk -> % Disk Time : Dessa två räknare finns båda i PhysicalDisk-listan. Om den nuvarande diskkölängden (Current Disk Queue Length) är högre än 2 och diskens stängningstid är över 100 %, är det troligt att din hårddisk är för långsam eller till och med havererad. I så fall kan du överväga att uppgradera din hårddisk.

Faktum är att listan över tillgängliga räknare i Performance Monitor är extremt lång och det är svårt att uttrycka dem alla i storleken på en enda artikel. Men om du letar efter en bra kunskapsbas som förklarar alla förvirrande termer som %DPC-tid eller Page Faults/sec, läs avsnittet Performance Monitor Counters på Microsofts TechNet-webbplats. Där hittar du fullständig information om varje räknare som finns i Performance Monitors standardrapportlista.
Den här artikeln har visat dig hur du öppnar och grundläggande information du behöver veta om Performance Monitor, samt hur du använder räknare för att övervaka ditt systems prestanda. Detta är ett riktigt användbart verktyg om du vet hur du kan dra nytta av dess möjligheter. Hoppas du bygger ett starkt system!
Se mer:
Syslog Server är en viktig del av en IT-administratörs arsenal, särskilt när det gäller att hantera händelseloggar på en centraliserad plats.
Fel 524: En timeout inträffade är en Cloudflare-specifik HTTP-statuskod som indikerar att anslutningen till servern stängdes på grund av en timeout.
Felkod 0x80070570 är ett vanligt felmeddelande på datorer, bärbara datorer och surfplattor som kör operativsystemet Windows 10. Det visas dock även på datorer som kör Windows 8.1, Windows 8, Windows 7 eller tidigare.
Blue screen of death-fel BSOD PAGE_FAULT_IN_NONPAGED_AREA eller STOP 0x00000050 är ett fel som ofta uppstår efter installation av en hårdvarudrivrutin, eller efter installation eller uppdatering av en ny programvara och i vissa fall är orsaken att felet beror på en korrupt NTFS-partition.
Video Scheduler Internal Error är också ett dödligt blåskärmsfel, det här felet uppstår ofta på Windows 10 och Windows 8.1. Den här artikeln visar dig några sätt att åtgärda det här felet.
För att få Windows 10 att starta snabbare och minska starttiden, nedan är stegen du måste följa för att ta bort Epic från Windows Startup och förhindra Epic Launcher från att starta med Windows 10.
Du bör inte spara filer på skrivbordet. Det finns bättre sätt att lagra datorfiler och hålla ordning på skrivbordet. Följande artikel kommer att visa dig mer effektiva platser att spara filer på Windows 10.
Oavsett orsaken, ibland måste du justera skärmens ljusstyrka för att passa olika ljusförhållanden och syften. Om du behöver observera detaljerna i en bild eller titta på en film måste du öka ljusstyrkan. Omvänt kanske du också vill sänka ljusstyrkan för att skydda din bärbara dators batteri.
Vaknar din dator slumpmässigt och poppar upp ett fönster som säger "Söker efter uppdateringar"? Vanligtvis beror detta på programmet MoUSOCoreWorker.exe - en Microsoft-uppgift som hjälper till att koordinera installationen av Windows-uppdateringar.
Den här artikeln förklarar hur man använder PuTTY-terminalfönstret i Windows, hur man konfigurerar PuTTY, hur man skapar och sparar konfigurationer och vilka konfigurationsalternativ som ska ändras.








