Topp bästa gratis och betalda Syslog Server-programvara för Windows

Syslog Server är en viktig del av en IT-administratörs arsenal, särskilt när det gäller att hantera händelseloggar på en centraliserad plats.
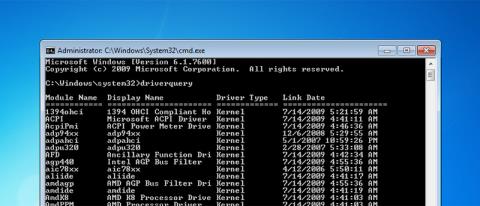
På Windows kan du använda kommandon för att hitta IP-adresser, nätverksproblem, återställa systemet....I artikeln nedan kommer Wiki.SpaceDesktop att introducera dig till de 4 mest användbara kommandoraderna för dig att lösa problem på Windows operativsystem.
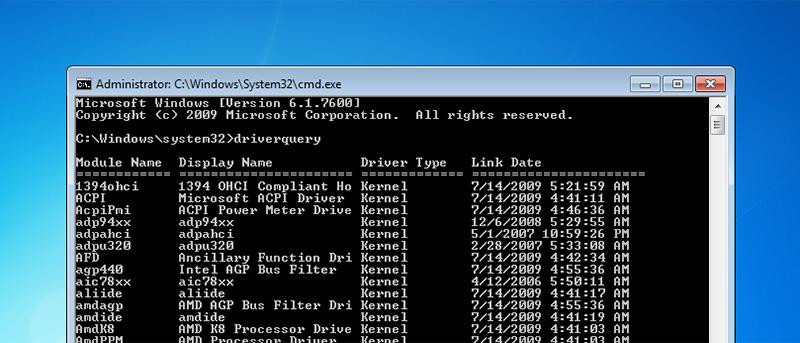
1. Systemfilsgranskare
Funktionen System File Checker integrerad i Windows operativsystem används för att kontrollera integriteten och registerstatusen för systemfiler. När ditt system eller register misslyckas kan du använda funktionen System File Checker för att skanna och återställa systemfiler (eller registernycklar) från den ursprungliga Windows-filcachen.
För att köra System File Checker, öppna kommandotolksfönstret under Admin och skriv kommandoraden nedan:
sfc /scannow
2. Drivrutinsfråga
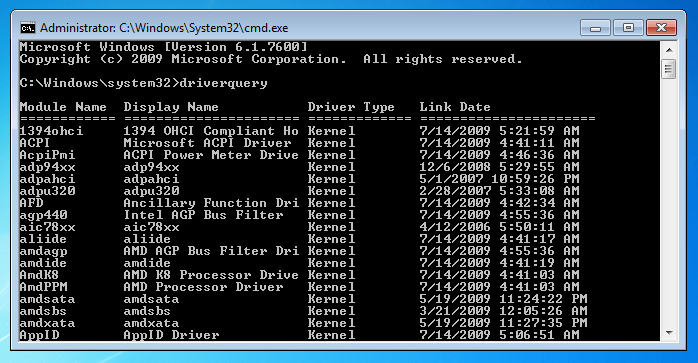
Att vara bekant med alla drivrutiner som är installerade på din Windows-dator är viktigt för att hjälpa Windows-användare att lösa eventuella problem som uppstår under drivrutinsuppdateringar eller andra relaterade problem angående drivrutiner.
De flesta Windows-användare använder ofta verktyg från tredje part för att söka efter drivrutinsinformation. Men på Windows finns det en integrerad kommandorad som listar detaljer om alla drivrutiner som Windows-användare inte känner till, vilket är kommandot Driverquery.
För att köra Driverquery, öppna Kommandotolken under Admin och ange kommandot nedan:
drivrutinsfråga
Som standard visas förardetaljlistan i tabellformat. Om du vill ändra visningsformatet (lista eller csv... det fungerar inte), lägg till parametern /fo.
Till exempel:
drivrutinsfråga /fo csv
Dessutom kan du exportera tabellen som visar drivrutinsinformation till en fil. För att spara den här filen, använd kommandot nedan:
driverquery /fo CSV > filnamn.csv
3. Kontrollera Disk
När du stöter på problem relaterade till din hårddisk kan du använda verktyget Check Disk (chkdsk) som är inbyggt i Windows för att återställa skadade systemfiler och Bad Sector-fel.
För att köra Check Disk, öppna Commnad Prompt under Admin och ange kommandot nedan:
chkdsk C: /F /R
Notera:
Du kan lägga till parametern /R till Check Disk för att söka och upptäcka dåliga sektorer. Denna process tar dock ganska lång tid. Därför, om du inte vill skanna djupt in i systemet, kan du utelämna parametern /R.
4. IPConfig
IPConfig är en av de mer användbara kommandoraderna på Windows (och Linux). Kommandot IPConfig används för att kontrollera TCP/IP-anslutningsinformation, nätverksadapter (nätverkskort) och din dators IP-adress.
Dessutom kan du använda kommandot IPConfig för att ta bort den gamla DNS-cachen eller ändra den nya IP-adressen.
För att köra IPConfig-kommandot, öppna kommandotolksfönstret under Admin och skriv in följande kommando:
ipconfig
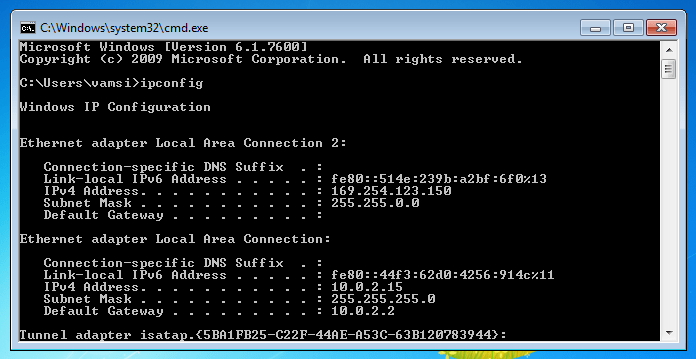
Dessutom kan du lägga till några andra parametrar efter kommandot som /all, /flushdns och /release för att komma åt nätverksadapterinformation (nätverkskort), rensa DNS-cache och ändra motsvarande IP-adress.
För att helt visa TCP/IP-konfigurationen för alla adaptrar, använd kommandot:
ipconfig /all
För att återställa DNS-klientupplösarens cache, använd kommandot:
ipconfig /flushdns
För att ta bort IP-adresskonfigurationen för alla adaptrar och bli av med den aktuella DHCP-konfigurationen, använd kommandot:
ipconfig /release
Du kan hänvisa till några fler artiklar nedan:
Hur använder man kommandotolken för att hantera trådlösa nätverk på Windows 10?
Sammanfattning av 20 vanliga körkommandon i Windows operativsystem
Önskar dig en trevlig ny vecka!
Syslog Server är en viktig del av en IT-administratörs arsenal, särskilt när det gäller att hantera händelseloggar på en centraliserad plats.
Fel 524: En timeout inträffade är en Cloudflare-specifik HTTP-statuskod som indikerar att anslutningen till servern stängdes på grund av en timeout.
Felkod 0x80070570 är ett vanligt felmeddelande på datorer, bärbara datorer och surfplattor som kör operativsystemet Windows 10. Det visas dock även på datorer som kör Windows 8.1, Windows 8, Windows 7 eller tidigare.
Blue screen of death-fel BSOD PAGE_FAULT_IN_NONPAGED_AREA eller STOP 0x00000050 är ett fel som ofta uppstår efter installation av en hårdvarudrivrutin, eller efter installation eller uppdatering av en ny programvara och i vissa fall är orsaken att felet beror på en korrupt NTFS-partition.
Video Scheduler Internal Error är också ett dödligt blåskärmsfel, det här felet uppstår ofta på Windows 10 och Windows 8.1. Den här artikeln visar dig några sätt att åtgärda det här felet.
För att få Windows 10 att starta snabbare och minska starttiden, nedan är stegen du måste följa för att ta bort Epic från Windows Startup och förhindra Epic Launcher från att starta med Windows 10.
Du bör inte spara filer på skrivbordet. Det finns bättre sätt att lagra datorfiler och hålla ordning på skrivbordet. Följande artikel kommer att visa dig mer effektiva platser att spara filer på Windows 10.
Oavsett orsaken, ibland måste du justera skärmens ljusstyrka för att passa olika ljusförhållanden och syften. Om du behöver observera detaljerna i en bild eller titta på en film måste du öka ljusstyrkan. Omvänt kanske du också vill sänka ljusstyrkan för att skydda din bärbara dators batteri.
Vaknar din dator slumpmässigt och poppar upp ett fönster som säger "Söker efter uppdateringar"? Vanligtvis beror detta på programmet MoUSOCoreWorker.exe - en Microsoft-uppgift som hjälper till att koordinera installationen av Windows-uppdateringar.
Den här artikeln förklarar hur man använder PuTTY-terminalfönstret i Windows, hur man konfigurerar PuTTY, hur man skapar och sparar konfigurationer och vilka konfigurationsalternativ som ska ändras.








