Topp bästa gratis och betalda Syslog Server-programvara för Windows

Syslog Server är en viktig del av en IT-administratörs arsenal, särskilt när det gäller att hantera händelseloggar på en centraliserad plats.
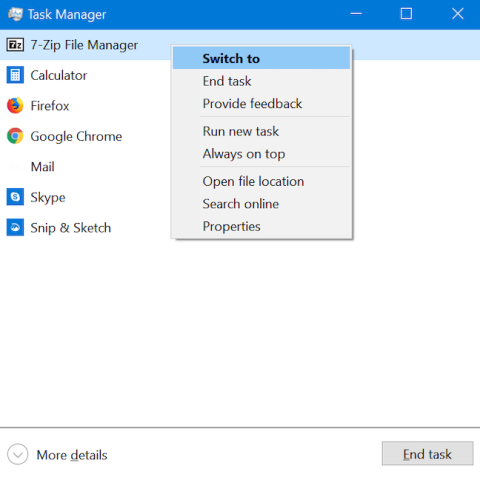
Task Manager är en applikation som främst används för att få mer information om processerna och applikationerna som körs på PC:n. Det är därför du kanske blir förvånad första gången du öppnar Aktivitetshanteraren i Windows 10, eftersom det inte finns mycket att se i verktygets fönster.
Oroa dig inte! Detta är bara en miniatyrbild av Task Manager, inte hela verktyget. Även om det bara finns ett fåtal knappar kan den användas för att växla mellan applikationer eller stänga program som körs utan att komma åt dem. Här är allt du kan göra från Task Manager-miniatyrvyn i Windows 10.
Vad är användningen av Task Managers miniatyrvy?
Aktivitetshanterarens miniatyrgränssnitt visar vad du kör vid varje given tidpunkt och ger ett snabbt sätt att växla mellan aktiva applikationer. För att växla till ett av de öppna programmen, dubbelklicka eller tryck på dess namn från Aktivitetshanterarens miniatyrvy. Du kan också högerklicka eller trycka länge på appens namn och välja Växla till .

Välj Växla till
Om du är klar med en app ger Task Managers miniatyrvy dig ett snabbt sätt att stänga appen utan att behöva byta till föregående app. Välj en app från listan och högerklicka eller tryck och håll ned för att öppna snabbmenyn. Klicka sedan på Avsluta uppgift . Alternativt kan du välja appen och klicka eller trycka på knappen Avsluta uppgift i det nedre högra hörnet av miniatyrvyn.
Aktivitetshanteraren låter dig inte bara stänga applikationer från den här vyn utan låter dig också öppna dem enkelt. Högerklicka eller tryck länge på ett listat program och klicka sedan på Kör ny uppgift .
Detta öppnar fönstret Skapa ny uppgift , även känt som Kör-fönstret. Klicka på Bläddra och välj den körbara filen för programmet du vill köra från Filutforskaren.

Klicka på Bläddra och välj den körbara filen för programmet du vill köra från Filutforskaren
Om det behövs, markera rutan för att köra processen med administratörsrättigheter, tryck sedan Enterpå tangentbordet eller klicka på OK.
Tips : Fönstret Skapa ny uppgift stöder alla vanliga kommandon som du normalt skulle ange i kommandotolken . Ange till exempel calc och tryck Entereller tryck sedan på OK för att öppna Kalkylatorn.
Om du behöver använda Aktivitetshanteraren mycket kan du tycka att det är irriterande att det är gömt i bakgrunden, varje gång du öppnar ett nytt program. Om du vill övervinna detta besvär och alltid ha Aktivitetshanteraren överst på andra applikationer, högerklicka eller långtryck på valfri process och välj Alltid överst .
När det här alternativet är aktiverat ligger Aktivitetshanteraren ovanpå andra programfönster och en bock visas bredvid alternativet Alltid på toppen .
Aktivitetshanteraren finns ovanpå andra programfönster
Upprepa stegen ovan och klicka på alternativet igen om du vill inaktivera det.
Ibland behöver du veta var ett programs körbara filer är lagrade på hårddisken. Du kan behöva skapa en genväg för den, eller vill ta bort den manuellt. Oavsett orsak kan Task Manager hjälpa dig. Högerklicka eller tryck och håll på programmets namn i Aktivitetshanteraren. Välj Öppna filplats i snabbmenyn som öppnas .
Filutforskaren öppnas på den plats där den körbara filen för programmet du valt är lagrad. Motsvarande körbara fil väljs när mappen öppnas.

Motsvarande körbara fil väljs när mappen öppnas
Feedback är viktigt, och Microsoft har gjort det enklare än någonsin att ge feedback med Feedback Hub , lättillgänglig från Aktivitetshanteraren. Högerklicka eller tryck och håll på valfri app och välj sedan Ge feedback.
Feedback Hub öppnas, så att du kan logga in med ditt Microsoft-konto och skicka kommentarer eller förslag till Microsoft.

Feedback Hub öppnas, så att du kan skicka kommentarer eller förslag till Microsoft
Aktivitetshanterarens minimerade gränssnitt visar bara för närvarande öppna applikationer. Bakgrundsprocesser är dolda i Aktivitetshanterarens mer detaljerade vy. Det betyder att objekten du ser listade i den här vyns lista bör vara tydliga och igenkännbara. Om du ser något köra men inte kommer ihåg eller känner igen det och vill ta reda på vad det är, för att se till att det inte är skadlig programvara. För att söka efter ett okänt program, högerklicka eller tryck och håll ner programmets namn och klicka sedan på Sök online.
Din standardwebbläsare startar och kör en webbsökning efter programmets körbara filnamn på Bing (oavsett din standardsökmotor), för att ge dig mer information om programmet.

Sök på webben efter programmets körbara filnamn på Bing
Att titta på programmets egenskaper ger dig mycket information om den körbara filen som kör den. Du kan hitta information om filstorlek, plats, åtkomstdatum och säkerhetsinställningar och få kompatibilitetsfelsökning.
Vanligtvis måste du hitta den körbara filen i Filutforskaren, högerklicka på filen och välj sedan Egenskaper för att få denna information. Men om programmet körs kan du helt enkelt högerklicka eller trycka och hålla på det, i Aktivitetshanterarens kompakta vy och välja Egenskaper.
Fönstret Egenskaper öppnas utan att du behöver gå igenom besväret med att hitta programmets körbara fil, vilket ger dig tillgång till användbar information om programmet.

Fönstret Egenskaper öppnas
Nu har du sett nästan allt du kan göra från denna enkla vy av Task Manager. Detta är verkligen användbart, men detta fantastiska Windows-verktyg har mer att erbjuda. För att se den fullständiga versionen av Aktivitetshanteraren, klicka på Mer information längst ned i miniatyrvyn.

Full version av Task Manager
Syslog Server är en viktig del av en IT-administratörs arsenal, särskilt när det gäller att hantera händelseloggar på en centraliserad plats.
Fel 524: En timeout inträffade är en Cloudflare-specifik HTTP-statuskod som indikerar att anslutningen till servern stängdes på grund av en timeout.
Felkod 0x80070570 är ett vanligt felmeddelande på datorer, bärbara datorer och surfplattor som kör operativsystemet Windows 10. Det visas dock även på datorer som kör Windows 8.1, Windows 8, Windows 7 eller tidigare.
Blue screen of death-fel BSOD PAGE_FAULT_IN_NONPAGED_AREA eller STOP 0x00000050 är ett fel som ofta uppstår efter installation av en hårdvarudrivrutin, eller efter installation eller uppdatering av en ny programvara och i vissa fall är orsaken att felet beror på en korrupt NTFS-partition.
Video Scheduler Internal Error är också ett dödligt blåskärmsfel, det här felet uppstår ofta på Windows 10 och Windows 8.1. Den här artikeln visar dig några sätt att åtgärda det här felet.
För att få Windows 10 att starta snabbare och minska starttiden, nedan är stegen du måste följa för att ta bort Epic från Windows Startup och förhindra Epic Launcher från att starta med Windows 10.
Du bör inte spara filer på skrivbordet. Det finns bättre sätt att lagra datorfiler och hålla ordning på skrivbordet. Följande artikel kommer att visa dig mer effektiva platser att spara filer på Windows 10.
Oavsett orsaken, ibland måste du justera skärmens ljusstyrka för att passa olika ljusförhållanden och syften. Om du behöver observera detaljerna i en bild eller titta på en film måste du öka ljusstyrkan. Omvänt kanske du också vill sänka ljusstyrkan för att skydda din bärbara dators batteri.
Vaknar din dator slumpmässigt och poppar upp ett fönster som säger "Söker efter uppdateringar"? Vanligtvis beror detta på programmet MoUSOCoreWorker.exe - en Microsoft-uppgift som hjälper till att koordinera installationen av Windows-uppdateringar.
Den här artikeln förklarar hur man använder PuTTY-terminalfönstret i Windows, hur man konfigurerar PuTTY, hur man skapar och sparar konfigurationer och vilka konfigurationsalternativ som ska ändras.








