7 sätt att fixa felet att Windows-uppdateringar inte fungerar

Uppdateringar är en viktig del av alla Windows-datorer. Så om något går fel med uppdateringarna är det bäst att lösa dem så snart som möjligt.

Uppdateringar är en viktig del av alla Windows-datorer. Så om något går fel med uppdateringarna är det bäst att lösa dem så snart som möjligt.
Eftersom Windows-uppdateringar är viktiga för många saker, som regelbundna uppdateringar av skadlig programvara, buggfixar, etc., om du inte kan installera nya uppdateringar, är det mycket dåligt att använda My Windows.
Så det här är de bästa sätten att fixa att Windows-uppdateringar inte fungerar.
1. Uppdatera drivrutinen

Dator moderkort
Enhetsdrivrutiner är programvara som får olika komponenter i din Windows-maskinvara att fungera. Om din enhetsdrivrutin har varit föråldrad ett tag kan det orsaka oundvikliga konflikter med nya uppdateringar.
Generellt sett uppdateras drivrutiner automatiskt tillsammans med andra Windows-uppdateringar. Men om det inte händer bör du hitta och uppdatera din enhetsdrivrutin manuellt.
2. Använd Windows Update-felsökaren
Windows Update är ett program som övervakar alla dina Windows-uppdateringsprocesser. Liksom alla andra verktyg på Windows kraschar det också eller fungerar fel då och då.
Om detta inte är ett återkommande problem med Windows, kanske felsökaren kan hjälpa dig att bli av med det här felet. Windows Troubleshooter är ett allt-i-ett-felsökningsprogram som kan hjälpa dig att snabbt eliminera mindre fel.
Följ stegen nedan för att köra Windows Update-felsökaren:
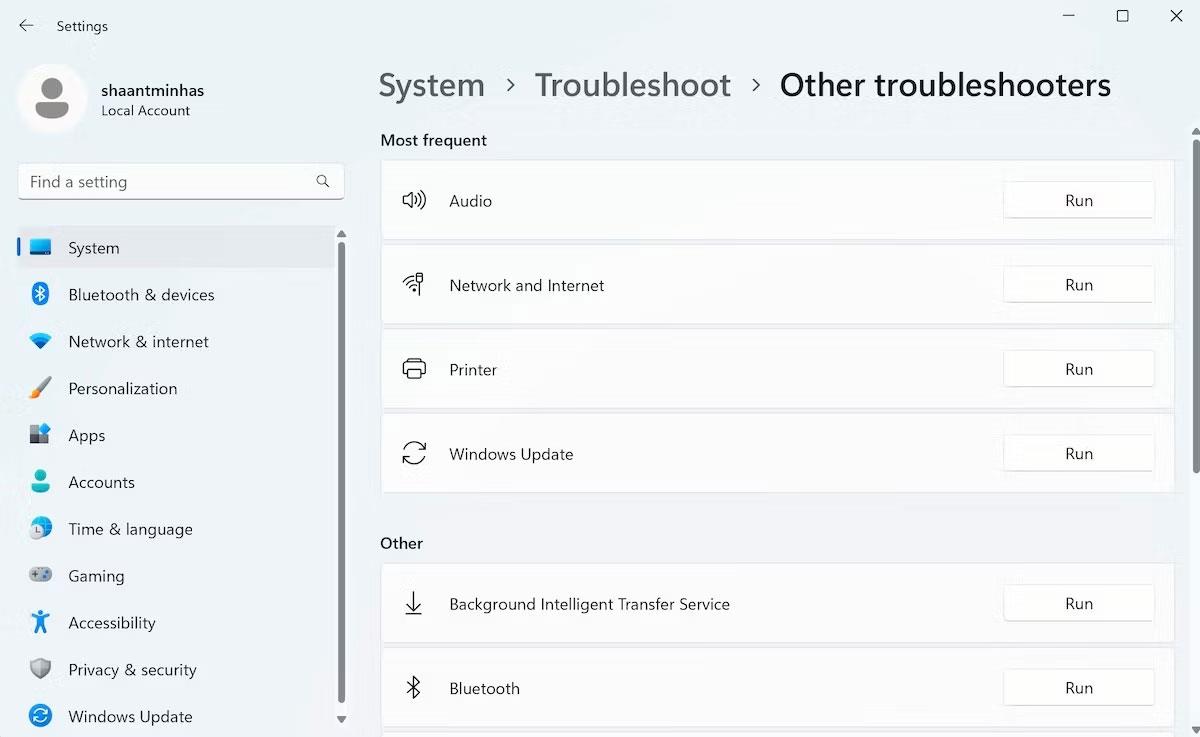
Windows Update felsökare
Så fort du gör detta kommer verktyget att hitta alla problem med din PC-uppdatering. Om några problem upptäcks åtgärdar verktyget dem automatiskt.
3. Kontrollera Internetanslutningen
Du har laddat ner ett tag men ser inga stora framsteg. Även om det inte finns någon officiell feldialogruta ser du inte heller att uppdateringar laddas ned.
I ett fall som detta kan din internetanslutning vara bruten. Det är bäst att först kontrollera och fixa internetanslutningen på din dator. När du har bekräftat eller etablerat ett fungerande internetnätverk, gå till uppdateringsverktyget och försök uppdateringarna igen.
Om du fortfarande upplever fel med Windows-uppdateringar, få inte panik! Låt oss gå vidare till nästa metod nedan.
4. Kontrollera inställningarna för datum och tid
Kontrollera din dators datum- och tidsinställningar. Om något går fel med dessa inställningar kommer du definitivt att ha problem med att uppdatera din Windows-dator.
Anledningen är att Windows-uppdateringar behöver din exakta datum- och tidsinformation innan du laddar ner och installerar nya uppdateringar. Detta är viktigt för att hjälpa den att fastställa integriteten för uppdateringar och på så sätt undvika manipulering eller obehörig åtkomst.
Så ändra dina inställningar för tid och data på Windows om det verkar som att det rapporterar fel tid.
5. Frigör diskutrymme
I de flesta fall, om det inte finns tillräckligt med diskutrymme på Windows, får du ett meddelande eller ett meddelande. Det kommer tydligt att ange att du inte kan ladda ner den nya uppdateringen utan ledigt utrymme.
Men även om du inte får några meddelanden bör du fortfarande frigöra ditt Windows-minne från alla onödiga saker som fyller upp det.
Det finns många sätt att frigöra diskutrymme på Windows-datorer . Prova det som fungerar för dig och gör sedan uppdateringarna igen och se om du stöter på några problem.
6. Utför en systemåterställning
Även om det kanske inte löser alla dina problem i den verkliga världen, när det kommer till Windows-datorer, är systemåterställning förmodligen nästa sak att gå för.
Ett gratisverktyg från Microsoft, Systemåterställning tar din dator och dess inställningar tillbaka till en punkt där alla använda applikationer och inställningar fungerade bra - så länge du skapade en återställningspunkt först där. I det här fallet, genom att utföra en systemåterställning på Windows, kan du bli av med Windows Update-felet på din Windows 10 eller 11.
7. Ta bort programvarans distributionsmapp
Programvarudistributionsmappen är en speciell mapp som innehåller temporära filer som behövs för att utföra Windows-uppdateringar. Dessa gamla filer kan ibland orsaka problem med dina vanliga Windows-uppdateringar om de inte är markerade. Att ta bort gamla filer från Software Distribution Folder har varit känt för att fixa alla uppdateringsproblem på din PC. Så den här metoden är värd ett försök.
Du kan enkelt ta bort mappar med kommandotolken . Här är hur:
net stop wuauservnet stop bitsC:\Windows\SoftwareDistributionDet är allt, mappen för distribution av programvara kommer att raderas efteråt. Starta nu om Windows Update och Background Intelligent Transfer Service med kommandot net start wuauserv respektive net stop bits . Ditt Windows kommer att uppdateras normalt härifrån.
Uppdateringar är en viktig del av alla Windows-datorer. Så om något går fel med uppdateringarna är det bäst att lösa dem så snart som möjligt.
Microsoft .NET Framework är en viktig funktion i moderna Windows-operativsystem. Nedan finns sex sätt att kontrollera versionen av .NET Framework installerad på Windows.
För många verkar emulering och virtualisering liknande, men det finns faktiskt vissa skillnader mellan dessa två koncept. När en enhet emuleras ersätter en mjukvarubaserad struktur en hårdvarukomponent. Det är möjligt att köra en komplett virtuell maskin på en emulerad server.
Man kan säga att en mailserver är ett digitalt postkontor. Det är en maskin eller applikation som ansvarar för att bearbeta meddelanden. Med andra ord är en e-postserver, även känd som en e-postserver, ansvarig för att ta emot och skicka e-postmeddelanden – det är dess funktion.
Windows Hello är en bekväm och användbar ny funktion integrerad av Microsoft i Windows 10 med förmågan att känna igen användarnas ansikten, stödja säkerhet samt stödja snabbare inloggning när du använder operativsystemet.
Ibland när du öppnar Aktivitetshanteraren på en Windows-dator, om du är uppmärksam, kommer du att se ett program som heter igfxpers.exe körs.
Säkert är QR-koder för populära med många effekter som att tillåta Wi-Fi-åtkomst utan lösenord, söka efter applikationer etc. Om du inte vill ladda ner en applikation för att skapa QR-koder på din telefon kan du Du kan göra detta på din dator som använder en webbsida. Det finns många applikationer som skapar QR-koder, men här kommer vi att använda QRCode Monkey.
Frågan är hur man avkodar en QR-kodsymbol? Mycket enkelt, idag kommer Wiki.SpaceDesktop att presentera några sätt att läsa QR-koder på din dator.
Om du råkar inte använda Internet på en viss enhet, till exempel en surfplatta eller bärbar dator, behöver du fortfarande antivirusprogramvara eller är detta slöseri med pengar?
Microsofts nya PC Manager-app samlar många av dessa underhålls- och prestandaverktyg på ett ställe. Det gör det mycket lättare att hålla din Windows-dator igång smidigt.








