Topp bästa gratis och betalda Syslog Server-programvara för Windows

Syslog Server är en viktig del av en IT-administratörs arsenal, särskilt när det gäller att hantera händelseloggar på en centraliserad plats.
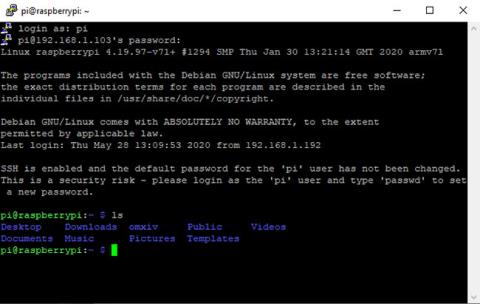
SSH (Secure Shell) är ett krypterat nätverksprotokoll som används för att ansluta till enheter över ett nätverk eller Internet. Linux-datorer kommer med ett förinstallerat SSH-verktyg, tillgängligt med Terminal-kommandon, men hur är det med Windows?
Flera SSH-alternativ finns tillgängliga för Windows, inklusive ett inbyggt SSH-verktyg. Så här använder du SSH i Windows med inbyggda appar och tredjepartsalternativ.
1. PuTTY för Windows skrivbord
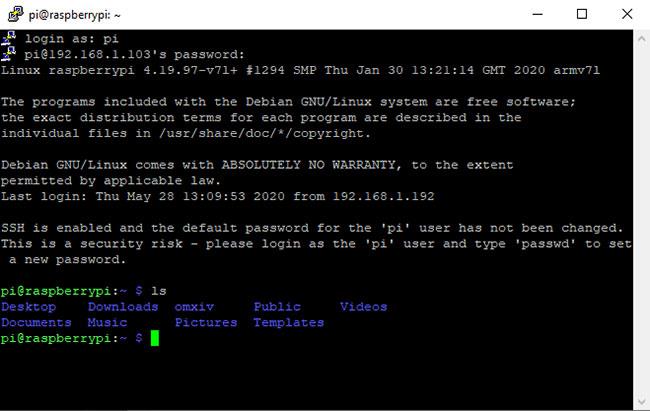
PuTTY är den mest populära applikationen för att ansluta till SSH-servrar på Windows
PuTTY är den mest populära applikationen för att ansluta till SSH-servrar på Windows. PuTTYs gränssnitt kan verka lite skrämmande och komplicerat till en början, men när du väl använder det kommer du att upptäcka att det är väldigt enkelt.
För att använda PuTTY behöver du bara starta putty.exe. Ange här värdnamnet (eller IP-adressen ) för fjärrservern, se till att porten är korrekt och klicka på Öppna. PuTTY kommer att ansluta till servern och sedan uppmana dig att ange ett användarnamn och lösenord.
Du kan också spara denna sessionsinformation om du vill. Klicka på alternativet Standardinställningar och välj sedan Spara , så kommer PuTTY att använda de sparade inställningarna varje gång den öppnas. Eller ställ in en annan profil för varje anslutning, ange ett namn i fältet Sparade sessioner och klicka på Spara.
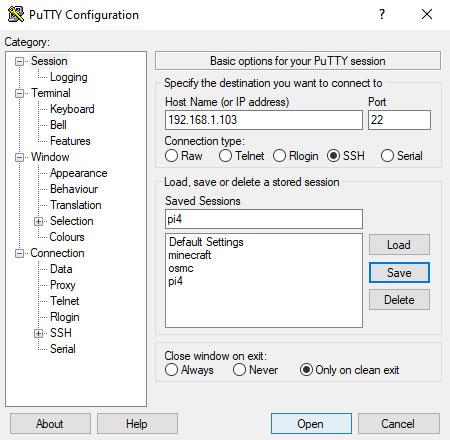
Ställ in en annan profil för varje anslutning
Se mer om hur du installerar och använder PuTTY på Quantrimang.com.
2. Använd Windows PowerShell för SSH
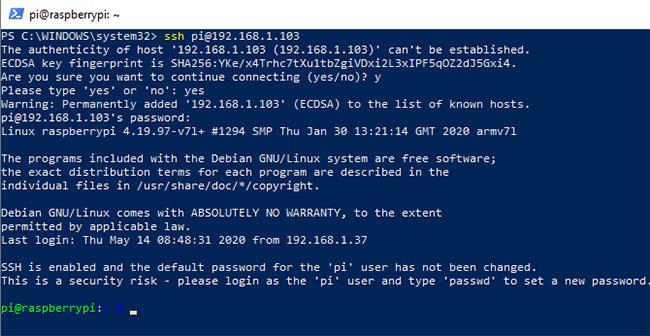
Använd Windows PowerShell för SSH
Om du vill ha ett Microsoft-byggt Windows kommandorads SSH-verktyg inbyggt i ditt operativsystem, har du tur.
Windows PowerShell har gradvis tagit platsen för Windows Command Prompt- applikationen sedan den introducerades i Windows 7. Nyligen tillkom stöd för OpenSSH , som du kan införliva i PowerShell enligt följande:
Med OpenSSH lagt till kan du använda det genom att öppna Windows PowerShell (högerklicka på Start > PowerShell ) och ange kommandot connect. Till exempel:
ssh [email protected]Du kommer att bli ombedd att ange ditt lösenord. Vänligen ange ditt lösenord och godkänn säkerhetscertifikatet.
3. Säkra skal för Google Chrome
Google tillhandahåller en SSH-klient som heter Secure Shell App , som kan läggas till i webbläsaren Chrome. Installera bara appen Secure Shell från Chrome Web Store. Även om det körs i Chrome-webbläsaren, körs det helt offline så du behöver inte ha tillgång till internet för att använda det. Så det här verktyget fungerar bra med enheter på det lokala nätverket såväl som med fjärrservrar.
Secure Shell App öppnas som en webbläsarflik. Ange bara inloggningsinformationen och värdnamnet (IP-adress) för den fjärranslutna SSH-servern. Du kan också infoga ytterligare SSH-kommandoradsargument om det behövs.
Som med andra Chrome-webbappar kan Secure Shell-appen öppnas i ett särskilt fönster för att separera den från huvudwebbläsaren.
Eftersom Secure Shell är en Chrome-webbapp är den även tillgänglig för macOS, Linux och till och med Chrome OS.
4. OpenSSH för Cygwin-terminal
Om du ofta använder vanliga SSH-kommandon på Linux, macOS och andra UNIX-liknande system, har Cygwin SSH-stöd.
Om du är ny på SSH, kanske du vill använda ett grafiskt alternativ som PuTTY. Men om du har erfarenhet av kommandoradsoperationer kommer du att upptäcka att OpenSSH i Cygwin fungerar på samma sätt som på andra plattformar.
Cygwin är ett stort installationspaket, så du kanske bara vill installera OpenSSH. För att göra detta, kör det nedladdade installationsprogrammet och när du uppmanas att välja ett paket, leta efter OpenSSH. Expandera Net och i kolumnen Ny klickar du på Hoppa över så att den visar versionen som ska laddas ned.
Klicka på Nästa för att fortsätta, granska paketen som ska installeras och klicka sedan på Nästa igen.
När installationen är klar, starta Cygwin-applikationen i Terminal från Start-menyn. För att initiera en SSH-anslutning, använd samma ssh-kommando som du körde på Linux och andra UNIX-liknande operativsystem.
Även om det är en bra lösning, kan Cygwin vara svårt att ställa in.
5. SSH över FTP med FileZilla
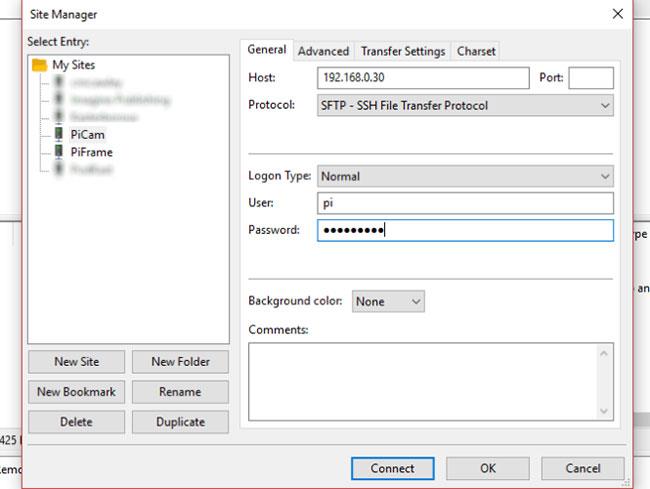
SSH över FTP med FileZilla
Vanligtvis är huvudorsaken till att använda SSH för att kommunicera med en fjärrenhet att ladda upp filer. Vanligtvis beror det på att du hanterar en webbserver och vill ladda upp en webbapplikation (t.ex. WordPress).
FileZilla är ett FTP-verktyg (File Transfer Protocol) med öppen källkod med stöd för SFTP (SSH File Transfer Protocol). Uppenbarligen gör detta FTP-överföringar mycket säkrare.
För att använda SSH i FileZilla:
Filöverföringar kommer nu att ske via SSH.
Syslog Server är en viktig del av en IT-administratörs arsenal, särskilt när det gäller att hantera händelseloggar på en centraliserad plats.
Fel 524: En timeout inträffade är en Cloudflare-specifik HTTP-statuskod som indikerar att anslutningen till servern stängdes på grund av en timeout.
Felkod 0x80070570 är ett vanligt felmeddelande på datorer, bärbara datorer och surfplattor som kör operativsystemet Windows 10. Det visas dock även på datorer som kör Windows 8.1, Windows 8, Windows 7 eller tidigare.
Blue screen of death-fel BSOD PAGE_FAULT_IN_NONPAGED_AREA eller STOP 0x00000050 är ett fel som ofta uppstår efter installation av en hårdvarudrivrutin, eller efter installation eller uppdatering av en ny programvara och i vissa fall är orsaken att felet beror på en korrupt NTFS-partition.
Video Scheduler Internal Error är också ett dödligt blåskärmsfel, det här felet uppstår ofta på Windows 10 och Windows 8.1. Den här artikeln visar dig några sätt att åtgärda det här felet.
För att få Windows 10 att starta snabbare och minska starttiden, nedan är stegen du måste följa för att ta bort Epic från Windows Startup och förhindra Epic Launcher från att starta med Windows 10.
Du bör inte spara filer på skrivbordet. Det finns bättre sätt att lagra datorfiler och hålla ordning på skrivbordet. Följande artikel kommer att visa dig mer effektiva platser att spara filer på Windows 10.
Oavsett orsaken, ibland måste du justera skärmens ljusstyrka för att passa olika ljusförhållanden och syften. Om du behöver observera detaljerna i en bild eller titta på en film måste du öka ljusstyrkan. Omvänt kanske du också vill sänka ljusstyrkan för att skydda din bärbara dators batteri.
Vaknar din dator slumpmässigt och poppar upp ett fönster som säger "Söker efter uppdateringar"? Vanligtvis beror detta på programmet MoUSOCoreWorker.exe - en Microsoft-uppgift som hjälper till att koordinera installationen av Windows-uppdateringar.
Den här artikeln förklarar hur man använder PuTTY-terminalfönstret i Windows, hur man konfigurerar PuTTY, hur man skapar och sparar konfigurationer och vilka konfigurationsalternativ som ska ändras.








