Topp bästa gratis och betalda Syslog Server-programvara för Windows

Syslog Server är en viktig del av en IT-administratörs arsenal, särskilt när det gäller att hantera händelseloggar på en centraliserad plats.
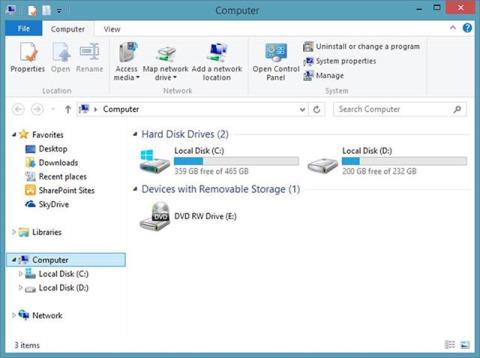
Om du använder Windows är du förmodligen mycket bekant, eller snarare måste du arbeta varje dag med File Explorer. File Explorer är Windows standardverktyg för filhantering. När du vill arbeta med filer och mappar lagrade i minnet eller anslutna till din PC, kommer det att vara det första programmet du måste öppna. Du kan dock göra mycket mer intressanta saker med File Explorer genom att använda tillägg designade speciellt för det här verktyget. Precis som webbläsartillägg eller annan programvara kommer de 5 Windows File Explorer-tilläggen nedan att vara fantastiska assistenter som hjälper dig att hantera filer på ditt system enklare och mer effektivt. Dessa är alla tredjepartsapplikationer som utvecklats specifikt för File Explorer som du kan ladda ner och installera direkt.
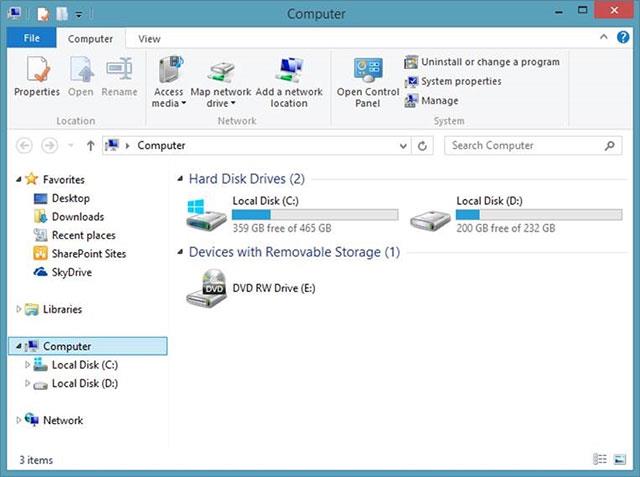
Berganka
Mountain Duck är en praktisk mjukvara som låter dig montera din arbetsmiljö med filer på både din dator och molnlagringsanläggningar som lokala diskuppsättningar i File Explorer. Mountain Duck kommer att vara särskilt användbart om du behöver hantera flera olika molnlagringstjänster samtidigt eftersom byte mellan gränssnitt tar tid och kan orsaka onödiga fel. .
Mountain Duck låter dig utföra alla operationer på fjärranslutna såväl som lokala filer och mappar så enkelt som möjligt. Denna programvara kommer också med ett inbyggt krypteringsverktyg (Cryptomator), som låter dig utföra datakryptering på vilken server du använder.
Mountain Duck stöder dessutom olika molnlagringsservrar, inklusive SFTP, WebDAV, Amazon S3 och Backblaze B2. Samtidigt kommer den senaste versionen (version 3) att ha en smart synkroniseringsfunktion som fungerar på samma sätt som andra molnlagringstjänster .
Mountain Duck kommer med en gratis provversion och proversionen kommer att kosta $39.
Ladda ner Mountain Duck.
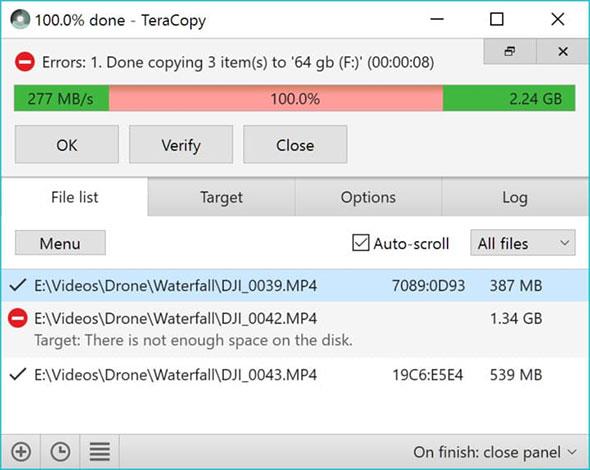
Som vi alla vet är det mycket tidskrävande och felbenäget att flytta stora filer från en mapp till en annan. TeraCopy är en effektiv lösning på detta problem. TeraCopy är ett tillägg som hjälper File Explorer att flytta och kopiera filer på systemet. Genom att använda dynamiska buffertrelaterade justeringar under kopiering är det möjligt att skapa väntande köer med flera filoperationer och exekvera dem samtidigt. Om ett fel uppstår kommer TeraCopy helt enkelt att hoppa över den skadade filen istället för att avbryta hela flytten.
Dessutom kommer TeraCopy att integreras med snabbmenyn, så den kan också helt ersätta standardkopieringshanteraren i Windows.
TeraCopy är gratis, men det finns också en proversion för $25,00.
Icaros
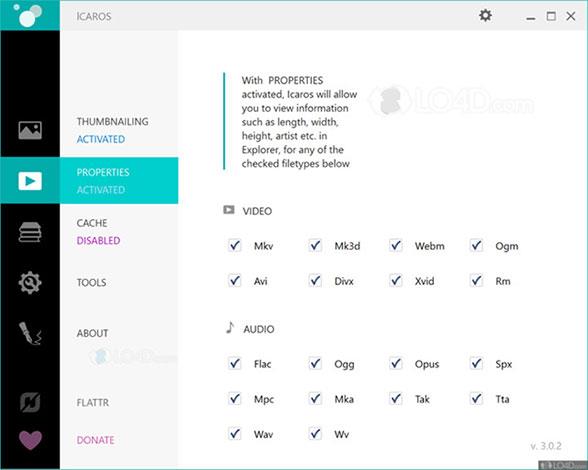
Om du ofta måste arbeta med videofiler och stöter på mycket problem, kommer Icaros att vara lösningen för att förbättra situationen. Till exempel, normalt visas videor i File Explorer som en liten ikon, vilket gör det relativt svårt att identifiera och identifiera videoinnehåll, medan verktyget öppnar Icaros-tillägget låter din dator visa miniatyrer av alla typer av video i File Explorer, vilket gör video identifiering mycket lättare.
När du slår på Icaros kommer alla videofiler att visas som miniatyrer, vilket hjälper dig att se videoinnehåll utan att behöva öppna filen. Icaros stöder de flesta av de mest populära videoformaten idag, inklusive MKV, FLV , AVI och MP4 . Om du äger många olika videofiler kommer detta att vara en viktig förlängning.
Icaros är helt gratis, du kan ladda ner denna programvara här .
Gruppig
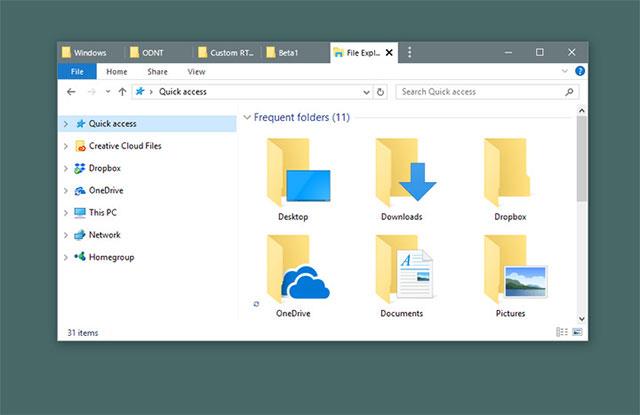
Om ditt arbete kräver att du öppnar och manipulerar dussintals liknande Windows-fönster dag efter dag, låter Groupy dig spara fönstergrupper och starta om programmet för att ladda de fönster du vill. Jag kommer att arbeta snabbt. Specifikt kommer Groupy att skapa flikar som motsvarar Windows-applikationer, och du kan använda den för att ordna flera Explorer-fönster i logiska grupper. Dra och släpp helt enkelt ett fönster som du vill gruppera på namnlisten i ett annat fönster så har du en välbekant uppsättning fönster att använda varje dag utan att behöva öppna varje manuellt igen.
Några andra saker du kan göra med Groupy inkluderar att organisera flera appar och dokument tillsammans för enklare åtkomst, gruppera relaterade flikar tillsammans och spara grupper av appar till Besökt flera gånger.
Groupy kommer med en trettio dagars gratis provperiod och ett utköpspris på bara $5
Ladda ner Groupy
Släpp det
DropIt är ett program som kan automatisera alla dina filhanteringsuppgifter.
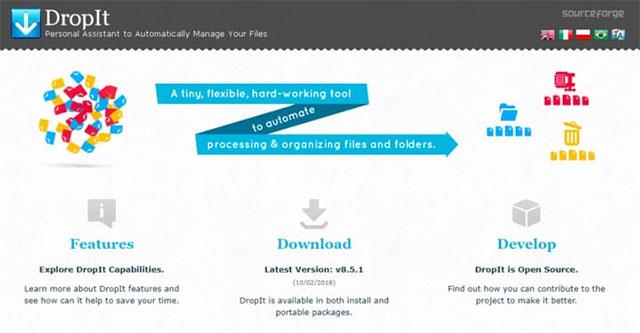
När du behöver omorganisera filer på ditt system kan DropIt hjälpa till att minska tiden och förenkla sökning, öppna mappar och flytta filer. I det här tillägget kan du dra och släppa olika filer och mappar på den flytande DropIt-bilden och programvaran skickar dem automatiskt till fördefinierade mappar. Dessutom kan DropIt också öppna mappar och filer med standardprogram, samt komprimera eller extrahera dem baserat på användarens specifika behov.
Du kan också använda DropIt för att filtrera filer (efter namn, mapp, storlek, datum, etc.) och associera en av många tillgängliga operationer att utföra på dessa filer, inklusive flytta (Flytta). , kopiera (Kopiera), komprimera (komprimera) , extrahera (Extrahera), byt namn på (Byt namn på), ta bort (Ta bort), dela (Dela), gruppera (Gå med), kryptera (Kryptera), dekryptera (Dekryptera), öppna med ett annat program (Öppna med) och skriv ut (Skriv ut) , etc
DropIt är ett helt gratis tillägg för File Explorer.
Att använda dessa tillägg kan hjälpa dig att spara mycket tid och ansträngning på filhantering på systemet, vilket frigör värdefull tid för att arbeta med viktigare projekt. Vad tycker du om dessa förlängningar? Lämna dina kommentarer i kommentarsfältet nedan!
Syslog Server är en viktig del av en IT-administratörs arsenal, särskilt när det gäller att hantera händelseloggar på en centraliserad plats.
Fel 524: En timeout inträffade är en Cloudflare-specifik HTTP-statuskod som indikerar att anslutningen till servern stängdes på grund av en timeout.
Felkod 0x80070570 är ett vanligt felmeddelande på datorer, bärbara datorer och surfplattor som kör operativsystemet Windows 10. Det visas dock även på datorer som kör Windows 8.1, Windows 8, Windows 7 eller tidigare.
Blue screen of death-fel BSOD PAGE_FAULT_IN_NONPAGED_AREA eller STOP 0x00000050 är ett fel som ofta uppstår efter installation av en hårdvarudrivrutin, eller efter installation eller uppdatering av en ny programvara och i vissa fall är orsaken att felet beror på en korrupt NTFS-partition.
Video Scheduler Internal Error är också ett dödligt blåskärmsfel, det här felet uppstår ofta på Windows 10 och Windows 8.1. Den här artikeln visar dig några sätt att åtgärda det här felet.
För att få Windows 10 att starta snabbare och minska starttiden, nedan är stegen du måste följa för att ta bort Epic från Windows Startup och förhindra Epic Launcher från att starta med Windows 10.
Du bör inte spara filer på skrivbordet. Det finns bättre sätt att lagra datorfiler och hålla ordning på skrivbordet. Följande artikel kommer att visa dig mer effektiva platser att spara filer på Windows 10.
Oavsett orsaken, ibland måste du justera skärmens ljusstyrka för att passa olika ljusförhållanden och syften. Om du behöver observera detaljerna i en bild eller titta på en film måste du öka ljusstyrkan. Omvänt kanske du också vill sänka ljusstyrkan för att skydda din bärbara dators batteri.
Vaknar din dator slumpmässigt och poppar upp ett fönster som säger "Söker efter uppdateringar"? Vanligtvis beror detta på programmet MoUSOCoreWorker.exe - en Microsoft-uppgift som hjälper till att koordinera installationen av Windows-uppdateringar.
Den här artikeln förklarar hur man använder PuTTY-terminalfönstret i Windows, hur man konfigurerar PuTTY, hur man skapar och sparar konfigurationer och vilka konfigurationsalternativ som ska ändras.








