Topp bästa gratis och betalda Syslog Server-programvara för Windows

Syslog Server är en viktig del av en IT-administratörs arsenal, särskilt när det gäller att hantera händelseloggar på en centraliserad plats.
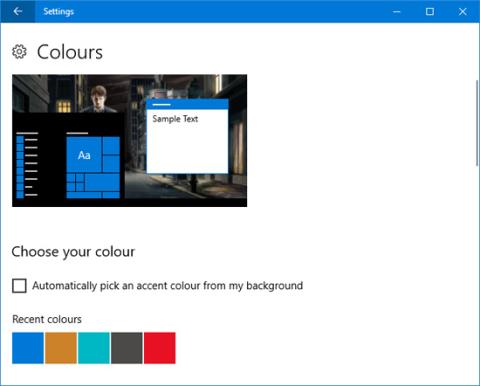
Är du trött på att se standardfärgerna i Windows och vill ändra dem? Självklart kan du göra det. Det är dags att ge ditt Windows 10-system ett nytt lager färg. Du kan ta bort standardfärgerna och skapa helt egna teman. I den här artikeln kommer vi att visa dig hur du ändrar färgerna som används på alla aspekter av din dator, från menyrader och kanter till knappar och skuggor.
1. Accentfärg
Ett av de enklaste och snabbaste sätten att göra Windows 10 skarpt är att välja accentfärger. För att göra detta, tryck på Windows-tangenten + I för att öppna Inställningar och navigera till Personalisering > Färger .
Här kan du ställa in en specifik färg, antingen genom att välja en Windows-färg, Anpassad färg eller bocka för Välj automatiskt en accentfärg från min bakgrund .
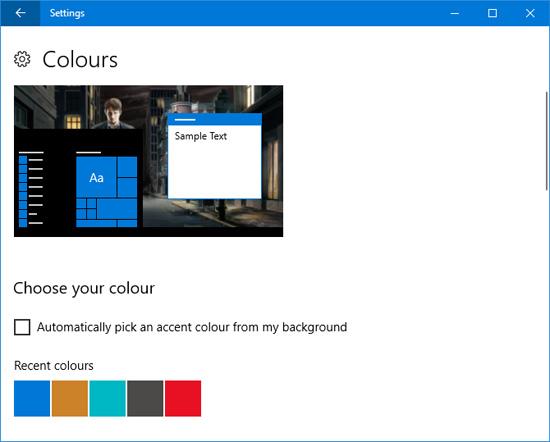
Detta kommer att ändra färgen på vissa gränssnitt som menyalternativ, fönsterkanter och markering av aktivitetsfältet. Du kan också lägga till selektiv färg till ytterligare områden genom att välja Start , Aktivitetsfältet och Action Center och Titelfält .
2. Synkroniseringsfärg
Du kommer att märka att när du använder accentfärg kommer färgen inte att ändras på alla platser i Windows eftersom den här funktionen bara gör specifika ändringar på Universal Windows Platform-applikationer (i princip moderna applikationer) medan traditionella skrivbordsprogram fortfarande använder standardfärger.
Accent Color Synchronizer-programmet kan rätta till denna nackdel. Ladda ner programmet från den officiella webbplatsen och starta det. Nu kan du markera de element du vill ändra och klicka på färgpaletten för att ändra färgen på gränssnittet. Som standard kommer programmet att ta från de ändringar du ställt in i fönstret Windows- inställningar .
Ladda ner programmet Accent Color Synchronizer .
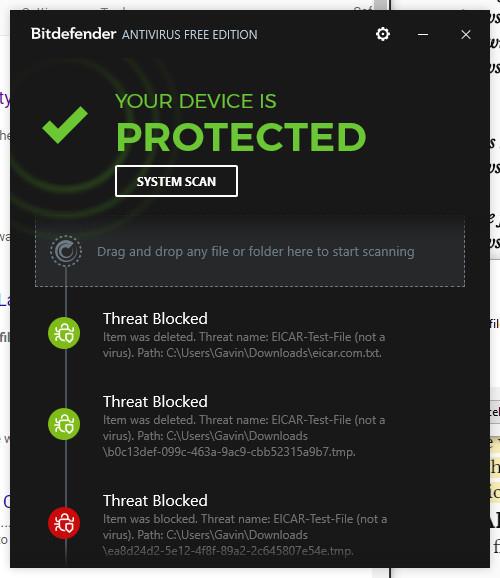
Då har du 3 alternativ. Välj Synkronisera nu för att tillämpa dessa ändringar i hela systemet. Synkronisera automatiskt för att dessa ändringar ska träda i kraft varje gång du ändrar accentfärgen och Återställ standardinställningar för att återställa ändringarna som programmet har gjort.
3. Klassisk färgpanel
Detta är ett lättviktsverktyg som låter dig ändra färgen på ett stort antal Windows-element, som knapptext, skuggor, menyrader, ramar och mer. För att komma igång, besök den officiella webbplatsen för att ladda ner verktyget och starta det.
Vid första lanseringen visar appen alternativet att skapa en säkerhetskopia av de nuvarande standardfärgerna. Du bör göra detta eftersom programmet låter dig återställa standardinställningarna om du inte är nöjd med ändringarna. Du kan återställa genom att klicka på Standard i programmet.
För att fortsätta, klicka på " >>>" för att expandera fönstret och se alla tillgängliga alternativ:
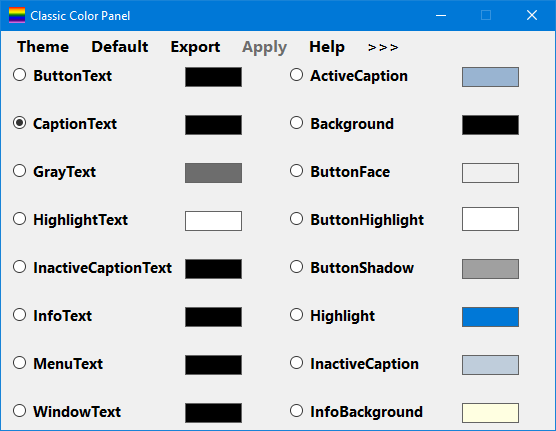
För att göra ändringar klickar du helt enkelt på färgpaletten, väljer den färg du vill ha och trycker på OK . Du kan hålla muspekaren över en text för att se förklaringen, om du är osäker på det valet. Du kan behöva logga ut och in igen för att ändringarna ska träda i kraft.
Ladda ner Classic Color Panel 1.0.0.27 .
4. Skapa krypterade filnamn och komprimerade filer med flera färger
Vid det här laget borde ditt system se väldigt skarpt ut, men det finns fortfarande en liten justering till. Denna anpassning gör att filnamnen för krypterade filer blir gröna och komprimerade filer till blått.
Öppna först File Explorer genom att trycka på Windows + E och navigera till mappen där du vill tillämpa ändringarna. Klicka på fliken Visa i Mappalternativ och klicka på Alternativ . I det nya fönstret klickar du på fliken Visa , rullar ner i listan och markerar Visa krypterade eller komprimerade NTFS-filer i färg .
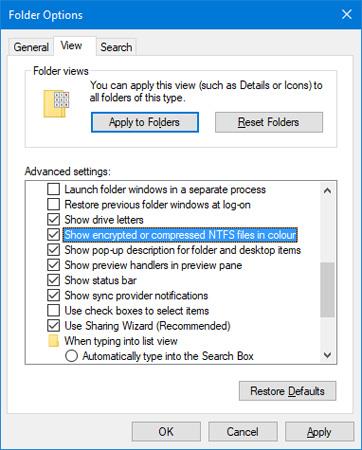
Du kan klicka på Använd på mappar för att tillämpa ändringar på alla mappar av samma typ.
5. Mörkt läge
Om du redan har tillräckligt med ljusa färger och vill byta verkar Dark Mode vara lämpligt.
För de flesta moderna Windows-program, kommer användning av mörkt läge att växla bakgrunden från vit till svart. Den växlar också typsnittet från svart till vitt, annars kommer du inte att kunna läsa det.
För att aktivera den här funktionen, tryck på Windows-tangenten + I för att öppna Inställningar . Navigera till Anpassning > Färger och under Välj ditt standardappläge väljer du Mörk . Denna ändring kommer att tillämpas omedelbart.
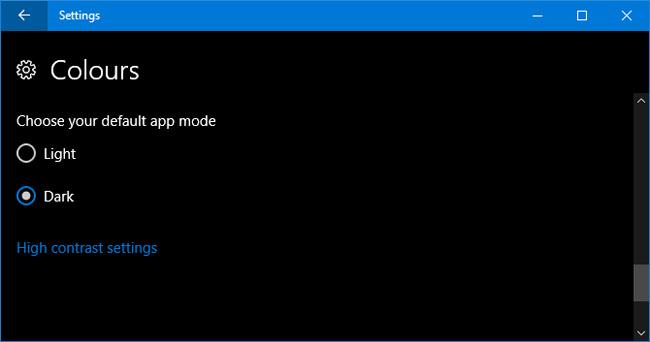
Om du är trött på att se standardfärgerna för Windows, förhoppningsvis kan våra instruktioner hjälpa till att ge ditt system en ny, ljusare färg. Om du fortfarande vill ha fler färger kan du sätta upp en levande tapet för att ändra stilen.
Känner du till några andra metoder för att lägga till färg i Windows 10? Vilken färg använder du för Windows? Låt oss veta genom att kommentera nedan!
Syslog Server är en viktig del av en IT-administratörs arsenal, särskilt när det gäller att hantera händelseloggar på en centraliserad plats.
Fel 524: En timeout inträffade är en Cloudflare-specifik HTTP-statuskod som indikerar att anslutningen till servern stängdes på grund av en timeout.
Felkod 0x80070570 är ett vanligt felmeddelande på datorer, bärbara datorer och surfplattor som kör operativsystemet Windows 10. Det visas dock även på datorer som kör Windows 8.1, Windows 8, Windows 7 eller tidigare.
Blue screen of death-fel BSOD PAGE_FAULT_IN_NONPAGED_AREA eller STOP 0x00000050 är ett fel som ofta uppstår efter installation av en hårdvarudrivrutin, eller efter installation eller uppdatering av en ny programvara och i vissa fall är orsaken att felet beror på en korrupt NTFS-partition.
Video Scheduler Internal Error är också ett dödligt blåskärmsfel, det här felet uppstår ofta på Windows 10 och Windows 8.1. Den här artikeln visar dig några sätt att åtgärda det här felet.
För att få Windows 10 att starta snabbare och minska starttiden, nedan är stegen du måste följa för att ta bort Epic från Windows Startup och förhindra Epic Launcher från att starta med Windows 10.
Du bör inte spara filer på skrivbordet. Det finns bättre sätt att lagra datorfiler och hålla ordning på skrivbordet. Följande artikel kommer att visa dig mer effektiva platser att spara filer på Windows 10.
Oavsett orsaken, ibland måste du justera skärmens ljusstyrka för att passa olika ljusförhållanden och syften. Om du behöver observera detaljerna i en bild eller titta på en film måste du öka ljusstyrkan. Omvänt kanske du också vill sänka ljusstyrkan för att skydda din bärbara dators batteri.
Vaknar din dator slumpmässigt och poppar upp ett fönster som säger "Söker efter uppdateringar"? Vanligtvis beror detta på programmet MoUSOCoreWorker.exe - en Microsoft-uppgift som hjälper till att koordinera installationen av Windows-uppdateringar.
Den här artikeln förklarar hur man använder PuTTY-terminalfönstret i Windows, hur man konfigurerar PuTTY, hur man skapar och sparar konfigurationer och vilka konfigurationsalternativ som ska ändras.








