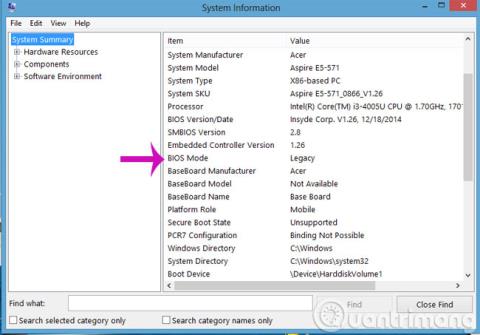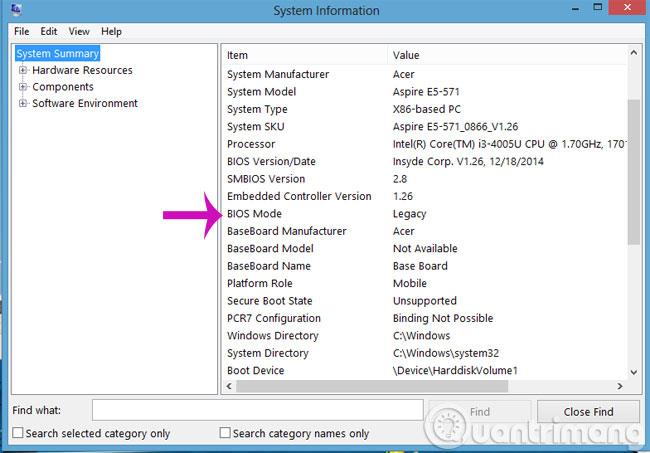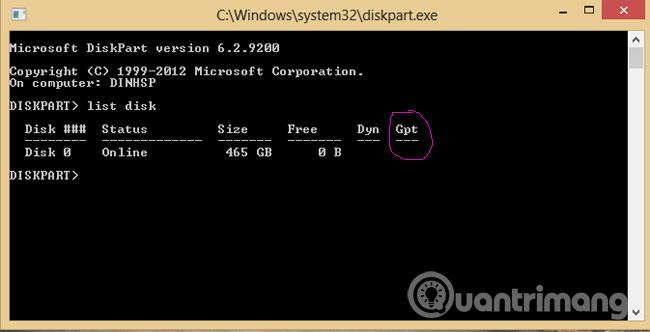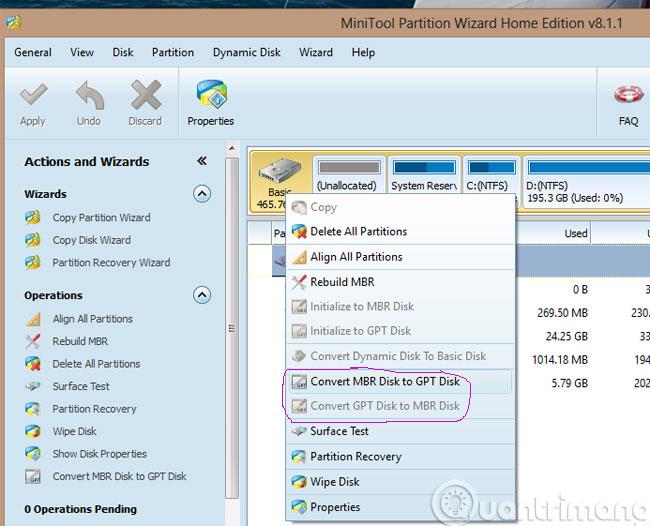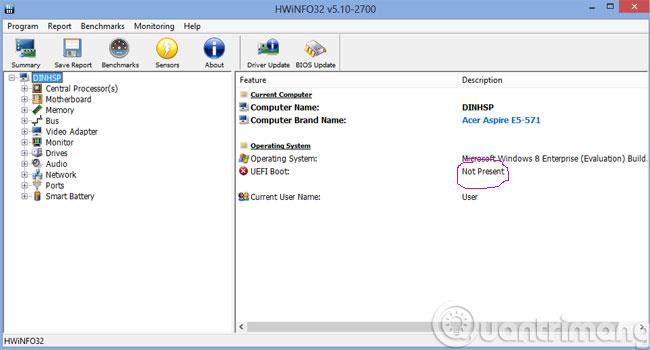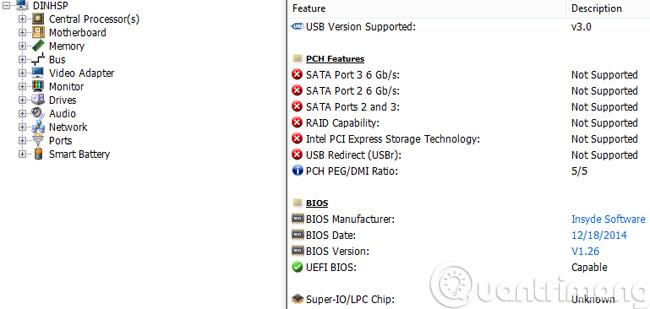UEFI ( Unified Extensible Firmware Interface ) vyvinula spoločnosť Intel, aby riešila slabé stránky systému BIOS a zároveň postupne nahradila starý, starnúci štandard systému BIOS. Samozrejme, že bude oveľa výkonnejší ako BIOS a skutočne užitočný pre úlohy, ako je pretaktovanie.
1- Porovnajte štandardy UEFI a BIOS
| BIOS |
UEFI |
Obmedzené spracovanie na 16 bitov a adresovanie pamäte na 1 MB
|
K dispozícii sú funkcie 32-bitového a 64-bitového spracovania, ktoré používateľom umožňujú používať viac pamäte RAM na riešenie komplexnejšieho spracovania. Okrem toho je UEFI navrhnuté so samostatnou štruktúrou a používa úrovne ovládačov pre komponenty nezávisle. |
| MBR obmedzuje 4 primárne oblasti na jednotku a veľkosť zavádzacieho disku na 2,2 TB
|
UEFI používa tabuľku oblastí GUID a používa globálne jedinečné ID na adresovanie oblastí a umožňuje spúšťanie pevných diskov až do veľkosti 9,4 Zb
|
Okrem toho UEFI tiež umožňuje veľa možností zavádzania, nešpecifikuje konkrétny súborový systém a má schopnosť extrémne rýchleho spustenia, oveľa rýchlejšie ako starý štandard systému BIOS.
UEFI naďalej podporuje staršie rozšírenia, ako je ACPI, ale nespolieha sa na 16-bitové prostredie. Ak sa predtým vyskytla chyba, napríklad uvoľnená pamäť RAM, systém BIOS zapípa, ale namiesto toho v novom štandarde môžu rozšírenia v UEFI lepšie kontrolovať komponenty.
UEFI je nový štandard, ktorý postupne nahrádza starý štandard Legacy a podporuje iba 64-bitové verzie systému Windows.
V nižšie uvedenom článku vás prevedieme, ako zistiť, ktorý štandard sa spúšťa a používa váš počítač (UEFI alebo Lagacy?)
2- Skontrolujte, aký štandard počítač používa?
Metóda 1 : Stlačením klávesov Windows+R otvorte dialógové okno Spustiť a zadajte príkaz msinfo32 a stlačte kláves Enter . Tu sa môžete posunúť nadol a nájsť časť Režim BIOS , aby ste videli, podľa akého štandardu sa váš počítač zavádza.
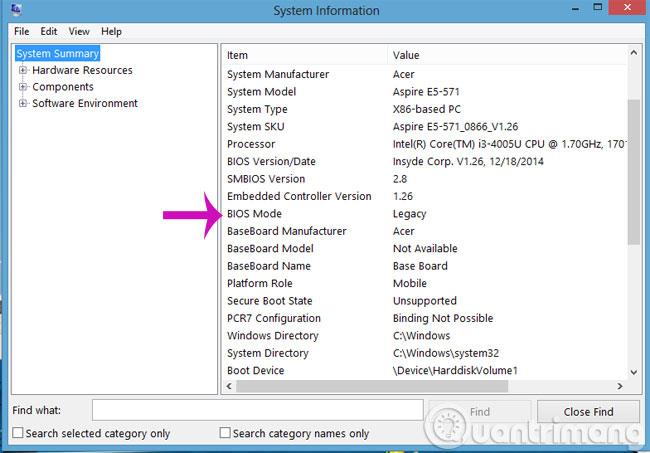
Metóda 2 : Otvorte aj dialógové okno Spustiť a zadajte príkaz diskpart a stlačte kláves Enter . Zobrazí sa okno Diskpart, pokračujte v písaní príkazu list disk a stlačte kláves Enter . Tu sa zobrazia všetky zoznamy pevných diskov, napríklad ak máte viac ako 1 pevný disk alebo k počítaču pripájate USB alebo vymeniteľný pevný disk, bude tiež uvedený.
Venujte prosím pozornosť stĺpcu Gpt Ak názov pevného disku v stĺpci Gpt obsahuje * , znamená to, že pevný disk beží podľa štandardu GPT , v opačnom prípade ide o štandard MBR .
Poznámka: Ak používate štandard UEFI , formát pevného disku je GPT a ak používate štandard Legacy , formát pevného disku je MBR .
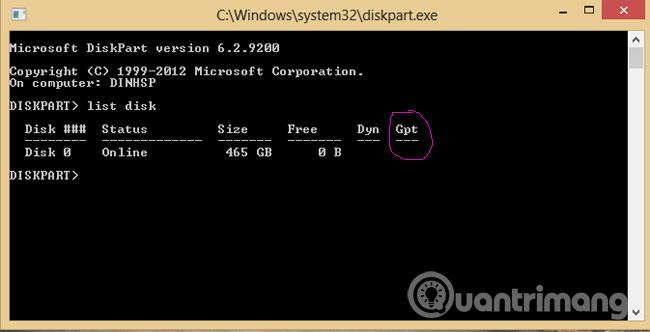
Metóda 3 : Použite Sprievodcu oddielom MiniTool
Otvorte aplikáciu a kliknite pravým tlačidlom myši na základnú jednotku a venujte pozornosť nasledujúcemu riadku
- Konvertovať disk MBR na disk GPT : Konvertovať z formátu MBR na formát GPT
- Konvertovať disk GPT na disk MBR : Konvertovať z formátu GPT na formát MBR
Ak sa rozsvieti akýkoľvek riadok, znamená to, že ste v tomto štandarde, konkrétne MBR
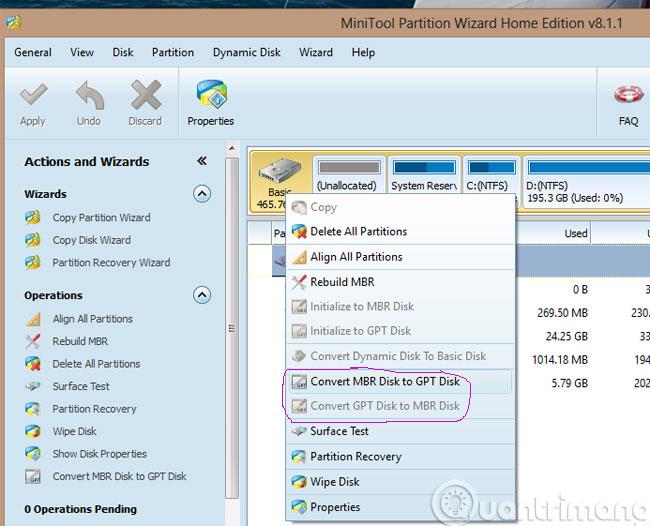
3- Skontrolujte, či počítač podporuje UEFI?
Metóda 1 : Použite softvér HWiNFO
Otvorte aplikáciu na kontrolu V hlavnom rozhraní programu sa pozrite na riadok UEFI BOOT. Ak je prítomná , vaše zariadenie podporuje UEFI a ak nie je prítomná , pokračujte v čítaní.
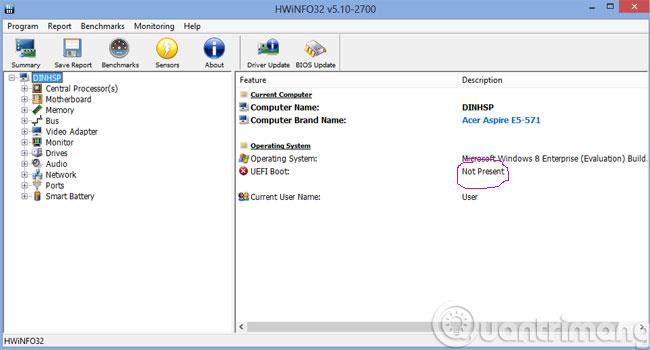
Kliknite na Základná doska a prejdite nadol, aby ste videli riadok systému UEFI BIOS . Ak stále nie je prítomný , vyjadrujem sústrasť, váš počítač nepodporuje UEFI, ale podporuje iba štandard systému BIOS. Ak je to Capable , vaše zariadenie podporuje štandard UEFI
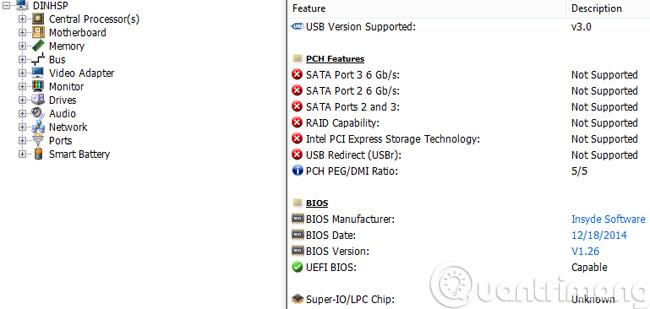
Metóda 2 : Skontrolujte BIOS
Prejdite do systému Bios a zistite, či existujú nejaké slová súvisiace s podporou UEFI alebo Secure boot, potom tento počítač určite bude podporovať štandard UEFI.
Dúfajme, že po prečítaní tohto článku lepšie porozumiete štandardu UEFI, ako aj určíte, podľa ktorého štandardu sa váš počítač spúšťa a či váš počítač podporuje UEFI?
Zabávať sa!