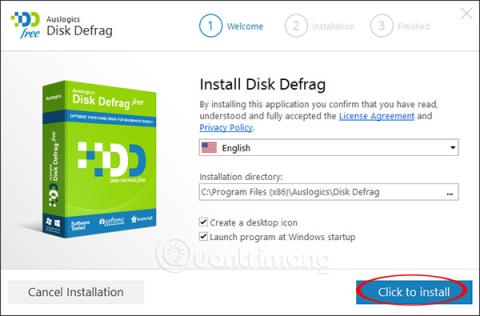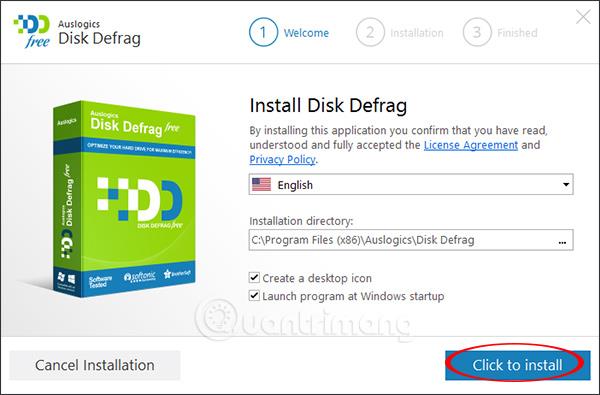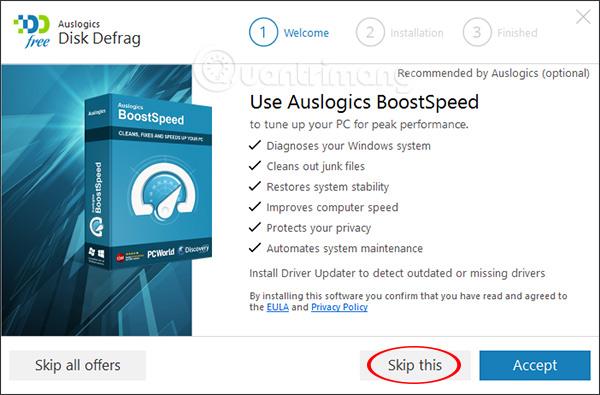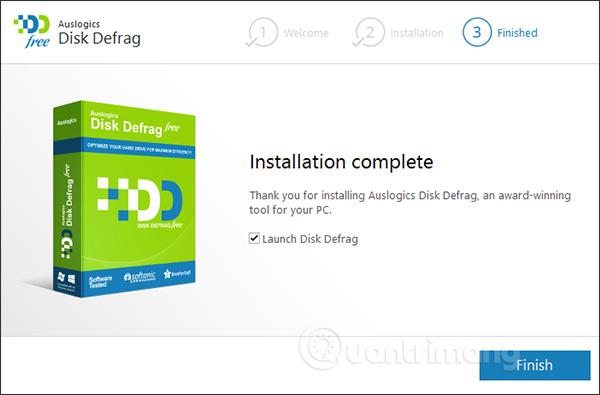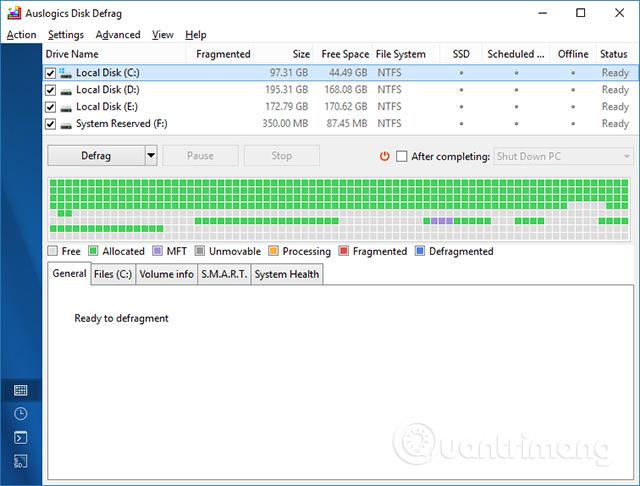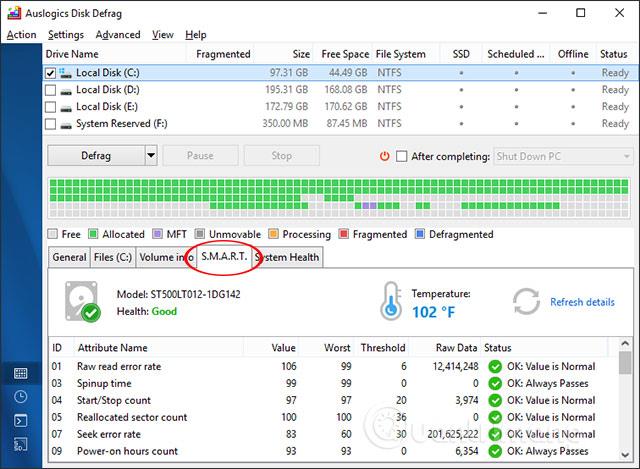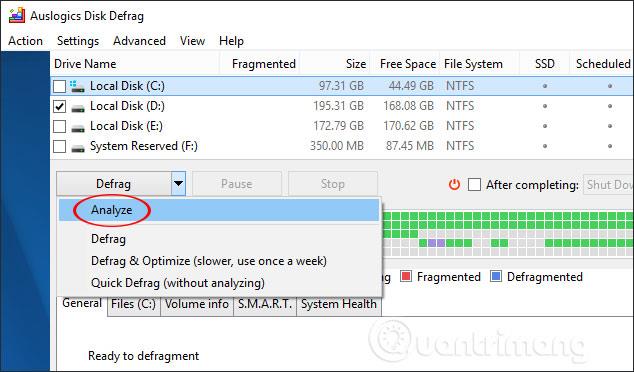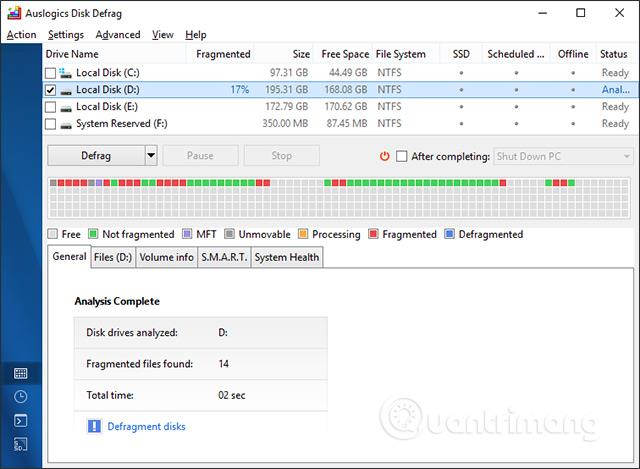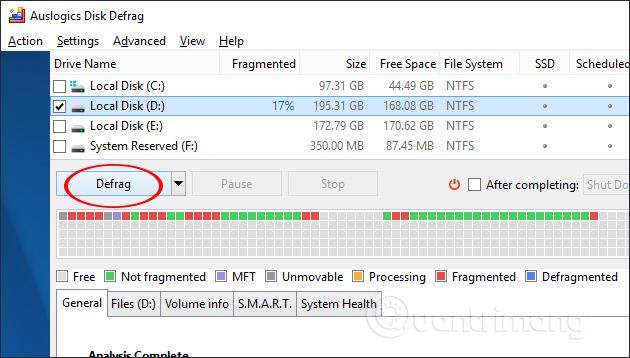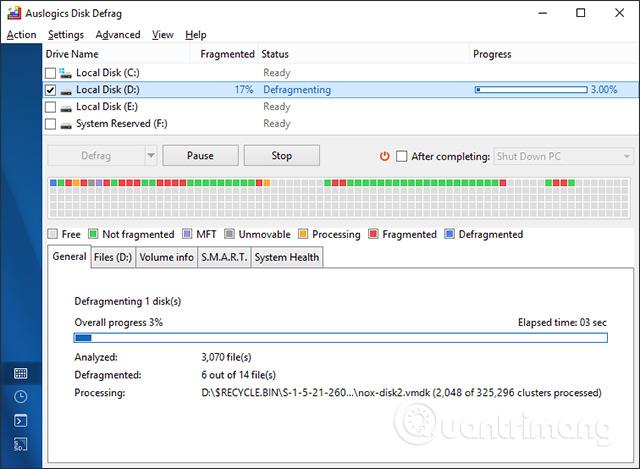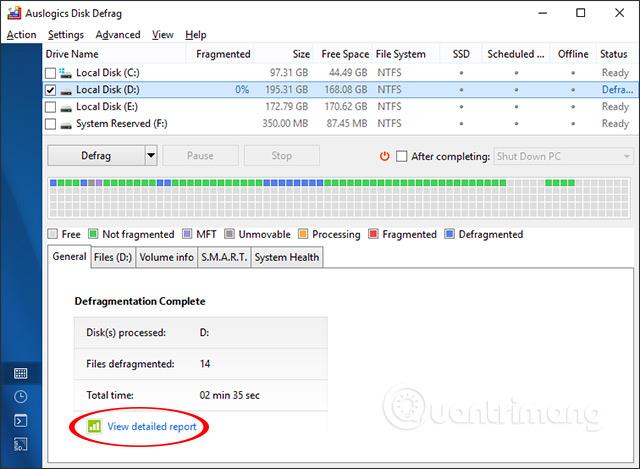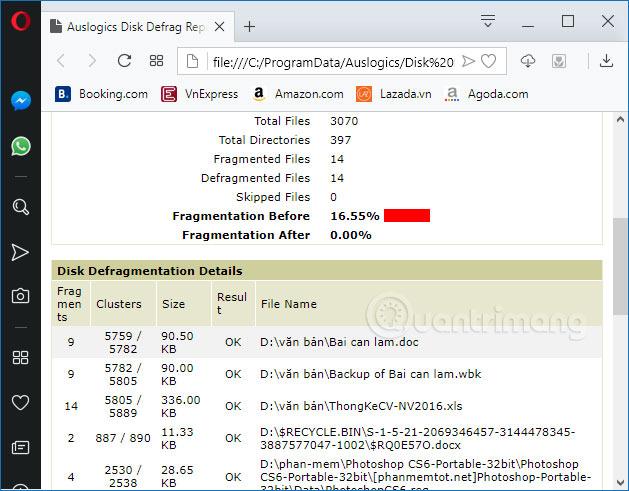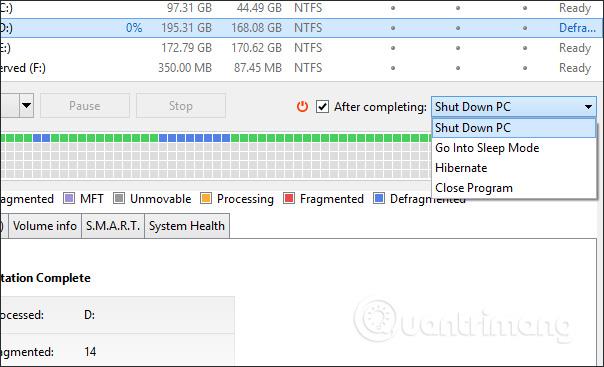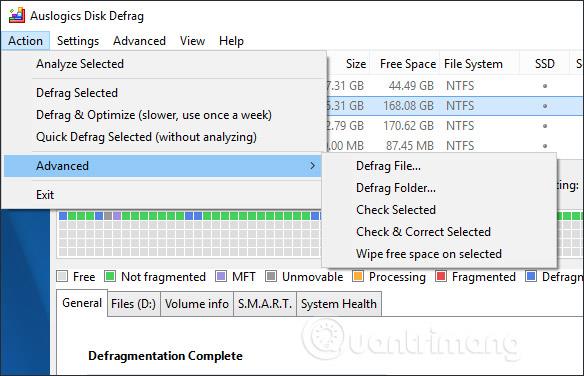Keď sa počítače používajú dlhší čas, často sa spúšťajú pomaly a pomaly. Aj keď ste vyčistili systém a odstránili nepoužívaný softvér, výkon počítača sa časom stále znižuje. Jednou z príčin pomalého počítača je príliš fragmentovaný pevný disk.
Častá inštalácia alebo odinštalovanie softvéru tiež vedie k riziku fragmentácie pevného disku, pretože dáta sú roztrúsené všade na pevnom disku. Na zníženie fragmentácie pevného disku môžeme použiť nástroj Defragmentácia disku dostupný v systéme alebo softvér Auslogics Disk Defrag. Nižšie uvedený článok vás prevedie tým, ako používať Auslogics Disk Defrag na defragmentáciu pevného disku.
Pokyny na defragmentáciu pevných diskov systému Windows
Krok 1 :
Používatelia kliknú na odkaz nižšie, aby si stiahli softvér Auslogics Disk Defrag do počítača.
Krok 2:
V inštalačnom rozhraní kliknite na tlačidlo Click to install a nainštalujte softvér.
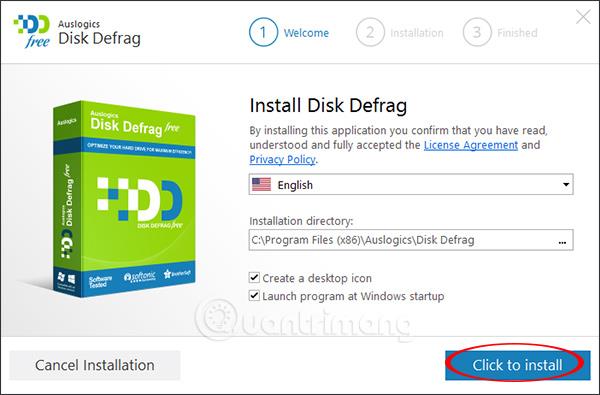
Krok 3:
Ak sa vám počas procesu inštalácie odporúča inštalovať iný softvér, kliknite na tlačidlo Preskočiť a preskočte, ak nechcete.
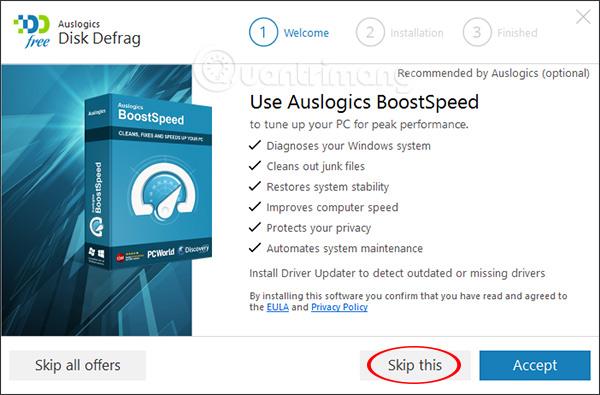
Nakoniec prebehne proces inštalácie softvéru a zobrazí sa rozhranie s upozornením na dokončenie, ako je uvedené nižšie.
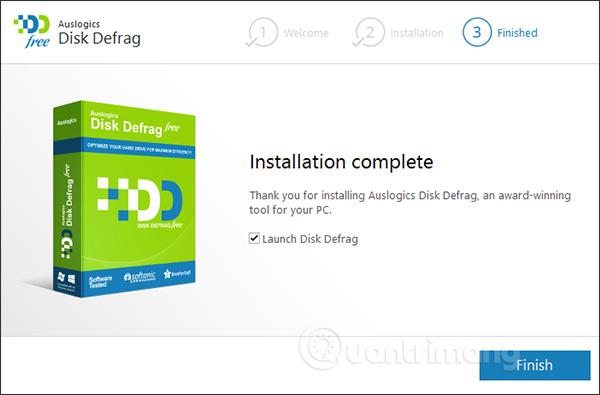
Krok 4:
Zobrazuje hlavné rozhranie softvéru. Nástroj plne syntetizuje pevný disk v počítači s úplnými informáciami o pevnom disku.
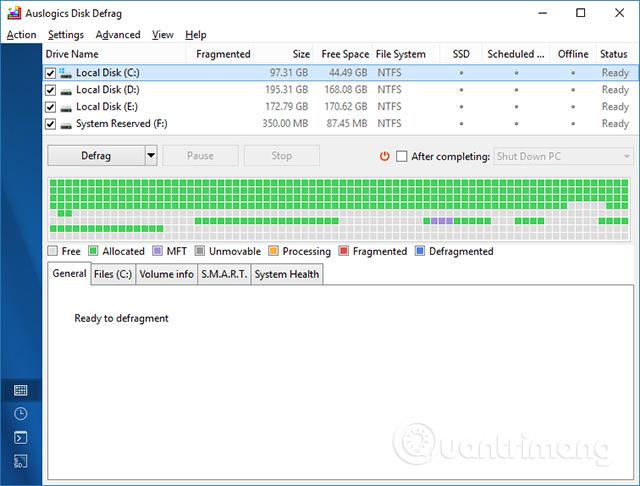
Ak chcete rýchlo zistiť stav oddielu na pevnom disku, kliknite na tento oddiel v zozname a potom kliknite na kartu SMART nižšie. Okamžite sa zobrazia všetky informácie a stav prepážky, model, prevádzkový stav, teplota,...
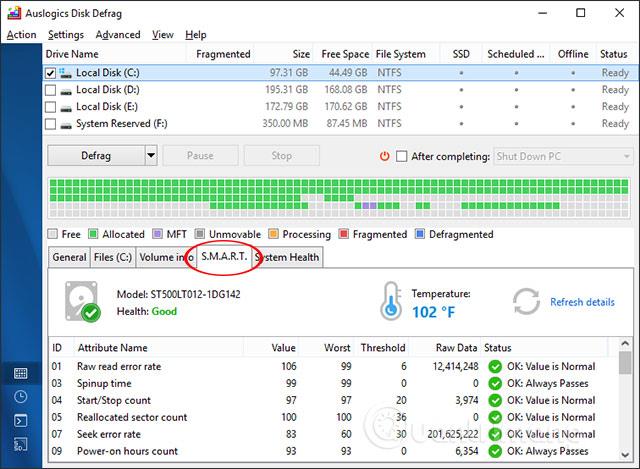
Krok 5:
Kliknite na oblasť, ktorú chcete defragmentovať, a potom kliknite na tlačidlo Defrag , aby ste mali 4 rôzne možnosti.
- Analyzovať: Analýza stavu pevného disku.
- Defrag: Defragmentujte pevný disk.
- Defrag & Optimze (pomalšie používanie raz týždenne): Defragmentujte a optimalizujte pevný disk (použite raz týždenne).
- Rýchla defragmentácia (bez analýzy): Rýchla defragmentácia (bez analýzy stavu pevného disku).
Najprv kliknite na Analyzovať a analyzujte oddiel.
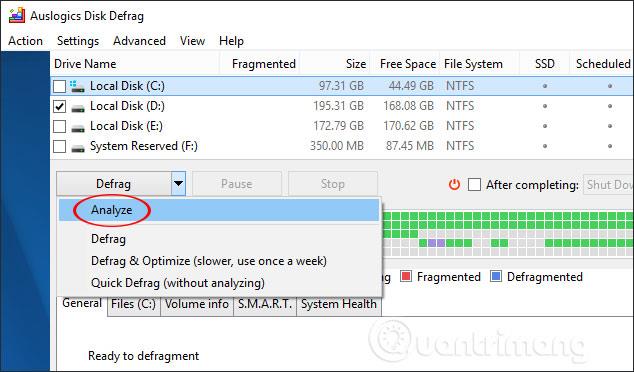
Nasleduje proces analýzy. Výsledky nástroja zobrazujú podrobnosti o stave fragmentácie každého oddielu.
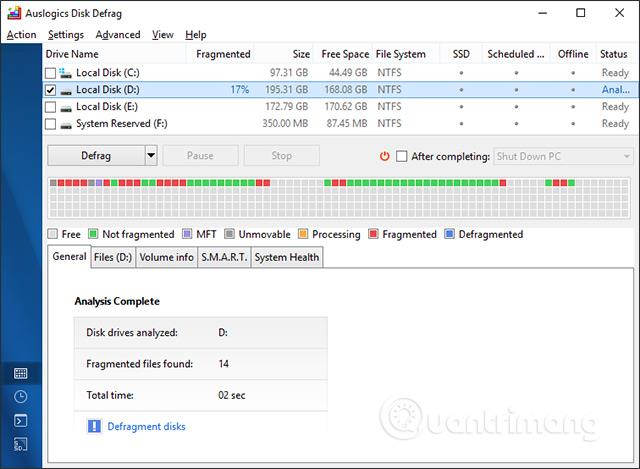
Ak potrebujete defragmentovať, kliknite na Defrag, aby to urobil Auslogics Disk Defrag.
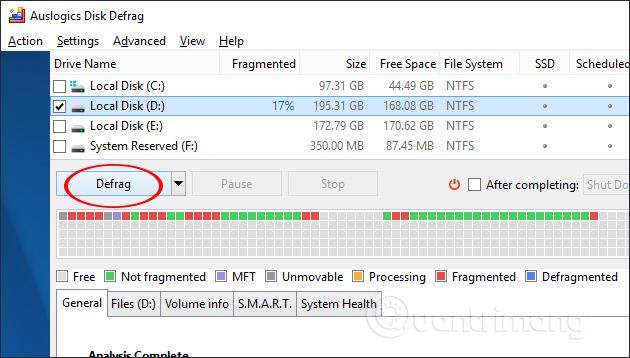
Krok 6:
Prebehne proces defragmentácie. Čas dokončenia závisí od stavu fragmentácie oddielu, ako aj od množstva údajov.
Používatelia tu uvidia štvorce s rôznymi farbami v závislosti od aktuálneho stavu oddielu. Každá farba predstavuje iný význam.
- Svetlošedá (zadarmo): prázdna.
- Zelená (nie je fragmentovaná): nie je fragmentovaná.
- Purple (Master File Table): obsahuje informácie o všetkých súboroch na disku.
- Tmavosivá (nepohyblivé): nemôže sa pohybovať.
- Žltá (priecesovanie): spracovanie.
- Červená: (Fragmentovaná): fragmentovaná.
- Modrá (defragmentovaná): defragmentovaná.
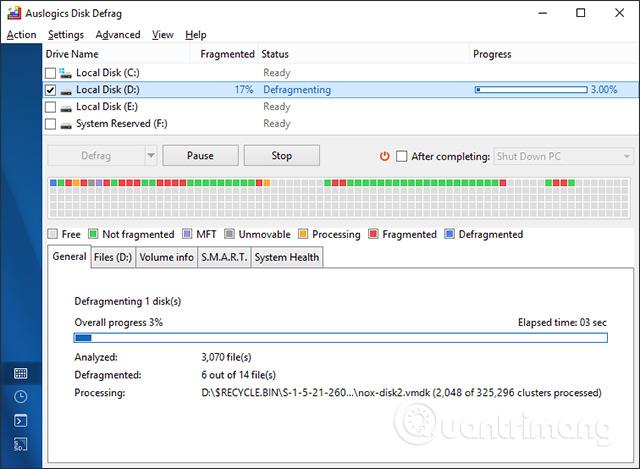
Krok 7:
Na konci procesu dostane používateľ stav a výkon oblasti pevného disku pred a po vykonaní defragmentácie. Kliknutím na položku Zobraziť podrobnú správu otvoríte podrobnú správu.
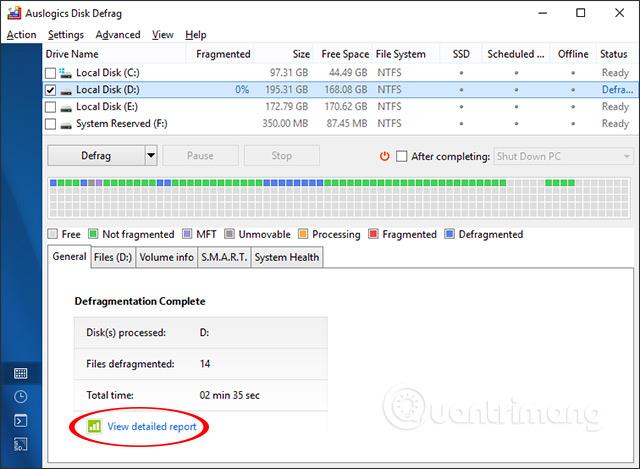
Rozhranie displeja bude ako nižšie.
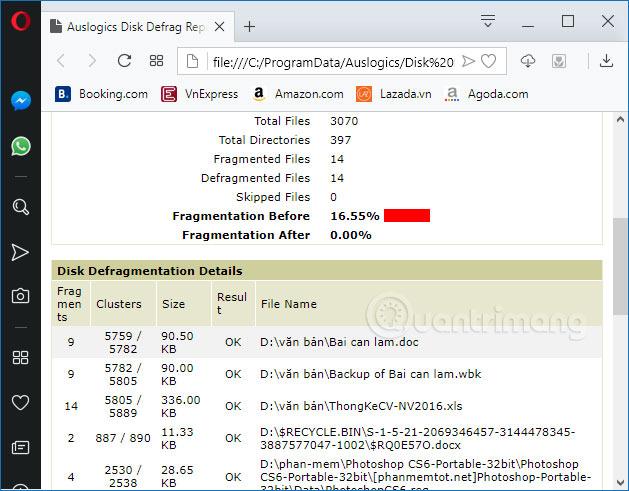
Krok 8:
Počas procesu defragmentácie a analýzy pevného disku môžete naplánovať vypnutie programu Auslogics Disk Defrag alebo prechod do režimu spánku po dokončení defragmentácie.
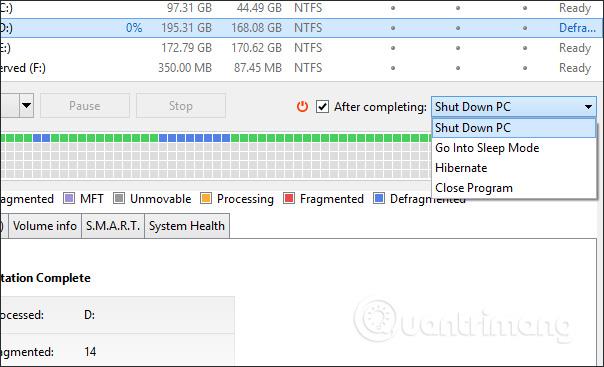
Okrem funkcie defragmentácie poskytuje softvér aj množstvo ďalších funkcií po kliknutí na položku Akcia . Niektoré funkcie, ako je kontrola chýb oddielov, plánovanie defragmentácie, optimalizácia údajov atď.
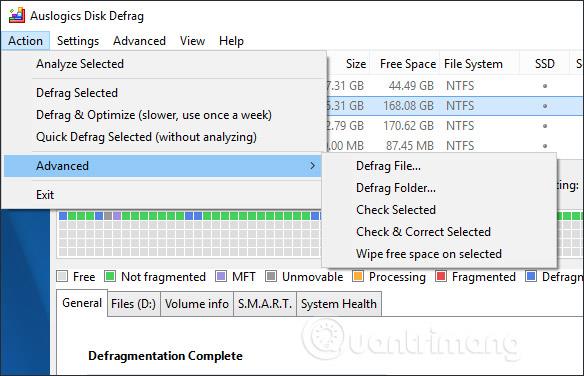
Softvér Auslogics Disk Defrag poskytuje používateľom podrobné informácie o oddieloch počítača, prevádzkovom stave a stave fragmentácie. Odtiaľ sa môžeme rozhodnúť, či defragmentovať pevný disk alebo nie.
Prajem vám úspech!